สิ่งที่น่าอายปรากฏขึ้นทุกครั้งที่คุณพิมพ์บางสิ่งลงในเครื่องมือค้นหาหรือไม่? Google และ Bing บันทึกการค้นหาของคุณเพื่อเพิ่มความเร็วในผลลัพธ์ และเบราว์เซอร์จะบันทึกสิ่งที่คุณพิมพ์ลงในฟิลด์รวมถึงประวัติการท่องเว็บของคุณ การผสมผสานทั้งหมดนี้สามารถสร้างความประหลาดใจอันไม่พึงประสงค์เมื่อครอบครัวและเพื่อนฝูงของคุณอยู่รอบตัวคุณ หลีกเลี่ยงช่วงเวลาที่น่าอับอายนี้ด้วยการล้างประวัติการค้นหาของคุณก่อนที่จะสายเกินไป
ขั้นตอน
ส่วนที่ 1 จาก 3: การล้างประวัติการค้นหาของ Google
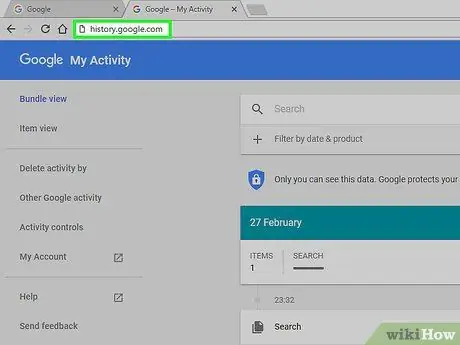
ขั้นตอนที่ 1. ไปที่หน้าประวัติ Google
ประวัติการค้นหานี้เชื่อมโยงกับบัญชี Google ของคุณ คุณสามารถดูประวัติการค้นหาได้โดยไปที่ history.google.com
ระบบจะขอให้คุณป้อนรหัสผ่านบัญชี Google อีกครั้ง แม้ว่าคุณจะลงชื่อเข้าใช้แล้วก็ตาม
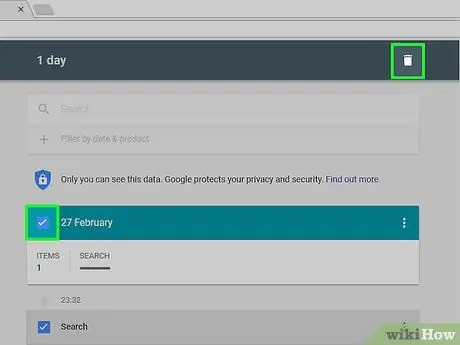
ขั้นตอนที่ 2. ลบแต่ละรายการ
เมื่อคุณไปที่หน้าประวัติการเข้าชมครั้งแรก คุณจะเห็นรายการการค้นหาของคุณในช่วงสองสามวันที่ผ่านมา คลิกช่องทำเครื่องหมายถัดจากแต่ละรายการที่คุณต้องการลบ จากนั้นคลิกปุ่มลบรายการ การค้นหาจะแยกตัวเองออกจากบัญชี Google ของคุณ
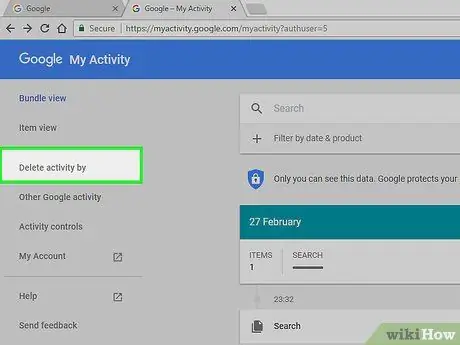
ขั้นตอนที่ 3 ลบประวัติการค้นหาทั้งหมด
หากคุณต้องการล้างประวัติการค้นหาทั้งหมด ให้คลิกไอคอนรูปเฟืองที่มุมขวาบนของหน้าประวัติ เลือกการตั้งค่าจากเมนู คลิกลิงก์ลบทั้งหมดในย่อหน้าของข้อความ คุณจะถูกถามว่าคุณแน่ใจหรือไม่ว่าต้องการลบประวัติทั้งหมด
Google ไม่แนะนำให้ลบประวัติการค้นหาทั้งหมด เนื่องจากใช้การค้นหาที่ผ่านมาเพื่อปรับแต่งสิ่งที่แสดงให้คุณเห็น
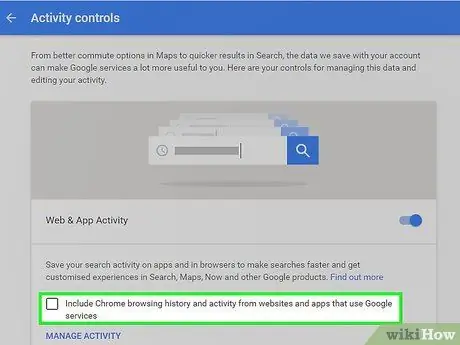
ขั้นตอนที่ 4 ปิดการใช้งานประวัติเว็บ
คุณสามารถปิดใช้พื้นที่เก็บข้อมูลการค้นหาโดยคลิกปุ่มปิดในการตั้งค่า ซึ่งจะป้องกันไม่ให้ Google เชื่อมโยงการค้นหากับบัญชี Google ของคุณ ซึ่งจะส่งผลต่อประสิทธิภาพของ Google Now และผลิตภัณฑ์อื่นๆ ของ Google
ส่วนที่ 2 จาก 3: การล้างประวัติการค้นหา Bing
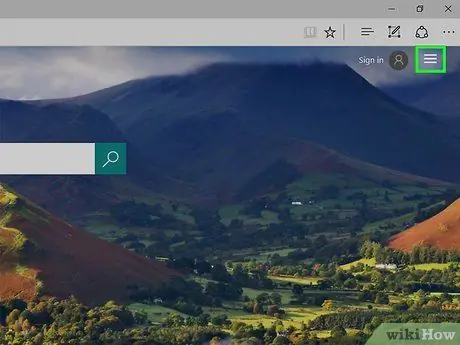
ขั้นตอนที่ 1. ไปที่หน้า Bing หลัก
ตรวจสอบให้แน่ใจว่าคุณลงชื่อเข้าใช้ด้วยบัญชี Microsoft ของคุณ คุณสามารถเข้าสู่ระบบโดยคลิกที่ลิงค์ลงชื่อเข้าใช้ที่มุมบนขวา
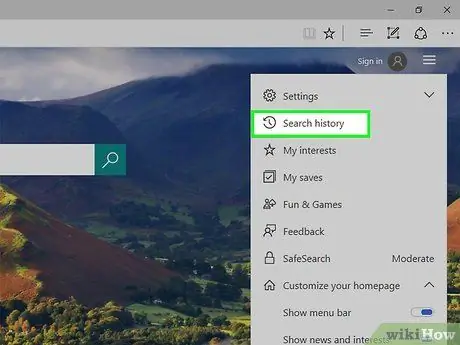
ขั้นตอนที่ 2 คลิกปุ่มประวัติการค้นหา
ปุ่มนี้อยู่ที่ด้านบนของแถบเมนูของหน้า Bing หลัก
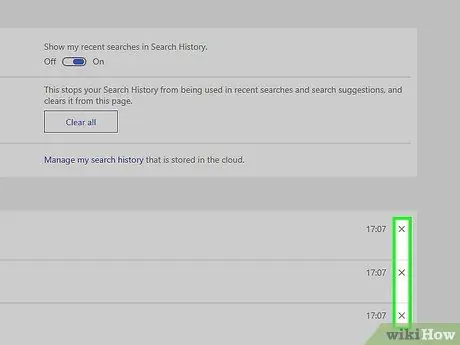
ขั้นตอนที่ 3 ลบแต่ละรายการ
การค้นหาล่าสุดของคุณจะปรากฏในส่วนหลักของหน้าประวัติ วางเมาส์เหนือรายการที่คุณต้องการลบแล้วคลิก X เพื่อลบ
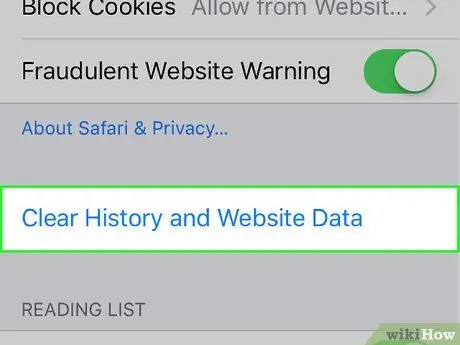
ขั้นตอนที่ 4 ลบประวัติการค้นหาทั้งหมด
หากต้องการล้างประวัติการค้นหาทั้งหมด ให้คลิกปุ่มล้างทั้งหมดทางด้านขวาของการค้นหาล่าสุด คุณจะถูกขอให้ยืนยันการลบประวัติทั้งหมด
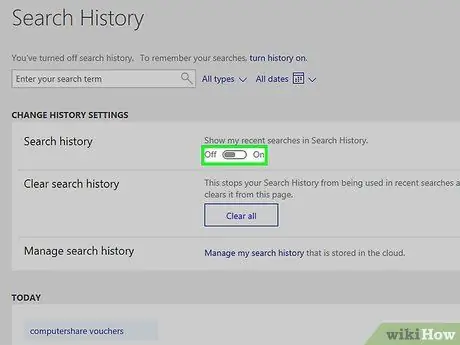
ขั้นตอนที่ 5. ปิดใช้งานประวัติการค้นหา
ถ้าคุณไม่ต้องการให้การค้นหาใดๆ เชื่อมโยงกับบัญชี Microsoft ของคุณ ให้คลิกปุ่ม ปิด ที่ด้านขวาของการค้นหาล่าสุดของคุณ การค้นหาในอนาคตของคุณจะไม่เชื่อมโยงกับบัญชีของคุณจนกว่าคุณจะเปิดใช้งานอีกครั้ง
ส่วนที่ 3 จาก 3: การลบเบราว์เซอร์ของคุณ
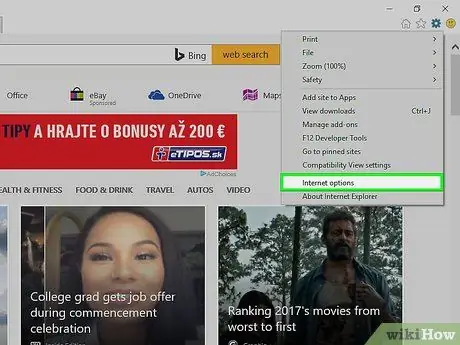
ขั้นตอนที่ 1. ลบการทำให้สมบูรณ์อัตโนมัติ
Internet Explorer จะบันทึกการค้นหาและรายการแบบฟอร์มก่อนหน้าของคุณเพื่อให้คำแนะนำเมื่อคุณพิมพ์สิ่งใหม่ สิ่งเหล่านี้ถูกจัดเก็บแยกต่างหากจากประวัติการค้นหาของคุณ ดังนั้นอย่าลืมลบออกด้วย
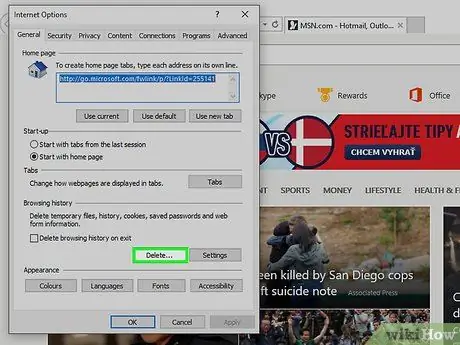
ขั้นตอนที่ 2. ลบประวัติการท่องเว็บของคุณ
ประวัติการเรียกดูและประวัติการค้นหาเป็นสองสิ่งที่แตกต่างกัน ประวัติการเรียกดูเป็นบันทึกของไซต์ทั้งหมดที่คุณเคยเยี่ยมชม บันทึกเหล่านี้ถูกเก็บไว้ในคอมพิวเตอร์ของคุณและสามารถลบได้อย่างง่ายดาย ดูคำแนะนำนี้สำหรับคำแนะนำ






