บทความวิกิฮาวนี้จะแนะนำวิธีการเปิดใช้คำบรรยายในวิดีโอ YouTube บนคอมพิวเตอร์ โทรศัพท์ หรือแท็บเล็ตของคุณ วิดีโอบางรายการบน YouTube มีคำบรรยายไม่ว่าจะสร้างโดยผู้อัปโหลดอย่างเป็นทางการ สนับสนุนโดยชุมชน YouTube หรือแปลโดยอัตโนมัติ คุณสามารถเปิดใช้งานคำบรรยายอย่างเป็นทางการหรือคำบรรยายอัตโนมัติในภาษาอังกฤษหรือภาษาอื่น ๆ ในวิดีโอต่างๆ
ขั้นตอน
วิธีที่ 1 จาก 2: ผ่านเดสก์ท็อปเบราว์เซอร์
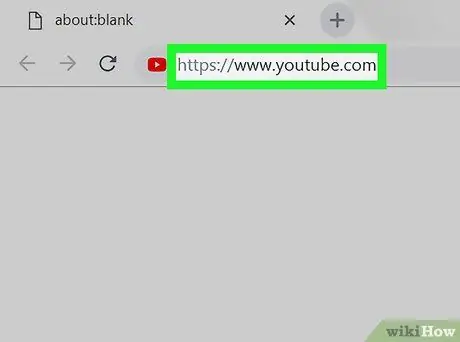
ขั้นตอนที่ 1. เปิด YouTube ในอินเทอร์เน็ตเบราว์เซอร์
พิมพ์หรือวางลิงก์ https://www.youtube.com ลงในแถบที่อยู่ แล้วกด Enter หรือ Return บนแป้นพิมพ์ของคุณ
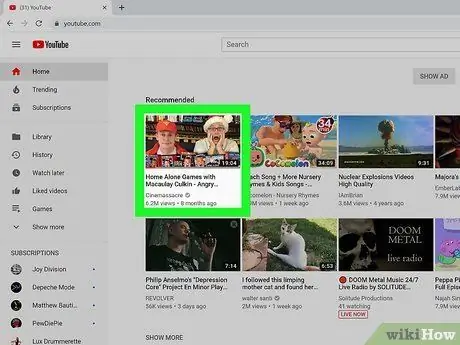
ขั้นตอนที่ 2 คลิกไอคอนแสดงตัวอย่างวิดีโอ
คุณสามารถเปิดวิดีโอจากหน้าหลักของ YouTube ช่องผู้ใช้ หรือแถบค้นหา (“ ค้นหา ”) ที่ด้านบนของหน้า
- วิดีโอจะเปิดในหน้าใหม่
- ไม่ใช่ทุกวิดีโอมีคำบรรยาย
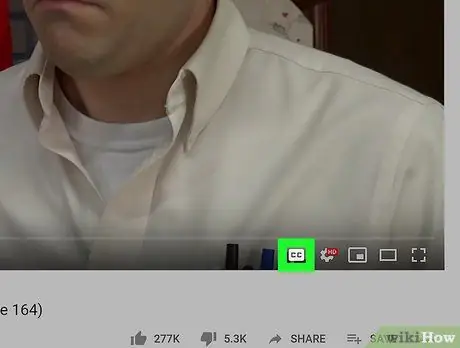
ขั้นตอนที่ 3 คลิกไอคอน CC ที่มุมล่างขวาของหน้าต่างวิดีโอ
ข้างไอคอนฟันเฟืองสีขาว
ที่มุมล่างขวาของวิดีโอ คำอธิบายภาพหรือคำอธิบายภาพแบบปิดจะปรากฏในวิดีโอ
- คลิกปุ่มเดียวกันเพื่อปิดคำบรรยาย
- ภาษาคำบรรยายที่เลือกในปัจจุบันจะแสดงที่มุมบนซ้ายของวิดีโอ
- หากไม่มีปุ่มดังกล่าว แสดงว่าวิดีโออาจไม่มีคำบรรยาย
- หรือคุณสามารถกดปุ่ม C บนแป้นพิมพ์เพื่อแสดงหรือปิดใช้งานคำอธิบายภาพ
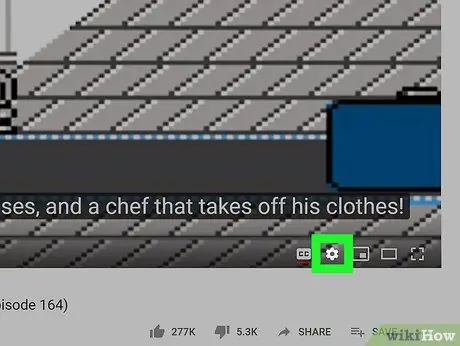
ขั้นตอนที่ 4 คลิกไอคอนรูปเฟืองสีขาว
ที่มุมล่างขวาของหน้าต่างวิดีโอ
การตั้งค่าวิดีโอจะแสดงในหน้าต่างป๊อปอัป
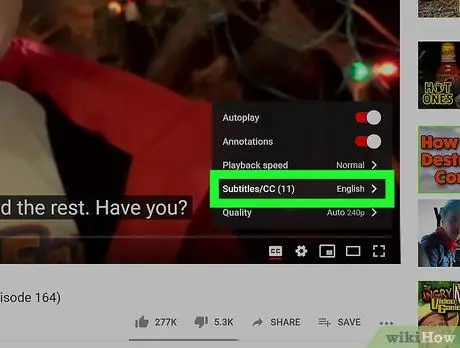
ขั้นตอนที่ 5. คลิก คำบรรยาย/CC บนเมนูการตั้งค่าที่แสดง
รายการภาษาคำบรรยายทั้งหมดสำหรับวิดีโอจะปรากฏขึ้น
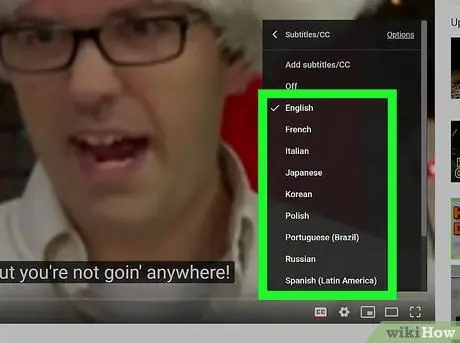
ขั้นตอนที่ 6 เลือกภาษาคำบรรยาย
คลิกภาษาที่ต้องการจากเมนูป๊อปอัป คำบรรยายวิดีโอจะเปลี่ยนเป็นภาษาที่เลือกโดยอัตโนมัติ
- ในบางวิดีโอ คุณสามารถเลือก “ แปลอัตโนมัติ ” จากนั้นคลิกภาษาที่ต้องการ ตัวเลือกนี้ใช้คุณลักษณะนักแปลอัตโนมัติของ YouTube เพื่อสร้างคำบรรยายในภาษาที่เลือก
- นอกจากนี้ คุณสามารถคลิก “ ตัวเลือก ” ที่มุมขวาบนของหน้าต่างป๊อปอัป "คำบรรยาย" จากนั้นเปลี่ยนแบบอักษร สี ขนาด และรูปแบบคำบรรยาย
วิธีที่ 2 จาก 2: ผ่าน YouTube Mobile App
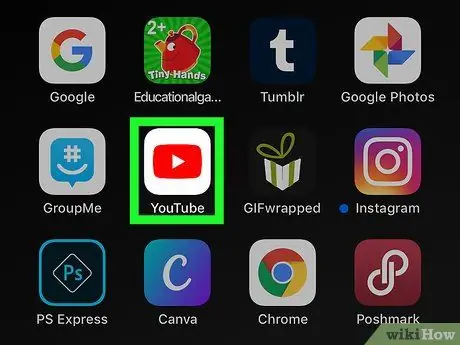
ขั้นตอนที่ 1. เปิดแอป YouTube บน iPhone, iPad หรืออุปกรณ์ Android ของคุณ
ไอคอน YouTube ดูเหมือนปุ่มเล่นสีขาว
ภายในสี่เหลี่ยมสีแดง คุณจะพบไอคอนนี้ในโฟลเดอร์ หน้า หรือลิ้นชักแอป (“แอป”)
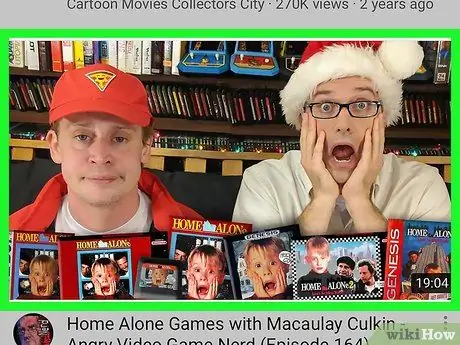
ขั้นตอนที่ 2 แตะวิดีโอที่คุณต้องการดู
วิดีโอที่เลือกจะเปิดในหน้าใหม่
ไม่ใช่ทุกวิดีโอมีคำบรรยาย
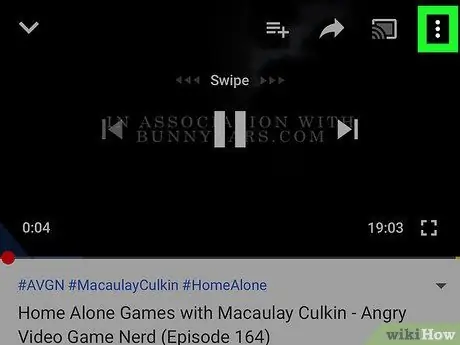
ขั้นตอนที่ 3 แตะไอคอนสามจุดที่มุมบนขวา
ตัวเลือกวิดีโอจะปรากฏในเมนูป๊อปอัป
หากคุณไม่เห็นปุ่มใดๆ ในหน้าต่างวิดีโอ ให้แตะวิดีโอเพื่อแสดงปุ่มควบคุมทั้งหมด
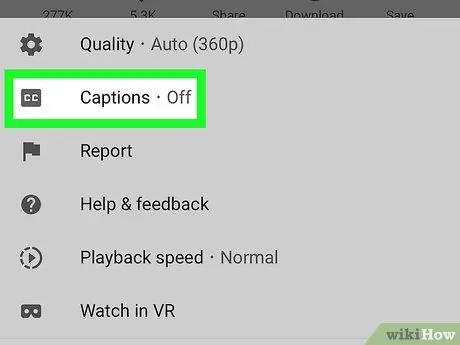
ขั้นตอนที่ 4 แตะคำอธิบายภาพบนเมนู
มันอยู่ถัดจาก " CC" ในเมนูป๊อปอัป รายการคำอธิบายภาพที่มีทั้งหมดสำหรับวิดีโอจะแสดงขึ้น
หากคุณไม่เห็นตัวเลือกนี้ในเมนู แสดงว่าวิดีโอไม่มีคำอธิบายภาพหรือคำอธิบายภาพ
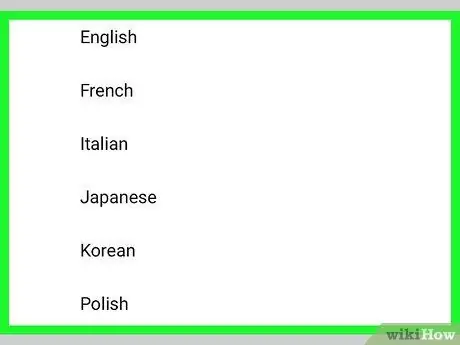
ขั้นตอนที่ 5. เลือกภาษาคำบรรยาย
แตะภาษาในรายการคำอธิบายภาพเพื่อแสดงบนวิดีโอ






