บทความวิกิฮาวนี้จะแนะนำวิธีการค้นหาเว็บไซต์เฉพาะโดยใช้ Google คุณสามารถใช้คุณสมบัตินี้เพื่อแสดงผลการค้นหาบนเว็บไซต์ที่ต้องการ หากคุณใช้ Google Chrome คุณสามารถค้นหาไซต์ต่างๆ ที่มีบริการค้นหาในตัวได้โดยตรง
ขั้นตอน
วิธีที่ 1 จาก 2: การใช้ Google
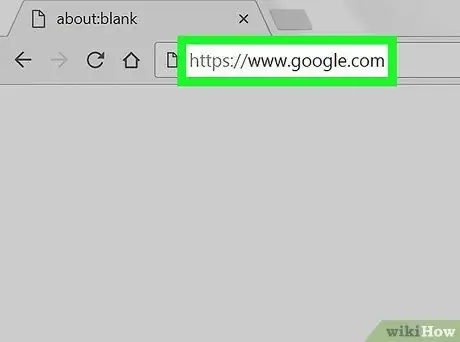
ขั้นตอนที่ 1. ไปที่ Google
เปิดเบราว์เซอร์ของคุณและไปที่
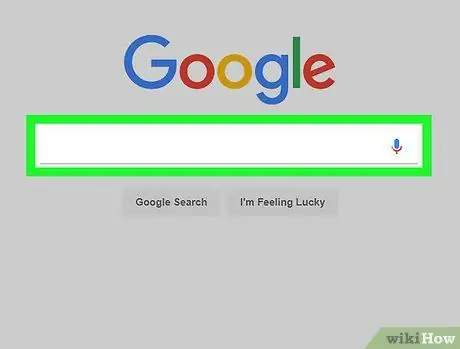
ขั้นตอนที่ 2 คลิกช่องค้นหา
คุณจะพบมันอยู่ตรงกลางของหน้า
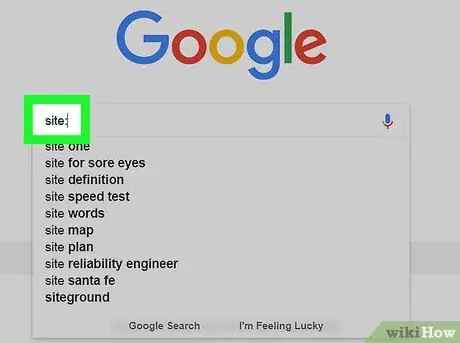
ขั้นตอนที่ 3 ทำการค้นหาในไซต์เฉพาะ
พิมพ์เว็บไซต์: ในช่องค้นหา
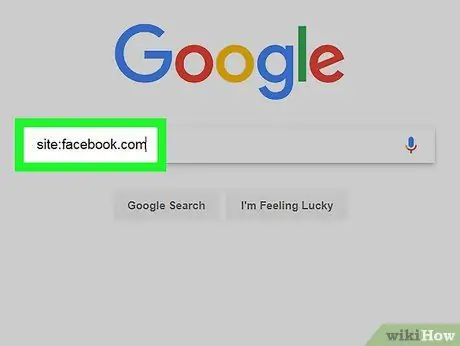
ขั้นตอนที่ 4 ป้อนที่อยู่ของเว็บไซต์ที่ต้องการโดยไม่ต้องให้ "www"
วางที่อยู่เว็บไซต์โดยตรงหลังแท็ก site: โดยไม่ต้องเว้นวรรค
ตัวอย่างเช่น หากต้องการค้นหาบน Facebook ให้ป้อน site:facebook.com
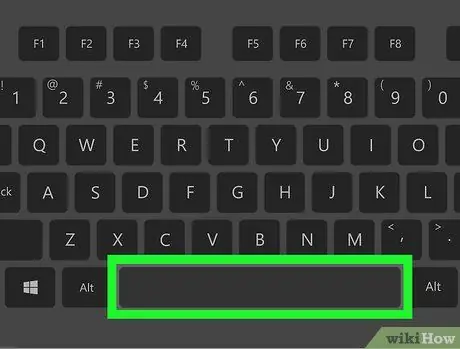
ขั้นตอนที่ 5. กด SPACEBAR
การทำเช่นนี้จะเป็นการเว้นช่องว่างระหว่างที่อยู่ไซต์ของคุณกับสิ่งที่คุณกำลังพยายามค้นหา
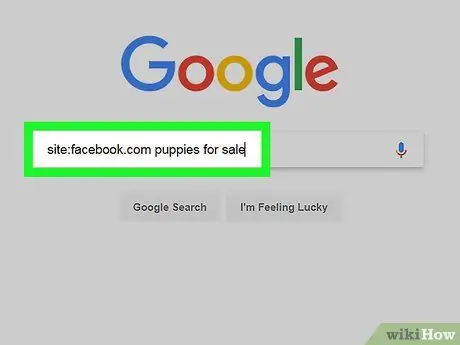
ขั้นตอนที่ 6 ป้อนคำค้นหา
ป้อนสิ่งที่คุณต้องการค้นหาบนเว็บไซต์
ตัวอย่างเช่น หากคุณต้องการซื้อ "เมล็ดทุเรียน" บน Facebook วลีค้นหาใน Google จะเป็นเว็บไซต์:facebook.com เมล็ดทุเรียน
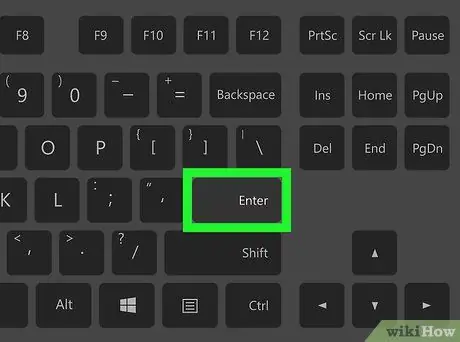
ขั้นตอนที่ 7 กดปุ่ม Enter
กระบวนการค้นหาจะดำเนินการ และเมื่อผลลัพธ์ปรากฏขึ้น Google จะแสดงเฉพาะรายการที่คุณกำลังมองหาในไซต์ที่ระบุเท่านั้น
วิธีที่ 2 จาก 2: การใช้ Chrome
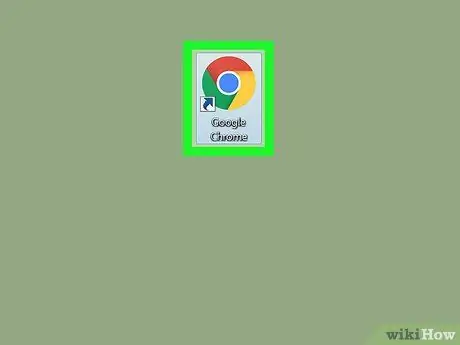
ขั้นตอนที่ 1. เปิด Google Chrome
ดับเบิลคลิกที่ไอคอน Google Chrome ซึ่งเป็นวงกลมที่มีสีเขียว แดง เหลือง และน้ำเงิน
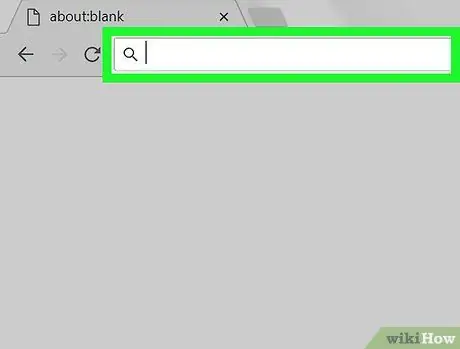
ขั้นตอนที่ 2 คลิกช่องที่อยู่
กล่องข้อความนี้อยู่ที่ด้านบนของหน้าต่างเบราว์เซอร์
หากยังมีข้อความอยู่ในช่องที่อยู่ ให้ลบข้อความก่อนดำเนินการต่อ
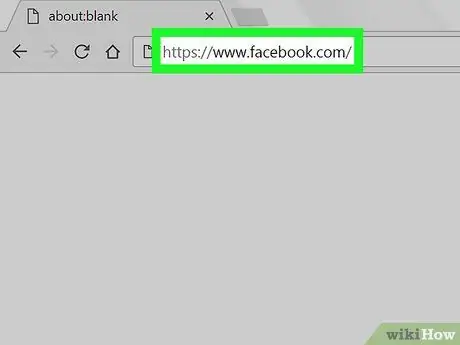
ขั้นตอนที่ 3 ป้อนที่อยู่เว็บไซต์ที่ต้องการ
นี่คือที่อยู่ของไซต์ที่คุณต้องการค้นหา อย่าลืมใส่ "www" ที่นี่ด้วย
ตัวอย่างเช่น หากคุณต้องการค้นหาในไซต์ Facebook ให้พิมพ์ www.facebook.com
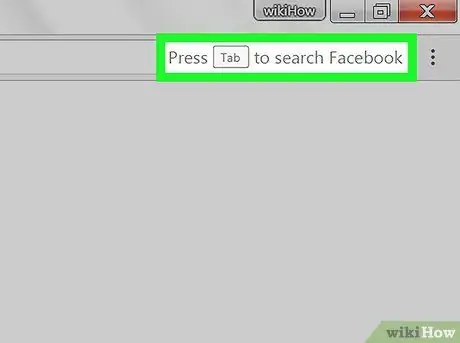
ขั้นตอนที่ 4. ดูข้อความ "กด Tab เพื่อค้นหา"
ทางด้านขวาของช่องที่อยู่ จะมีข้อความขอให้คุณกดปุ่ม Tab เพื่อทำการค้นหาในไซต์ที่คุณระบุ
หากคุณไม่เห็นข้อความนี้ คุณจะไม่สามารถค้นหาไซต์ผ่านแถบที่อยู่ใน Google Chrome ได้ คุณยังสามารถใช้ Google เพื่อค้นหาภายในไซต์ใดไซต์หนึ่งได้
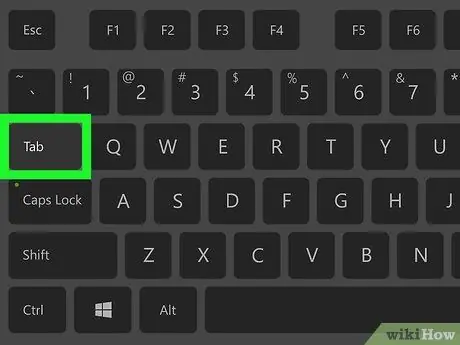
ขั้นตอนที่ 5. กดปุ่ม Tab
หากข้อความปรากฏขึ้นว่า "กด Tab เพื่อค้นหา" ให้กดแป้น Tab เพื่อเปิดช่องค้นหาที่สามารถใช้ค้นหาบางอย่างในไซต์ที่ระบุได้
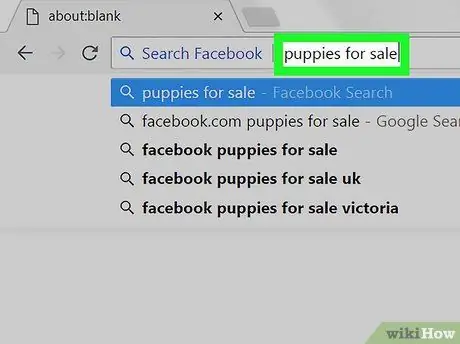
ขั้นตอนที่ 6 พิมพ์คำหลักที่คุณต้องการค้นหา
นี้สามารถเป็นอะไรก็ได้ที่คุณต้องการค้นหาบนเว็บไซต์
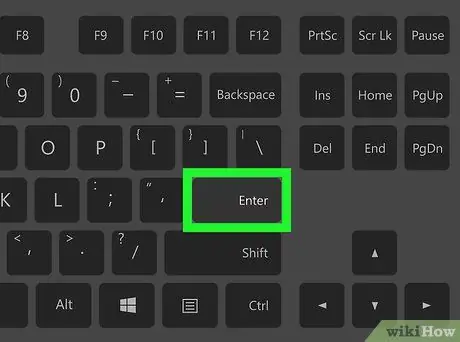
ขั้นตอนที่ 7 กดปุ่ม Enter
การทำเช่นนั้นจะแสดงผลการค้นหาบนไซต์ที่คุณระบุ ณ จุดนี้ คุณสามารถตรวจสอบผลการค้นหาได้ตามต้องการ






