บทความวิกิฮาวนี้จะแนะนำวิธีการดาวน์โหลดสำเนาของโฟลเดอร์หรือไฟล์ที่คุณบันทึกไว้ในข้อมูลสำรองของ Google ไดรฟ์ โดยใช้เว็บเบราว์เซอร์ของคอมพิวเตอร์
ขั้นตอน
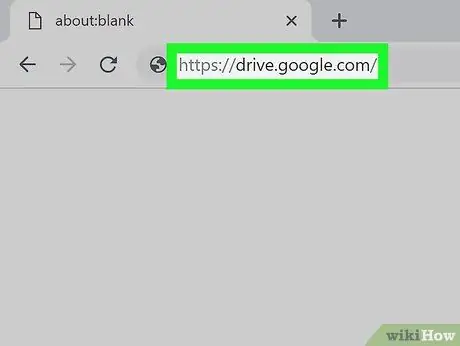
ขั้นตอนที่ 1 ไปที่ Google Drive ผ่านเว็บเบราว์เซอร์
พิมพ์ https://drive.google.com/drive ในช่อง address แล้วกด Enter หรือ Return บนแป้นพิมพ์
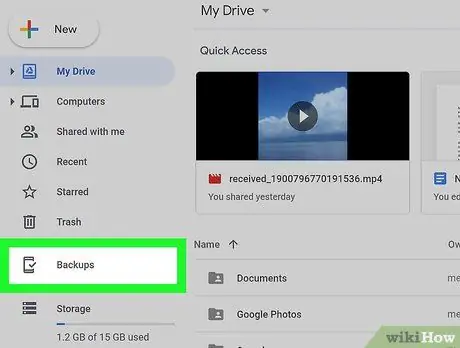
ขั้นตอนที่ 2 คลิกการสำรองข้อมูลบนเมนูด้านซ้าย
คุณสามารถค้นหาได้ที่ด้านล่างซ้ายของเมนูในหมู่ ขยะ และ พื้นที่จัดเก็บ.
- หากบัญชีของคุณไม่มีการสำรองข้อมูลและการซิงค์ ตัวเลือกนี้จะไม่ปรากฏที่นี่
- หากต้องการค้นหาข้อมูลสำรองคอมพิวเตอร์ คุณต้องคลิกที่ไอคอน คอมพิวเตอร์ ในเมนูด้านซ้าย จากนั้นเลือกข้อมูลสำรองของคอมพิวเตอร์ที่ต้องการ
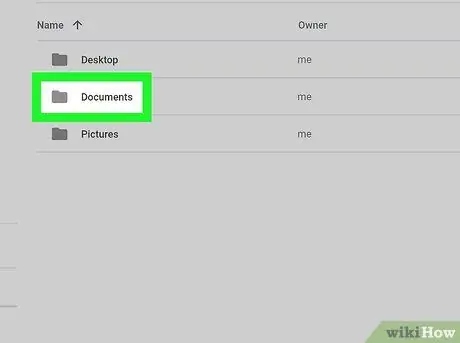
ขั้นตอนที่ 3 คลิกขวาที่โฟลเดอร์สำรองที่คุณต้องการดาวน์โหลด
หน้านี้แสดงรายการโฟลเดอร์สำรองทั้งหมด คลิกขวาที่โฟลเดอร์ที่ต้องการเพื่อแสดงตัวเลือกต่างๆ ในเมนูแบบเลื่อนลง
คุณสามารถเลือกหลายไฟล์ได้หากต้องการดาวน์โหลดทั้งหมดพร้อมกัน กด Cmd (Mac) หรือ Ctrl (Windows) ค้างไว้ จากนั้นเลือกไฟล์ทั้งหมดที่คุณต้องการดาวน์โหลดในรายการ
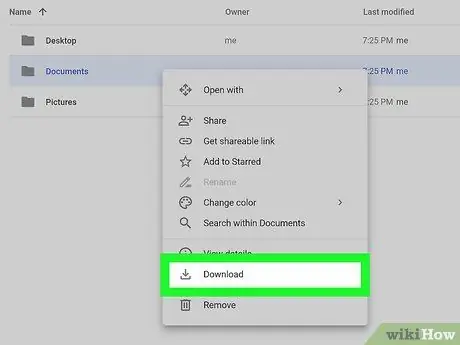
ขั้นตอนที่ 4 คลิกดาวน์โหลดในเมนูคลิกขวา
โฟลเดอร์สำรองที่เลือกจะถูกบีบอัดเป็นไฟล์ ZIP และดาวน์โหลดลงในคอมพิวเตอร์ของคุณ






