หากคุณกำลังพยายามส่งไฟล์ขนาดใหญ่ให้ใครซักคน การใช้อีเมลเพียงอย่างเดียวอาจไม่เพียงพอ บริการอีเมลส่วนใหญ่จะจำกัดขนาดไฟล์ที่สามารถส่งได้ ดังนั้น คุณต้องมองหาตัวเลือกอื่นๆ สำหรับการส่งไฟล์ขนาดใหญ่ หากคุณมีบัญชี Google คุณสามารถใช้บริการพื้นที่เก็บข้อมูล Google ไดรฟ์ฟรีเพื่ออัปโหลดไฟล์ขนาดใหญ่หรือขนาดเล็กในรูปแบบต่างๆ ที่คุณสามารถแบ่งปันกับผู้อื่นผ่านทางอินเทอร์เน็ตได้
ขั้นตอน
ส่วนที่ 1 จาก 3: การอัปโหลดไฟล์
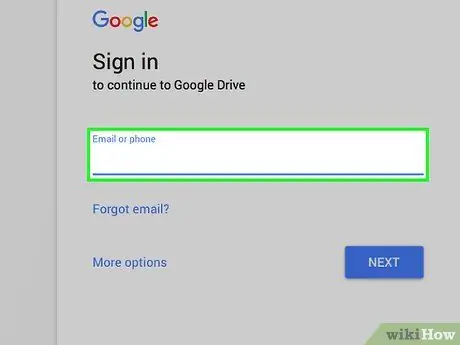
ขั้นตอนที่ 1. ไปที่ไซต์ Google Drive
บัญชี Google ทุกบัญชีสามารถเพลิดเพลินกับบริการพื้นที่เก็บข้อมูล Google ไดรฟ์ขนาด 15 GB ได้ฟรี หากคุณเป็นผู้ใช้ Gmail คุณจะต้องใช้เฉพาะข้อมูลที่คุณใช้เข้าสู่ระบบบัญชี Gmail ตามปกติเมื่อต้องการเข้าถึง Google ไดรฟ์ ลงชื่อเข้าใช้ผ่าน drive.google.com
หากคุณใช้อุปกรณ์เคลื่อนที่ แอป Google ไดรฟ์จะพร้อมใช้งานสำหรับ Android และ iOS คุณสามารถใช้เพื่ออัปโหลดไฟล์จากอุปกรณ์เคลื่อนที่ของคุณไปยังพื้นที่เก็บข้อมูล Google ไดรฟ์
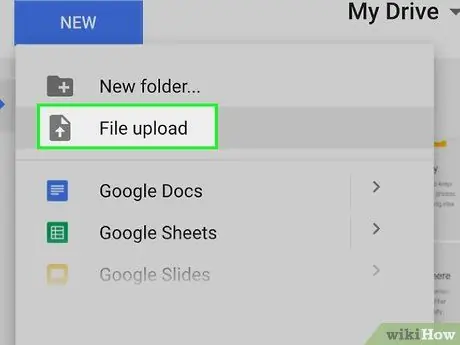
ขั้นตอนที่ 2 คลิกปุ่ม "ใหม่" และเลือก "อัปโหลดไฟล์"
หน้าต่างค้นหาไฟล์จะเปิดขึ้น ซึ่งคุณสามารถเลือกไฟล์ที่คุณต้องการอัปโหลดจากคอมพิวเตอร์ไปยัง Google ไดรฟ์ คุณยังสามารถลากและวางไฟล์ลงในหน้าต่าง Google ไดรฟ์เพื่อเริ่มกระบวนการอัปโหลดได้ทันที
Google ไดรฟ์สามารถจัดเก็บไฟล์ของคุณได้ถึงขนาดสูงสุด 5 TB (หากคุณมีสิทธิ์เข้าถึงพื้นที่เก็บข้อมูลมากขนาดนั้น)
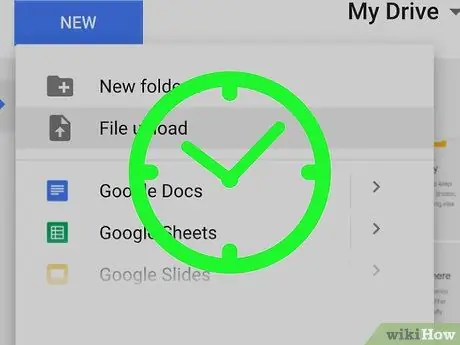
ขั้นตอนที่ 3 รอให้ไฟล์อัปโหลดเสร็จสิ้น
ไฟล์ขนาดใหญ่อาจใช้เวลาในการอัปโหลดนานขึ้น โดยเฉพาะอย่างยิ่งหากคุณมีการเชื่อมต่ออินเทอร์เน็ตที่ช้า คุณสามารถดูกระบวนการอัปโหลดในแถวที่มุมล่างขวาของหน้าต่าง Google ไดรฟ์
การอัปโหลดไฟล์จะหยุดหากคุณปิดหน้าต่าง Google ไดรฟ์ในขณะที่ยังดำเนินการอยู่ หน้าต่าง Google ไดรฟ์ควรยังคงเปิดอยู่จนกว่าไฟล์จะอัปโหลดเสร็จ
ส่วนที่ 2 จาก 3: การแชร์ไฟล์ (คอมพิวเตอร์)
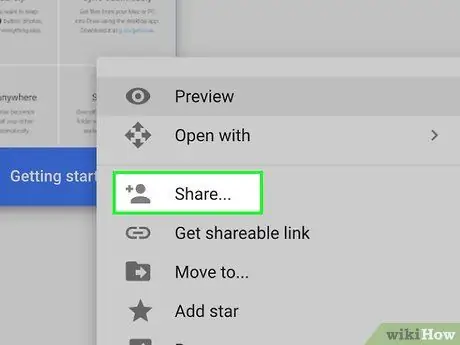
ขั้นตอนที่ 1. ทำความเข้าใจวิธีแชร์ไฟล์ผ่าน Google Drive
มีสองวิธีที่แตกต่างกันในการแชร์ไฟล์ที่อัปโหลดไปยัง Google ไดรฟ์: คุณสามารถแชร์กับผู้ใช้ Google ไดรฟ์ที่ต้องการได้โดยตรง หรือคุณสามารถสร้างลิงก์สำหรับไฟล์ที่คุณต้องการแชร์ซึ่งทุกคนสามารถใช้เพื่อเข้าถึงไฟล์ได้
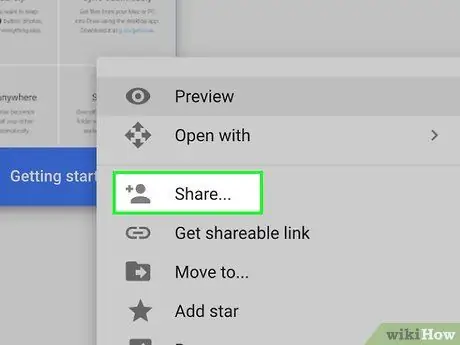
ขั้นตอนที่ 2. คลิกขวาบนไฟล์ที่คุณต้องการและเลือก "แชร์"
เมนูสำหรับแชร์ไฟล์จะเปิดขึ้น
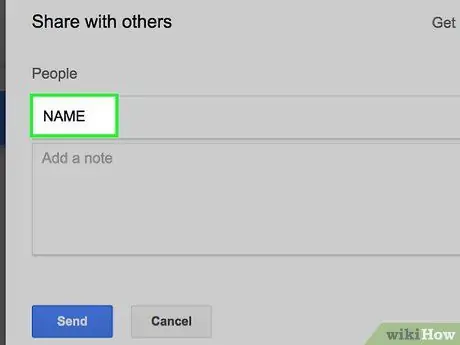
ขั้นตอนที่ 3 ป้อนผู้ติดต่อลงในส่วน "ผู้คน" เพื่อแชร์ไฟล์กับผู้ใช้เฉพาะ
คุณสามารถป้อนชื่อผู้ติดต่อ Google ของบุคคลที่คุณต้องการหรือเพิ่มที่อยู่อีเมลของบุคคลนั้น อีเมลคำเชิญจะถูกส่งไปยังทุกคนที่คุณป้อน หากผู้รับไม่ใช่ผู้ใช้ Google ไดรฟ์ พวกเขาจะได้รับคำเชิญให้สร้างบัญชีฟรี
เปลี่ยนการอนุญาตสำหรับผู้รับโดยคลิกปุ่ม "แก้ไขได้" คุณสามารถเปลี่ยนการเลือกเป็น "แสดงความคิดเห็นได้" หรือ "ดูได้" เพื่อให้ผู้รับดาวน์โหลดไฟล์ที่ส่ง คุณต้องเลือก "แก้ไขได้" หรือ "ดูได้"
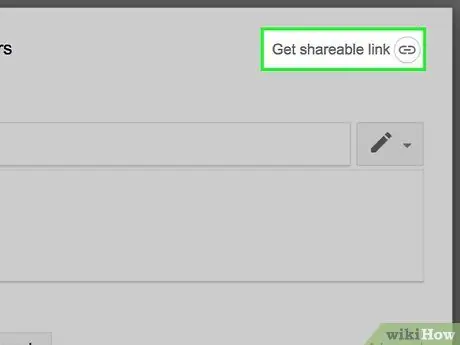
ขั้นตอนที่ 4 คลิกปุ่ม "รับลิงก์ที่แชร์ได้" เพื่อสร้างลิงก์ที่คุณสามารถส่งให้ใครก็ได้
ถ้าคุณต้องการแชร์ไฟล์กับผู้ที่ไม่ได้ใช้ Google ไดรฟ์ หรือต้องการแชร์กับคนที่คุณไม่รู้จัก คุณจะต้องสร้างลิงก์ ทุกคนที่มีลิงก์สามารถดูและดาวน์โหลดไฟล์จากบัญชี Google ไดรฟ์ของคุณ คัดลอกและวางลิงก์ในอีเมลหรือแชทออนไลน์ แล้วส่งให้ใครก็ได้ที่คุณต้องการ
- เช่นเดียวกับวิธีการแชร์ครั้งแรก คุณยังสามารถตั้งค่าการอนุญาตสำหรับบุคคลในการเข้าถึงไฟล์ผ่านลิงก์ที่คุณแชร์
- วิธีแชร์ไฟล์โดยสร้างลิงค์ไว้ใช้เมื่อไม่แน่ใจว่าผู้รับจะใช้ Google Drive หรือไม่ วิธีนี้ทำให้ทุกคนสามารถดาวน์โหลดไฟล์ได้โดยไม่ต้องสร้างบัญชี Google
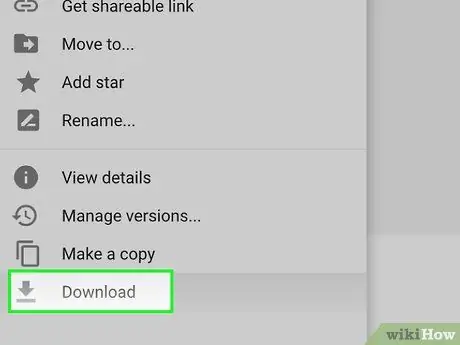
ขั้นตอนที่ 5. ดาวน์โหลดไฟล์
คุณอาจต้องบอกผู้รับถึงวิธีการดาวน์โหลดไฟล์ เนื่องจากเพียงแค่คลิกลิงก์ที่คุณแชร์จะไม่ดาวน์โหลดไฟล์โดยอัตโนมัติ
หากต้องการดาวน์โหลดไฟล์ ให้คลิกหรือแตะปุ่ม "ดาวน์โหลด" ที่ด้านบนของหน้า Google ไดรฟ์ที่เปิดขึ้นผ่านลิงก์ที่คุณส่งมา หากไฟล์เปิดอยู่ใน Google เอกสารหรือ Google ชีต ผู้รับสามารถดาวน์โหลดไฟล์ผ่านเมนู "ไฟล์"
ส่วนที่ 3 จาก 3: การแชร์ไฟล์ (อุปกรณ์เคลื่อนที่)
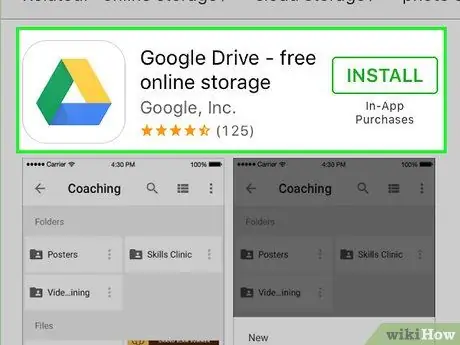
ขั้นตอนที่ 1. ทำความเข้าใจวิธีแชร์ไฟล์ผ่าน Google Drive
มีสองวิธีที่แตกต่างกันในการแชร์ไฟล์ที่อัปโหลดไปยัง Google ไดรฟ์: คุณสามารถแชร์กับผู้ใช้ Google ไดรฟ์ที่ต้องการได้โดยตรง หรือคุณสามารถสร้างลิงก์สำหรับไฟล์ที่คุณต้องการแชร์ซึ่งทุกคนสามารถใช้เพื่อเข้าถึงไฟล์ได้
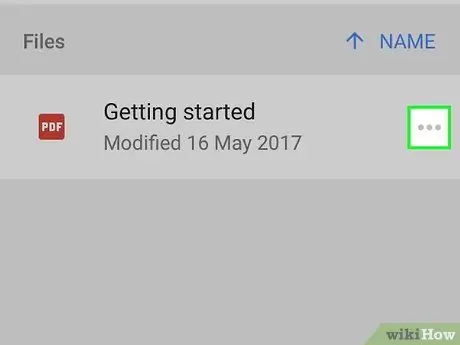
ขั้นตอนที่ 2 แตะเครื่องหมายถัดจากชื่อไฟล์ที่คุณต้องการแชร์
รายละเอียดเกี่ยวกับไฟล์จะเปิดขึ้น
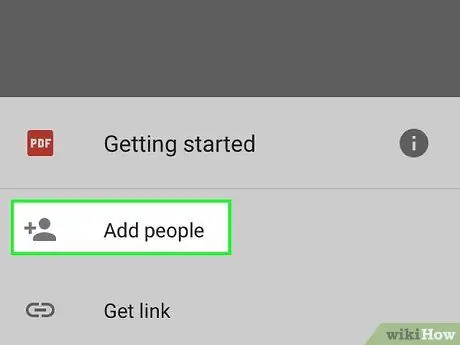
ขั้นตอนที่ 3 แตะ "เพิ่มบุคคล" เพื่อเชิญบุคคลอื่นให้ดาวน์โหลดไฟล์
คุณสามารถพิมพ์ชื่อผู้ติดต่อ Google ของบุคคลที่คุณต้องการหรือเพิ่มที่อยู่อีเมลของบุคคลนั้น อีเมลคำเชิญจะถูกส่งไปยังแต่ละคนที่คุณเพิ่ม หากผู้รับไม่ใช่ผู้ใช้ Google Drive พวกเขาจะได้รับเชิญให้สร้างบัญชีฟรี
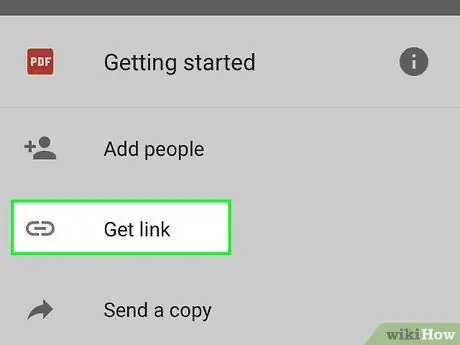
ขั้นตอนที่ 4 แตะ "แชร์ลิงก์" เพื่อส่งลิงก์ของไฟล์ที่คุณเลือก
เมนูแชร์จะเปิดขึ้นซึ่งคุณสามารถเลือกที่จะเพิ่มลิงก์ไปยังอีเมล ข้อความ หรือวิธีการแชร์อื่นๆ ที่มีในอุปกรณ์ของคุณ คุณยังสามารถเลือกที่จะคัดลอกลิงก์ไปยังคลิปบอร์ด ซึ่งคุณสามารถวางที่ใดก็ได้
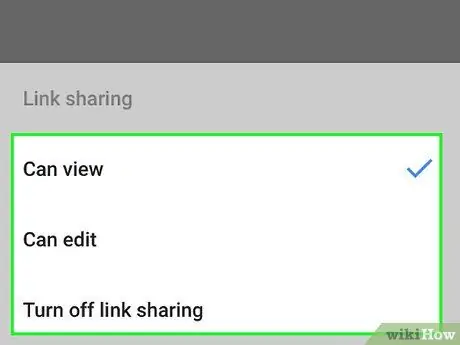
ขั้นตอนที่ 5. ตั้งค่าการอนุญาตสำหรับผู้รับไฟล์ที่คุณแชร์ผ่านส่วน "ใครมีสิทธิ์เข้าถึง"
หากเปิดใช้งานตัวเลือกการแชร์ลิงก์ คุณสามารถตั้งค่าการอนุญาตสำหรับผู้ที่เข้าชมลิงก์ได้ หากคุณแชร์ไฟล์กับบุคคลใดบุคคลหนึ่ง คุณจะกำหนดสิทธิ์การเข้าถึงสำหรับบุคคลเหล่านั้นแยกกันได้
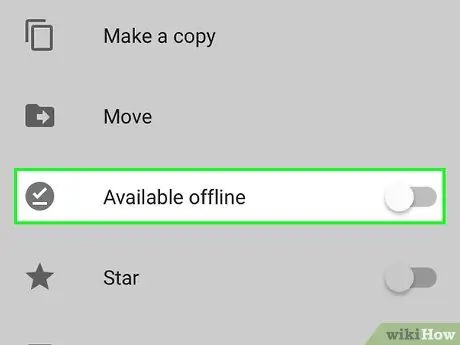
ขั้นตอนที่ 6 ดาวน์โหลดไฟล์
คุณอาจต้องบอกผู้รับถึงวิธีการดาวน์โหลดไฟล์ เนื่องจากเพียงแค่คลิกลิงก์ที่คุณแชร์จะไม่ดาวน์โหลดไฟล์โดยอัตโนมัติ






