ผู้คนมากมายจากทั่วทุกมุมโลกเพลิดเพลินกับการชมภาพยนตร์ ขออภัย ภาพยนตร์บางเรื่องไม่มีคำบรรยายที่ได้รับการแปลเป็นภาษาแม่ ส่งผลให้ท่านไม่สามารถชมภาพยนตร์เป็นภาษาอังกฤษหรือภาษาอื่นได้ เพื่อแก้ปัญหานี้ คุณสามารถเพิ่มคำบรรยายที่ได้รับจากอินเทอร์เน็ตหรือสร้างคำบรรยายของคุณเองได้ แปลซับไตเติ้ลได้ไม่ยาก อย่างไรก็ตาม คุณต้องอดทนและใช้เวลาให้มาก
บทความนี้เขียนขึ้นเพื่อช่วยคุณเพิ่มคำบรรยายให้กับภาพยนตร์ที่ไม่มีคำบรรยาย หากต้องการทราบวิธีการเปิดซับไตเติ้ลขณะชมภาพยนตร์ ให้คลิกที่ลิงค์นี้
ขั้นตอน
วิธีที่ 1 จาก 2: ดาวน์โหลดคำบรรยายใหม่
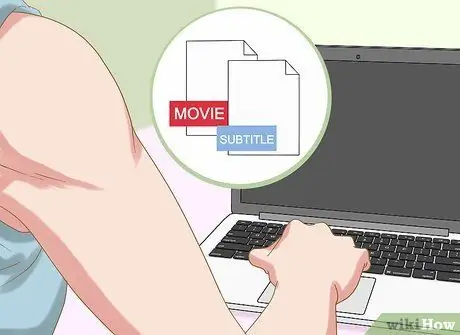
ขั้นตอนที่ 1 โปรดทราบว่าคุณสามารถเพิ่มคำบรรยายให้กับภาพยนตร์บนคอมพิวเตอร์เท่านั้น
หากคุณไม่พบคำบรรยายเฉพาะในตัวเลือก "การตั้งค่า" หรือ "ภาษา" ในเมนูดีวีดี คุณจะต้องใช้ซอฟต์แวร์และเครื่องมือพิเศษเพื่อเพิ่มคำบรรยาย ดีวีดีมีระบบป้องกันและไม่สามารถคัดลอกซ้ำได้ นอกจากนี้ ไม่สามารถใช้เครื่องเล่นดีวีดีเพื่อเพิ่มคำบรรยายใหม่ได้ อย่างไรก็ตาม คุณสามารถเพิ่มคำบรรยายใดๆ ให้กับภาพยนตร์ของคุณได้หากคุณเล่นบนคอมพิวเตอร์ของคุณ
หากคุณกำลังดูภาพยนตร์โดยใช้เครื่องเล่นดีวีดี ให้ลองกดปุ่มคำบรรยายที่อยู่บนรีโมทคอนโทรลของเครื่องเล่น DVD
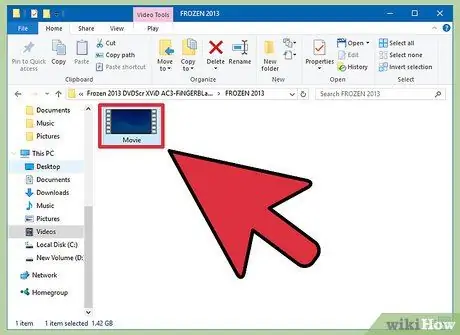
ขั้นตอนที่ 2 ค้นหาภาพยนตร์ที่คุณต้องการเพิ่มคำบรรยายในคอมพิวเตอร์ของคุณ และวางไว้ในโฟลเดอร์อื่น
ค้นหาโฟลเดอร์หรือไฟล์ภาพยนตร์ใน Finder หรือ Windows Explorer เป็นไปได้มากว่าไฟล์นั้นอยู่ในรูปแบบ ".mov", ".avi" หรือ ".mp4" โดยปกติคุณไม่จำเป็นต้องตั้งค่าเพื่อเพิ่มคำบรรยาย อย่างไรก็ตาม คุณจะต้องค้นหาไฟล์ภาพยนตร์และเชื่อมโยงไปยังไฟล์คำบรรยาย ชื่อไฟล์คำบรรยายมักจะลงท้ายด้วยนามสกุล ". SRT" ไฟล์นี้มีข้อความคำบรรยายและการประทับเวลา (ตัวจับเวลาที่กำหนดเมื่อแสดงคำบรรยายบนหน้าจอ)
- คุณจะต้องบันทึกภาพยนตร์และไฟล์ ". SRT" ไว้ในโฟลเดอร์พิเศษ การทำเช่นนี้ทำให้ภาพยนตร์สามารถแสดงคำบรรยายได้อย่างถูกต้อง
- ไฟล์บางไฟล์อาจมีนามสกุล ". SUB"
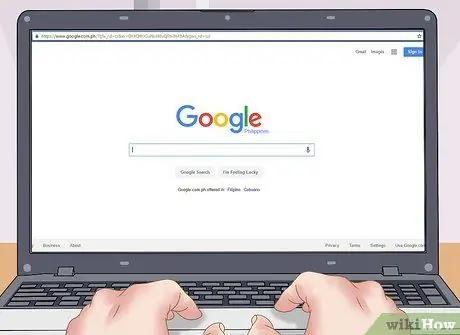
ขั้นตอนที่ 3 ค้นหาไฟล์คำบรรยายด้วยคำสำคัญ "ชื่อภาพยนตร์ + ภาษา + คำบรรยาย"
เปิดเครื่องมือค้นหาและค้นหาคำบรรยายที่ได้รับการแปลเป็นภาษาที่ต้องการ ตัวอย่างเช่น หากคุณต้องการค้นหาคำบรรยายภาษาชาวอินโดนีเซียสำหรับภาพยนตร์เรื่อง X-Men: First Class คุณสามารถค้นหา "X-Men: คำบรรยายภาษาชาวอินโดนีเซียระดับเฟิร์สคลาส" ในเครื่องมือค้นหาได้ โดยปกติผลการค้นหาที่ปรากฏบนหน้าแรกจะให้ไฟล์คำบรรยายที่จำเป็น นอกจากนี้ ไฟล์นี้มีขนาดเล็กและอาจไม่มีไวรัส
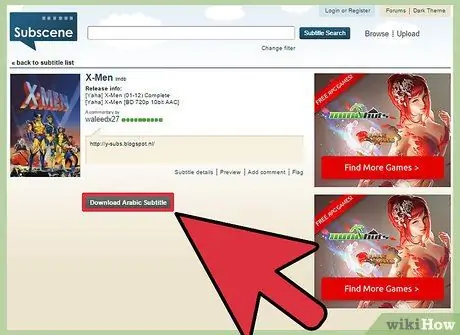
ขั้นตอนที่ 4 ค้นหาคำบรรยายที่ต้องการและดาวน์โหลดไฟล์ ". SRT"
ดาวน์โหลดไฟล์ ". SRT" จากเว็บไซต์ที่มีคำบรรยาย เช่น Subscene, MovieSubtitles หรือ YiFiSubtitles ตรวจสอบให้แน่ใจว่าคุณไม่ได้ดาวน์โหลดไฟล์จากหน้าต่างป๊อปอัปที่ปรากฏบนเว็บไซต์และดาวน์โหลดไฟล์ ". SRT" หรือ ". SUB" เท่านั้น หากคุณรู้สึกว่าเว็บไซต์ที่คุณกำลังเข้าชมไม่ปลอดภัย ให้ออกจากที่นั่นและมองหาเว็บไซต์อื่น
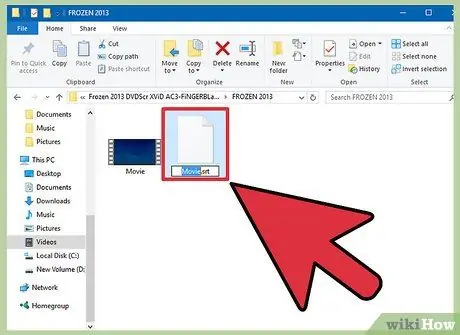
ขั้นตอนที่ 5. เปลี่ยนชื่อไฟล์คำบรรยายด้วยชื่อของไฟล์ภาพยนตร์
หากไฟล์ภาพยนตร์ชื่อ "FavouriteMovie. AVI" คุณจะต้องตั้งชื่อไฟล์คำบรรยายว่า "FavouriteMovie. SRT" ด้วย ค้นหาโฟลเดอร์ที่บันทึกไฟล์คำบรรยายที่ดาวน์โหลดไว้ (โดยปกติจะอยู่ในโฟลเดอร์ " ดาวน์โหลด ") และตรวจดูให้แน่ใจว่าคุณตั้งชื่อไฟล์ถูกต้อง ไฟล์ ". SRT" ต้องมีชื่อเดียวกับชื่อไฟล์ภาพยนตร์
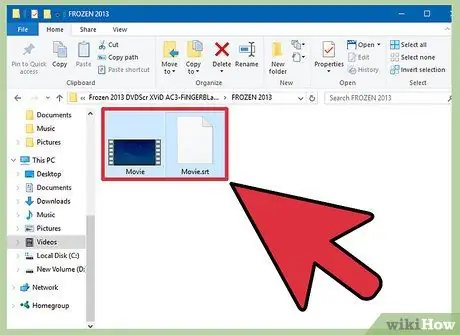
ขั้นตอนที่ 6. บันทึกไฟล์
" SRT ในโฟลเดอร์ที่มีไฟล์ภาพยนตร์อยู่
สร้างโฟลเดอร์พิเศษที่เก็บไฟล์ภาพยนตร์และคำบรรยาย ด้วยวิธีนี้ เครื่องเล่นวิดีโอจะเชื่อมโยงภาพยนตร์กับคำบรรยายโดยอัตโนมัติ
เครื่องเล่นวิดีโอที่ง่ายที่สุดที่จะใช้คือ VLC โปรแกรมฟรีนี้สามารถเล่นไฟล์วิดีโอได้เกือบทุกรูปแบบ
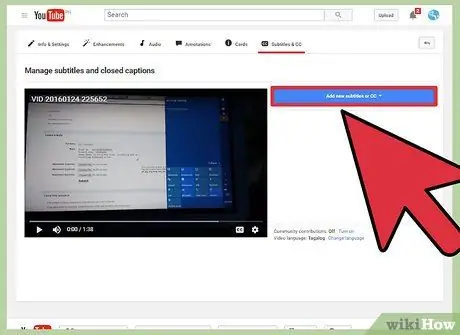
ขั้นตอนที่ 7 เพิ่มไฟล์"
SRT" ไปยังวิดีโอ YouTube โดยคลิก " Captions " หรือ "CC" เมื่ออัปโหลด
หลังจากคลิก Captions แล้ว ให้คลิก "Add new subtitles or CC" (Add a Caption Track) และค้นหาไฟล์ ". SRT" ตรวจสอบให้แน่ใจว่าคุณได้เปิดใช้งาน " แทร็กคำบรรยาย " ไม่ใช่ " แทร็กการถอดเสียง " คลิกปุ่ม "CC" ขณะดูวิดีโอเพื่อแสดงคำอธิบายภาพ
วิธีที่ 2 จาก 2: สร้างคำบรรยายของคุณเอง (สามวิธี)
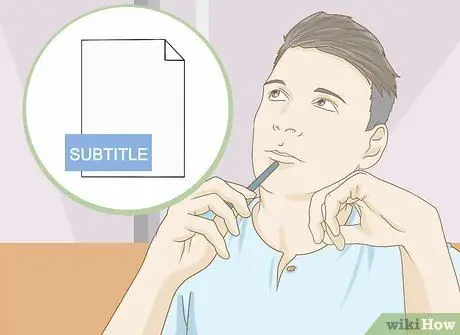
ขั้นตอนที่ 1 ทำความเข้าใจวัตถุประสงค์ของการทำคำบรรยาย
โดยทั่วไปการสร้างคำบรรยายเป็นกระบวนการแปลจากภาษาต้นฉบับเป็นภาษาเป้าหมาย ในการแปลคำบรรยาย คุณไม่จำเป็นต้องเชี่ยวชาญไวยากรณ์เท่านั้น แต่ยังต้องมีความรู้ที่เกี่ยวข้องกับข้อความที่คุณต้องการแปลด้วย ตัวอย่างเช่น หากคุณต้องการแปลนิตยสารเกี่ยวกับยานยนต์ คุณต้องเชี่ยวชาญข้อมูลที่เกี่ยวข้องกับเครื่องจักรและยานพาหนะจึงจะแปลได้ดี หากคุณต้องการแปลคำบรรยายที่ปรากฏในฉากใดฉากหนึ่ง มีบางสิ่งที่ควรพิจารณาเมื่อแปล:
- คุณต้องการสื่ออะไรในการสนทนา เพื่อแปลซับไตเติ้ลให้ดี คุณต้องเข้าใจความรู้สึกของตัวละครและเนื้อหาของความคิดที่คุณต้องการจะสื่อ นี่คือแนวทางหลักในการแปล
- จะปรับจำนวนคำในซับไตเติ้ลให้เป็นระยะเวลาพูดของตัวละครได้อย่างไร? นักแปลบางคนแสดงการสนทนาหลายบรรทัดพร้อมกัน พวกเขาแสดงคำบรรยายเร็วขึ้นเล็กน้อยและเรียกใช้อีกเล็กน้อยเพื่อให้ผู้ดูสามารถอ่านคำบรรยายทั้งหมดได้
- วิธีการแปลสแลงและตัวเลขของคำพูด? คำสแลงและคำพูดบางครั้งไม่สามารถแปลตามตัวอักษรได้ ดังนั้นคุณต้องหาค่าที่เท่ากัน ในการแปลคำสแลงและคำพูดให้ดี ก่อนอื่นคุณต้องหาความหมายและหาค่าที่เทียบเท่ากัน
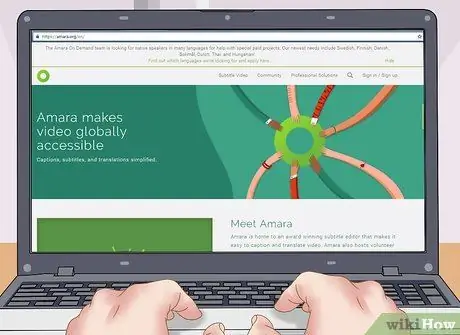
ขั้นตอนที่ 2 ใช้เว็บไซต์ผู้สร้างคำบรรยายเพื่อเพิ่มคำบรรยายลงในไฟล์ภาพยนตร์ของคุณอย่างรวดเร็วและง่ายดาย
เว็บไซต์สร้างคำบรรยาย เช่น DotSub, Amara และ Universal Subtitler อนุญาตให้คุณชมภาพยนตร์ในขณะที่สร้างคำบรรยาย เมื่อคำบรรยายเสร็จสิ้น เว็บไซต์จะสร้างไฟล์ ". SRT" ที่เหมาะสมสำหรับภาพยนตร์ แม้ว่าจะมีการใช้งานของตัวเอง แต่ทุกเว็บไซต์ก็มีรูปแบบการสร้างคำบรรยายเหมือนกัน:
- ระบุเมื่อข้อความคำบรรยายปรากฏขึ้น
- เขียนข้อความคำบรรยาย
- ระบุเวลาที่จะลบข้อความคำบรรยาย
- ทำซ้ำขั้นตอนก่อนหน้าจนกว่าภาพยนตร์จะเสร็จสิ้น หลังจากนั้นให้กดปุ่ม "Finish" หรือกด like เพื่อสร้างไฟล์ซับไตเติ้ล
- ดาวน์โหลดไฟล์ ". SRT" และวางไว้ในโฟลเดอร์ที่จัดเก็บไฟล์ภาพยนตร์ไว้

ขั้นตอนที่ 3 สร้างคำบรรยายด้วยตนเองโดยใช้ Notepad
คุณสามารถสร้างคำบรรยายได้ด้วยตนเองหากต้องการ อย่างไรก็ตาม กระบวนการสร้างคำบรรยายสามารถดำเนินการให้เสร็จสิ้นได้รวดเร็วยิ่งขึ้นหากคุณใช้โปรแกรม ในการดำเนินการนี้ ให้เปิดโปรแกรมประมวลผลคำ เช่น Notepad (สำหรับ Windows) หรือ TextEdit (สำหรับ Mac) และตรวจสอบให้แน่ใจว่าคุณทราบรูปแบบคำบรรยายที่ถูกต้อง ทั้งสองโปรแกรมสามารถรับได้ฟรีและให้บริการโดยระบบปฏิบัติการ ก่อนเริ่มสร้างคำบรรยาย ให้คลิก "บันทึกเป็น" และตั้งชื่อเป็น "MovieName. SRT" หลังจากนั้น ตั้งค่าการเข้ารหัสเป็น "ANSI" สำหรับคำบรรยายภาษาอังกฤษ และ " UTF-8" สำหรับภาษาอื่น หลังจากนั้น สร้างข้อความคำบรรยาย ส่วนคำบรรยายด้านล่างมีบรรทัดแยก ดังนั้นให้กดปุ่ม " Enter " หลังจากสร้าง:
-
จำนวนคำบรรยาย
ตัวเลข "1" คือข้อความคำบรรยายแรก หมายเลข "2" คือข้อความคำบรรยายที่สอง และอื่นๆ
-
ระยะเวลาคำบรรยาย
ระยะเวลาของคำบรรยายเขียนในรูปแบบต่อไปนี้ ชั่วโมง:นาที:วินาที:มิลลิวินาที ชั่วโมง:นาที:วินาที:มิลลิวินาที
ตัวอย่าง: 00:01:20:003 00:01:27:592
-
ข้อความคำบรรยาย:
ป้อนข้อความคำบรรยายที่เหมาะสมตามบทสนทนาของภาพยนตร์
-
เส้นเปล่า.
สร้างบรรทัดว่างก่อนสร้างข้อความคำบรรยายถัดไป
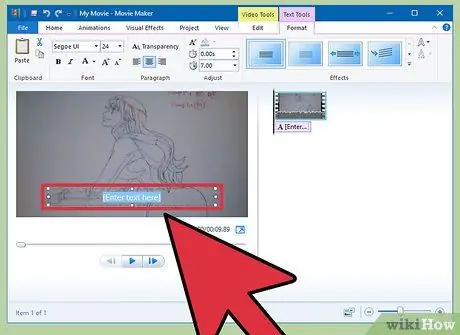
ขั้นตอนที่ 4 สร้างคำบรรยายโดยใช้โปรแกรมแก้ไขภาพยนตร์ เพื่อให้คุณไม่ต้องใช้ไฟล์
รฟท.
วิธีนี้ช่วยให้คุณสร้างคำบรรยายขณะชมภาพยนตร์ได้ นอกจากนี้ คุณยังสามารถปรับตำแหน่ง สี และแบบอักษรของข้อความคำบรรยายได้ เปิดไฟล์ภาพยนตร์โดยใช้โปรแกรมแก้ไขภาพยนตร์ เช่น Premier, iMovie หรือ Windows Movie Maker แล้วลากภาพยนตร์ไปยังไทม์ไลน์ (ไทม์ไลน์หรือตำแหน่งที่จะแก้ไขภาพยนตร์) หลังจากนั้น เปิดเมนูสร้างคำบรรยายและเลือกแบบอักษรที่ต้องการ เขียนข้อความคำบรรยาย ลากไปยังฉากภาพยนตร์ที่ถูกต้อง และทำซ้ำ
- คุณสามารถคลิกขวาที่ข้อความคำบรรยายแล้วคัดลอกและวางเพื่อที่คุณจะได้ไม่ต้องปรับการตั้งค่าคำบรรยายทุกครั้งที่สร้าง นี้สามารถประหยัดเวลา
- ข้อเสียเพียงอย่างเดียวของรูปแบบนี้คือ คุณต้องสร้างไฟล์ภาพยนตร์ใหม่ ด้วยวิธีนี้ คุณจะไม่สามารถปิดใช้งานคำบรรยายได้เนื่องจากเป็นส่วนหนึ่งของไฟล์ภาพยนตร์อยู่แล้ว






