บทความวิกิฮาวนี้จะแนะนำวิธีการเปลี่ยนเพลย์ลิสต์ Spotify ให้เป็นเพลย์ลิสต์ที่ทำงานร่วมกัน เพื่อให้ผู้ใช้รายอื่นดู เพิ่ม และลบเพลงได้ คุณไม่สามารถเพิ่มเพลงลงในเพลย์ลิสต์ส่วนตัวของผู้ใช้รายอื่นได้ แต่คุณสามารถแบ่งปันรายการที่ทำงานร่วมกันกับผู้ใช้รายอื่นและแก้ไขพร้อมกันได้
ขั้นตอน
ส่วนที่ 1 จาก 2: การสร้างเพลย์ลิสต์การทำงานร่วมกัน
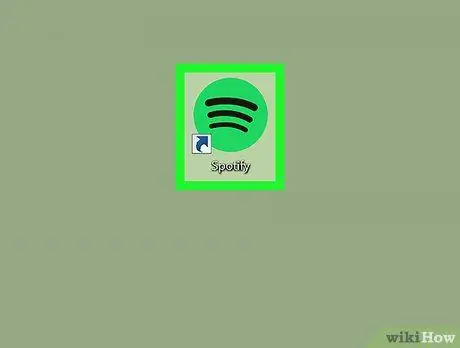
ขั้นตอนที่ 1. เปิด Spotify บนคอมพิวเตอร์
ไอคอน Spotify ดูเหมือนคลื่นเสียงสามคลื่นในวงกลมสีเขียว
คุณจะพบไอคอนนี้ในเมนู "เริ่ม" ใน Windows หรือในโฟลเดอร์ "Applications" ใน Mac
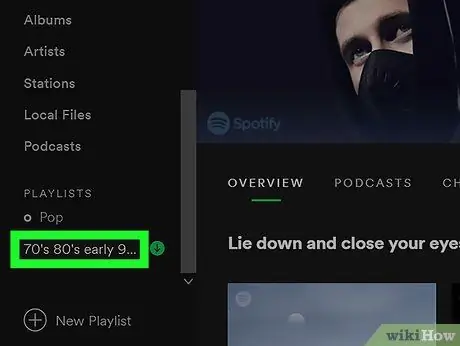
ขั้นตอนที่ 2 เลือกเพลย์ลิสต์ที่คุณต้องการแชร์ในเมนูทางด้านซ้ายของหน้าต่าง
แถบด้านข้างทางซ้ายของหน้าต่างจะแสดงเพลย์ลิสต์ที่บันทึกไว้ทั้งหมด
- เนื้อหาเพลย์ลิสต์จะแสดงที่ด้านขวาของหน้าต่าง Spotify
- คุณยังสามารถคลิก “ เพลย์ลิสต์ใหม่ ” ที่มุมล่างซ้ายของหน้าต่าง จากนั้นสร้างเพลย์ลิสต์ใหม่ก่อนแชร์
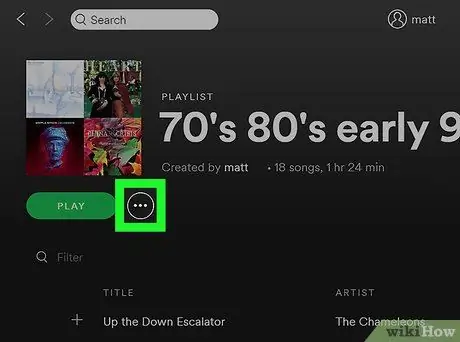
ขั้นตอนที่ 3 คลิกไอคอนสามจุดถัดจากปุ่ม PLAY
ข้างรูป playlist ทางด้านบนของหน้าต่าง Spotify ตัวเลือกจะปรากฏในเมนูแบบเลื่อนลง
หรือคลิกขวาที่ชื่อเพลย์ลิสต์ในแถบด้านข้างทางซ้าย
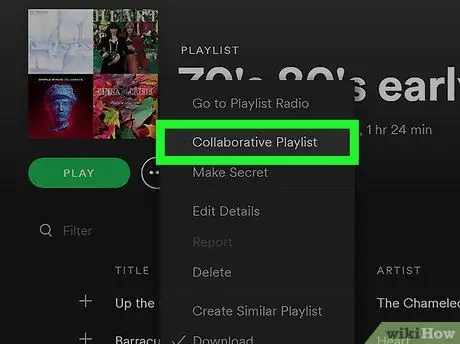
ขั้นตอนที่ 4 คลิก Collaborative Playlist บนเมนู
เพลย์ลิสต์ที่เลือกจะถูกแปลงเป็นเพลย์ลิสต์ที่ทำงานร่วมกันทันที
- คุณสามารถแชร์เพลย์ลิสต์กับผู้ใช้รายอื่นได้ นอกจากนี้ ผู้ใช้รายอื่นสามารถเพิ่มและลบเพลงได้อย่างอิสระ
- คุณสามารถเลิกทำการดำเนินการในลักษณะเดียวกัน เพียงคลิกที่ไอคอนสามจุด จากนั้นคลิกปุ่ม “ เพลย์ลิสต์การทำงานร่วมกัน ” ซึ่งได้รับการตรวจสอบแล้ว เครื่องหมายถูกจะถูกลบออกและการเข้าถึงเพลย์ลิสต์ของผู้ใช้รายอื่นจะถูกเพิกถอน
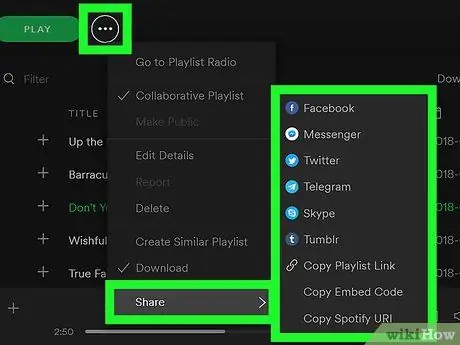
ขั้นตอนที่ 5. แชร์เพลย์ลิสต์ที่ทำงานร่วมกันกับผู้ใช้รายอื่น
คลิกไอคอนสามจุดที่ด้านบนของรายการ จากนั้นวางเมาส์เหนือตัวเลือก “ แบ่งปัน ” ในเมนูเพื่อดูตัวเลือกที่มี
ส่วนที่ 2 จาก 2: การเพิ่มเพลงลงในเพลย์ลิสต์ที่ทำงานร่วมกัน
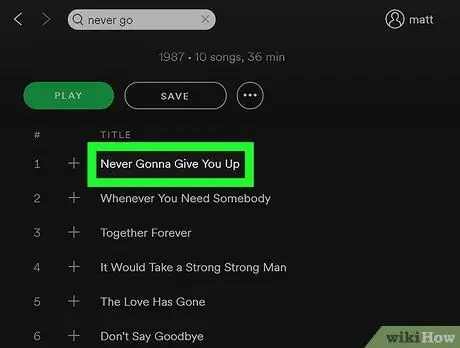
ขั้นตอนที่ 1. คลิกขวาที่เพลงหรืออัลบั้มที่คุณต้องการเพิ่ม
ตัวเลือกจะปรากฏในเมนูแบบเลื่อนลง
หรือคลิกไอคอนสามจุดข้างเพลงหรืออัลบั้ม เมนูเดียวกันจะเปิดขึ้น
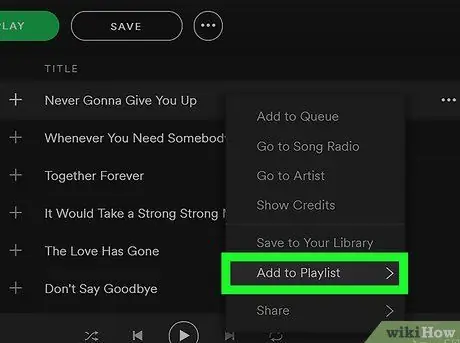
ขั้นตอนที่ 2 วางเมาส์เหนือตัวเลือกเพิ่มลงในเพลย์ลิสต์ในเมนู
ส่วนที่มีเพลย์ลิสต์ทั้งหมดของคุณจะปรากฏขึ้น
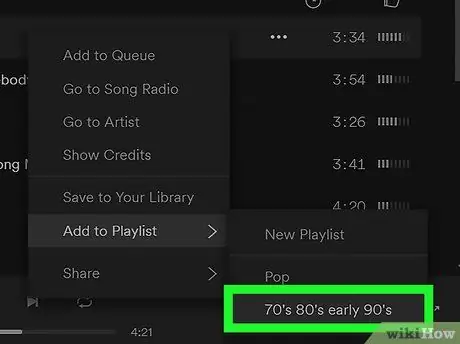
ขั้นตอนที่ 3 เลือกเพลย์ลิสต์ที่ทำงานร่วมกันจากเมนู
เพลงหรืออัลบั้มที่เลือกจะถูกเพิ่มลงในรายการในภายหลัง






