คุณเคยมีปัญหาในการเชื่อมต่อเราเตอร์ Linksys WRT160N เพื่อเชื่อมต่ออินเทอร์เน็ตหรือไม่? ต่อไปนี้เป็นขั้นตอนเพื่อช่วยกำหนดค่า
ขั้นตอน
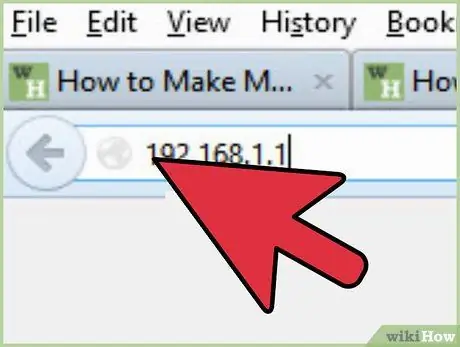
ขั้นตอนที่ 1. ติดต่อเราเตอร์
ใช้สายอีเทอร์เน็ต และเสียบคอมพิวเตอร์เข้ากับเราเตอร์ จากนั้นเปิดเราเตอร์และเชื่อมต่อโดยใช้เว็บเบราว์เซอร์ เช่น Internet Explorer หรือ Firefox ทำได้โดยพิมพ์ที่อยู่ IP ของเราเตอร์ Linksys ตั้งค่า IP เริ่มต้นเป็น
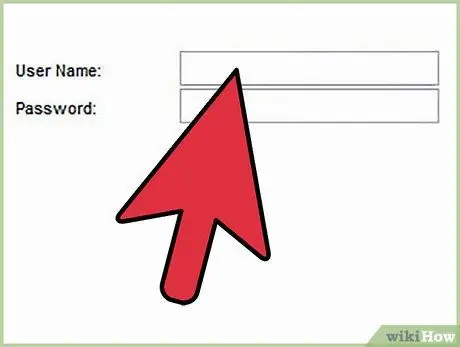
ขั้นตอนที่ 2. ป้อนข้อมูล
หากนี่เป็นครั้งแรกที่คุณตั้งค่า คุณจะถูกถามถึงข้อมูลการเข้าสู่ระบบ ปล่อยชื่อผู้ใช้ว่างไว้และป้อนรหัสผ่าน "admin"
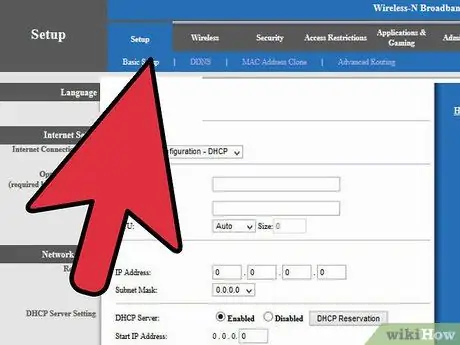
ขั้นตอนที่ 3 การตั้งค่าพื้นฐาน
ตอนนี้คุณอยู่ในส่วน "การตั้งค่าพื้นฐาน" ของเราเตอร์แล้ว คุณสามารถตัดสินใจว่าจะส่งต่อ IP ของเราเตอร์หรือไม่ หากคุณไม่แน่ใจ ปล่อยให้เป็น 192.168.1.1 เป็นค่าเริ่มต้น คุณยังสามารถตั้งค่าเขตเวลาสำหรับพื้นที่ของคุณได้
คุณอาจต้องโคลนที่อยู่ Mac หากคุณใช้เคเบิลบรอดแบนด์ (บรอดแบนด์ของเคเบิลทีวีแบบชำระเงิน) ในการดำเนินการนี้ ให้ไปที่ "โคลนที่อยู่ Mac" จากนั้น "เปิดใช้งาน" จากนั้น "โคลนคอมพิวเตอร์ Mac ของฉัน"
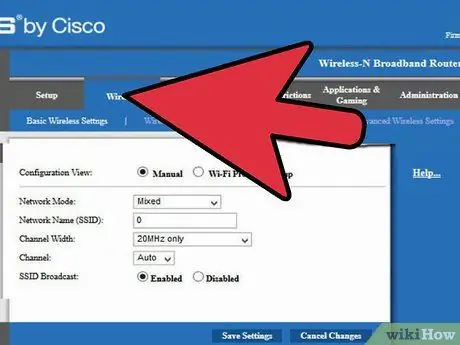
ขั้นตอนที่ 4 ไปที่แท็บไร้สาย
โปรดทราบว่าการกำหนดค่ามีสองตัวเลือก: ตั้งค่าด้วยตนเองหรือ Wi-Fi Protected Setup เลือกปุ่มตัวเลือกแบบแมนนวล ที่นี่ คุณจะระบุชื่อเครือข่ายหรือ SSID (Service Set Identifier) นี่คือชื่อของเราเตอร์ที่จะเห็นเมื่อคนอื่นต้องการเชื่อมต่อกับเราเตอร์ อย่าลืมใช้ชื่อที่ไม่ระบุถึงตัวคุณหรือครอบครัวของคุณ
ตั้งค่าความกว้างของช่องเป็น 20 MHz และปิดการออกอากาศ SSID (เครือข่ายไร้สาย) เว้นแต่คุณจะต้องโฆษณาเครือข่ายไร้สาย คลิก "บันทึกการตั้งค่า"
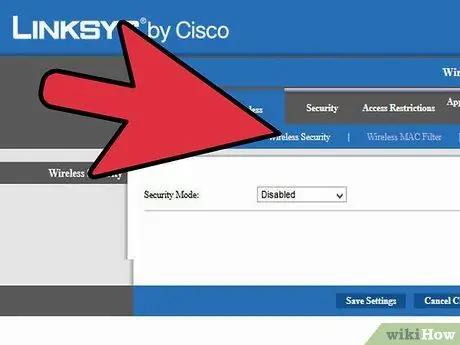
ขั้นตอนที่ 5. คลิกลิงค์ Wireless Security
ที่นี่คุณสามารถตั้งค่าความปลอดภัยสำหรับส่วนไร้สายของเครือข่ายได้ ขอแนะนำให้คุณเลือกวิธีการเข้ารหัสที่รัดกุมที่สุดที่อุปกรณ์สามารถใช้ได้ WPA2 Personal ดีที่สุด ด้วยการเข้ารหัสนี้ คุณจะเลือกข้อความรหัสผ่านที่อุปกรณ์ไร้สายทั้งหมดจะใช้เพื่อเข้าถึงเครือข่ายไร้สายของคุณ นี่ไม่ใช่ข้อมูลที่คุณควรแชร์ ขอแนะนำให้ใช้ประโยครหัสผ่าน 22 อักขระ (รวมการเว้นวรรค)
ลิงก์ความปลอดภัยขั้นสูงที่คุณละเว้นได้ เว้นแต่คุณจะประสบปัญหาความครอบคลุม สัญญาณ หรือการส่งสัญญาณ ในหน้านี้ มีคุณลักษณะ "ความช่วยเหลือ" บนเราเตอร์ ขอแนะนำเป็นอย่างยิ่งให้คุณอ่านและทำความเข้าใจข้อมูลทั้งหมดก่อนทำการเปลี่ยนแปลงใดๆ กับมาตรฐานที่ระบุไว้
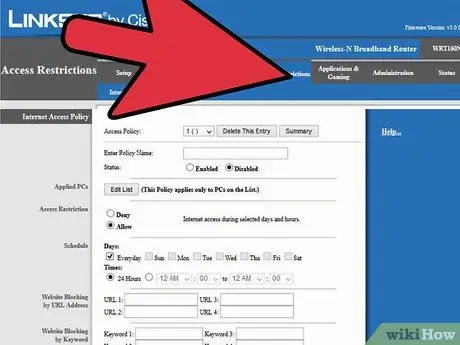
ขั้นตอนที่ 6 เลือก "ข้อ จำกัด การเข้าถึง
"เป็นการเพิ่มความปลอดภัยให้กับเด็กหรือผู้ใช้รายอื่นในเครือข่าย ในหน้านี้ มีตัวเลือกมากมายให้คุณจำกัดการเข้าถึงตามวัน ชั่วโมง และคอมพิวเตอร์ส่วนบุคคล คุณสามารถเพิ่มคอมพิวเตอร์ที่จะจำกัดได้โดยคลิก "แก้ไขรายการ" " และเพิ่มคอมพิวเตอร์ตามที่อยู่ IP จากนั้นเลือกวันและเวลาโดยคลิกที่ช่องทำเครื่องหมาย สำหรับผู้ใช้ขั้นสูง คุณสามารถบล็อกแอปพลิเคชันบางอย่าง เช่น Telnet และ POP3 (อีเมล)
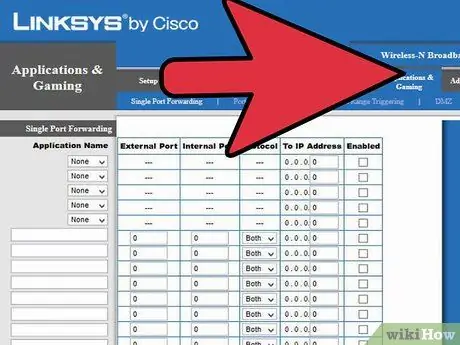
ขั้นตอนที่ 7 ใช้แท็บแอปพลิเคชันและเกม
นี่เป็นสิ่งจำเป็นหากคุณจะใช้อินเทอร์เน็ตสำหรับแอปพลิเคชันที่ต้องมีการส่งต่อพอร์ต เช่น วิดีโอเกมหรือซอฟต์แวร์ดาวน์โหลดทอร์เรนต์ ในการส่งต่อพอร์ตเฉพาะ คุณต้องป้อนพอร์ตดังกล่าวในพอร์ตภายนอกและพอร์ตภายใน จากนั้นป้อนที่อยู่ IP ของคอมพิวเตอร์เฉพาะที่ต้องการพอร์ตในช่องใดช่องหนึ่ง คุณยังสามารถส่งต่อพอร์ตหลายพอร์ตได้โดยใช้แท็บย่อยการส่งต่อช่วงพอร์ต อย่าลืมบันทึกการเปลี่ยนแปลงใดๆ
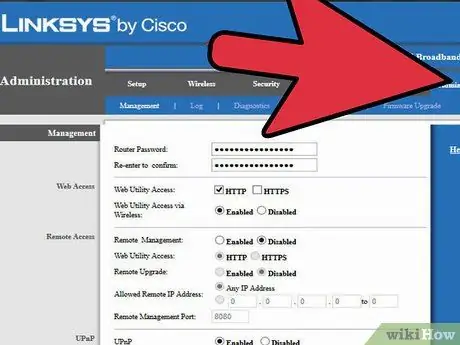
ขั้นตอนที่ 8 ตั้งรหัสผ่านเราเตอร์บนแท็บการดูแลระบบ
รหัสผ่านนี้จะถูกป้อนเพื่อทำการเปลี่ยนแปลงการกำหนดค่าในภายหลัง ป้อนรหัสผ่านที่ต้องการลงในช่องรหัสผ่านเราเตอร์ทั้งสองช่อง ตรวจสอบให้แน่ใจว่าได้ปิดการใช้งาน Web Utility Access ผ่านปุ่ม "คุณสมบัติไร้สาย" คุณต้องไม่กำหนดค่าเราเตอร์แบบไร้สาย
เลือก "ปิดใช้งาน" สำหรับการจัดการระยะไกล เนื่องจากคุณไม่ต้องการกำหนดค่าเราเตอร์จากอินเทอร์เน็ตสาธารณะ โปรดปิดการใช้งาน UPnP เนื่องจากมีช่องโหว่ในฟีเจอร์นี้ คลิก "บันทึกการตั้งค่า"
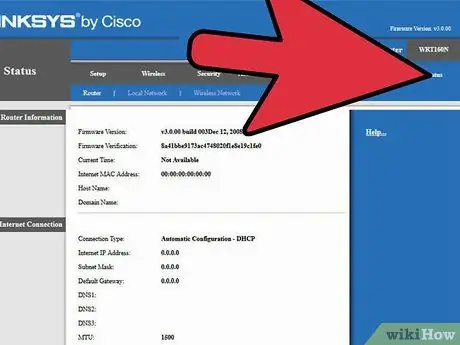
ขั้นตอนที่ 9 คลิกแท็บสถานะเพื่อตรวจสอบสถานะการเชื่อมต่อและเราเตอร์
หน้านี้ประกอบด้วยข้อมูลที่ ISP (ผู้ให้บริการอินเทอร์เน็ต) ให้มา เช่น ที่อยู่ DNS และชื่อโดเมน คุณยังสามารถคลิกแท็บ Local Network เพื่อตรวจสอบ DHCP Client Table ซึ่งมีผู้ใช้ทั้งหมดที่เชื่อมต่อผ่านสายหรือไร้สายกับเราเตอร์ สามารถใช้เพื่อตรวจสอบว่ามีบุคคลที่ไม่ได้รับอนุญาตเชื่อมต่อกับเราเตอร์ของคุณหรือไม่
เคล็ดลับ
- คุณอาจต้องรีเซ็ตเราเตอร์กลับเป็นการตั้งค่าจากโรงงานโดยดันหมุดเข้าไปในรูเล็กๆ ที่ด้านหลังของเราเตอร์ (เมื่อเปิดเครื่อง)
- อย่าลืมบันทึกการเปลี่ยนแปลงใดๆ
- เมื่อตั้งค่าเราเตอร์เป็นครั้งแรก ให้อ้างอิงกับคู่มือและใช้แผ่นซีดีการติดตั้งที่ให้มา






