บทความวิกิฮาวนี้จะแนะนำวิธีการจับคู่รีโมตคอนโทรลใหม่กับ Amazon Fire Stick คุณสามารถจับคู่ตัวควบคุม Amazon ใหม่กับ Amazon Fire Stick ได้โดยกดปุ่มโฮมค้างไว้ หรือหากโทรทัศน์ของคุณรองรับการควบคุมอุปกรณ์อิเล็กทรอนิกส์สำหรับผู้บริโภค (HDMI-CEC) คุณยังสามารถเชื่อมต่อรีโมตที่ใช้ร่วมกันได้เพื่อเปิดใช้งาน HDMI-CEC ในโทรทัศน์ การตั้งค่า..
ขั้นตอน
วิธีที่ 1 จาก 2: การจับคู่ตัวควบคุม Fire Stick ใหม่

ขั้นตอนที่ 1. เชื่อมต่อ Fire Stick กับโทรทัศน์
คุณสามารถเชื่อมต่ออุปกรณ์นี้กับโทรทัศน์โดยใช้พอร์ต HDMI เปล่าที่ด้านหลังของโทรทัศน์
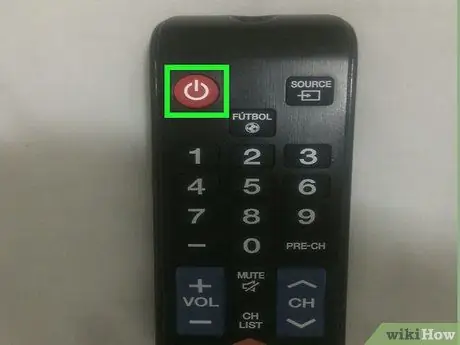
ขั้นตอนที่ 2. เปิดโทรทัศน์
กดปุ่มเปิดปิดที่ด้านหน้าของโทรทัศน์หรือใช้รีโมทเพื่อเปิดโทรทัศน์
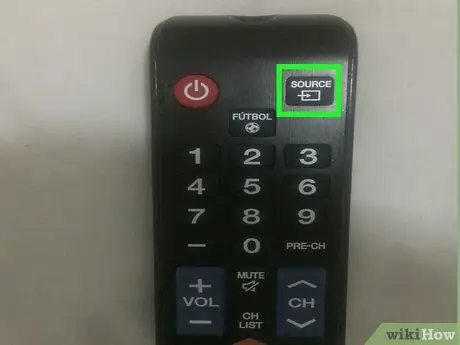
ขั้นตอนที่ 3 เลือกแหล่งสัญญาณ HDMI ของ Amazon Fire Stick
กดปุ่มแหล่งสัญญาณบนตัวควบคุมโทรทัศน์จนกว่าจะเลือกพอร์ต HDMI ที่ Fire Stick เชื่อมต่ออยู่ คุณจะเห็นหน้าจอหลักของ Amazon Fire

ขั้นตอนที่ 4. กดปุ่มโฮมบนรีโมทค้างไว้
ปุ่มโฮมคือปุ่มที่มีไอคอนคล้ายบ้าน ล่างปุ่มวงกลมด้านบนของจอย กดปุ่มโฮมค้างไว้ประมาณ 10 วินาที เมื่อคอนโทรลเลอร์เชื่อมต่อกับ Fire Stick คุณจะเห็นข้อความบนหน้าจอว่า " New Remote Connected"
หากความพยายามครั้งแรกของคุณล้มเหลว ให้ปล่อยปุ่มโฮมแล้วลองอีกครั้ง ลองขยับเข้าไปใกล้หรือห่างจาก Fire Stick
วิธีที่ 2 จาก 2: การใช้ตัวควบคุมโทรทัศน์กับ HDMI-CEC

ขั้นตอนที่ 1. เชื่อมต่อ Fire Stick กับโทรทัศน์
คุณสามารถเชื่อมต่อ Fire Stick กับโทรทัศน์โดยใช้พอร์ต HDMI เปล่าที่ด้านหลังของโทรทัศน์
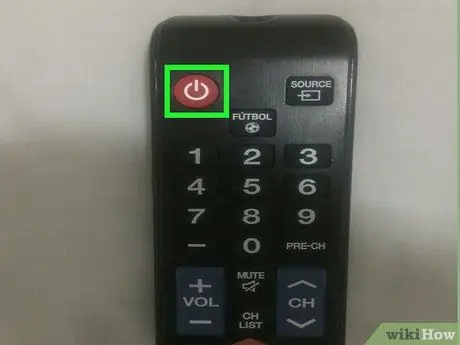
ขั้นตอนที่ 2. เปิดเครื่องทีวี
กดปุ่มเปิดปิดที่ด้านหน้าของโทรทัศน์หรือใช้ตัวควบคุมเพื่อเปิดโทรทัศน์
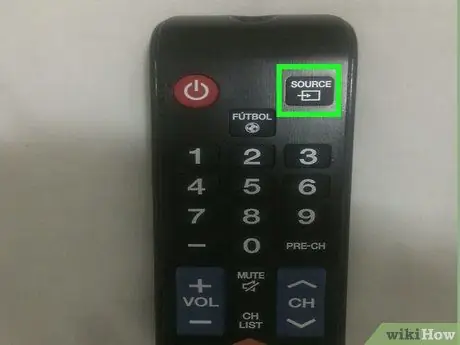
ขั้นตอนที่ 3 เลือกแหล่งที่มาของ Amazon Fire Stick HDMI
กดปุ่มแหล่งสัญญาณบนโทรทัศน์จนกว่าคุณจะเลือกพอร์ต HDMI ที่ Fire Stick เชื่อมต่ออยู่ คุณจะเห็นหน้าจอหลักของ Amazon Fire
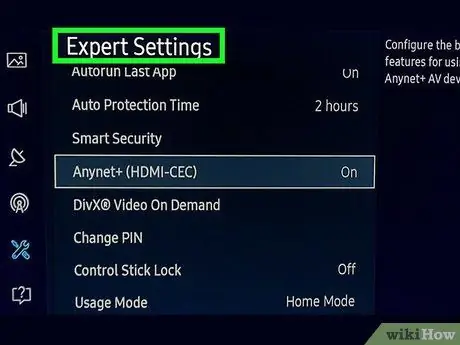
ขั้นตอนที่ 4 ไปที่การตั้งค่าระบบบนโทรทัศน์
วิธีที่คุณเปิดการตั้งค่าระบบจะแตกต่างกันไปตามยี่ห้อและรุ่นของโทรทัศน์ที่คุณมี ในโทรทัศน์บางเครื่อง คุณสามารถกดปุ่ม "เมนู" บนตัวควบคุมได้ ในโทรทัศน์อื่นๆ คุณสามารถกดปุ่มโฮม จากนั้นเลือก การตั้งค่า หรือ ตัวเลือก
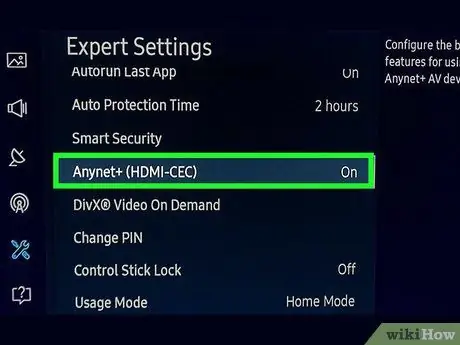
ขั้นตอนที่ 5. ค้นหาการตั้งค่า HDMI-CEC
อีกครั้ง ตัวเลือกเหล่านี้จะแตกต่างกันไปตามโทรทัศน์ที่คุณใช้ ในโทรทัศน์บางเครื่อง ตัวเลือกนี้จะอยู่ใน Input Settings หรือ System Settings หรืออย่างอื่นที่คล้ายกัน นอกจากนี้ ทีวีแต่ละยี่ห้อยังมีชื่ออื่นสำหรับ HDMI-CEC ต่อไปนี้คือรายชื่อแบรนด์โทรทัศน์และชื่อ HDMI-CEC
-
AOC:
E-link
-
ฮิตาชิ:
HDMI-CEC
-
แอลจี:
SimLink
-
มิตซูบิชิ:
Net Command สำหรับ HDMI
-
ออนเกียว:
การโต้ตอบระยะไกลผ่าน HDMI (RIHD)
-
พานาโซนิค:
การควบคุม HDAVI, EZ-Sync หรือ VIERA Link
-
ฟิลิปส์:
ลิงค์ง่าย
-
ผู้บุกเบิก:
คุโร ลิงค์
-
รันโก้อินเตอร์เนชั่นแนล:
RuncoLink
-
ซัมซุง:
Anynet+
-
คม:
อควอส ลิงค์
-
โซนี่:
BRAVIA Sync การควบคุมสำหรับ HDMI
-
โตชิบา:
CE-Link หรือ Regza Link
-
วิซิโอ:
CEC
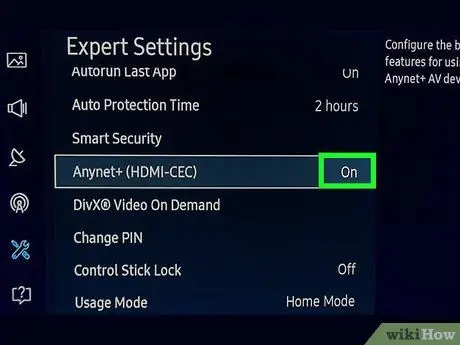
ขั้นตอนที่ 6 เปิดใช้งาน HDMI-CEC
เมื่อคุณพบการตั้งค่าที่เหมาะสมในเมนูการตั้งค่าโทรทัศน์ ให้เปิดใช้งาน HDMI-CEC โทรทัศน์ส่วนใหญ่ปิดการตั้งค่านี้โดยค่าเริ่มต้น เมื่อเปิดใช้งานแล้ว คุณสามารถใช้รีโมตทีวีเพื่อควบคุมอุปกรณ์หลายเครื่อง รวมถึง Amazon Fire Stick หรือแม้แต่ PlayStation 4






