บทความนี้จะสอนวิธีเชื่อมต่อเวิร์กบุ๊ก Excel กับฐานข้อมูล Oracle ด้วย Power Query
ขั้นตอน
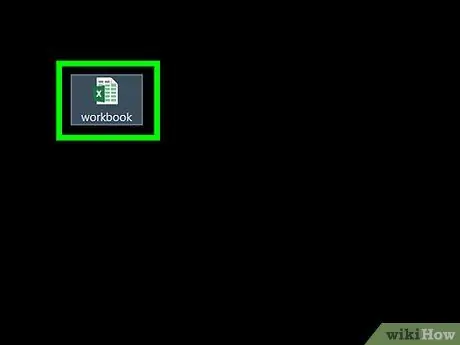
ขั้นตอนที่ 1 เปิดสมุดงานที่ต้องการโดยใช้ Excel
Excel มาพร้อมกับฟีเจอร์ที่เรียกว่า Power Query (เรียกอีกอย่างว่า Get & Transform) เพื่อให้คุณเชื่อมต่อกับฐานข้อมูล Oracle ได้ง่ายขึ้น
หากคอมพิวเตอร์ของคุณไม่มีโปรแกรมไคลเอ็นต์ Oracle ติดตั้งอยู่ ให้ติดตั้งซอฟต์แวร์นี้ก่อน รับ Oracle เวอร์ชันล่าสุดสำหรับคอมพิวเตอร์ 64 บิตที่นี่ และ 32 บิตที่ลิงก์นี้
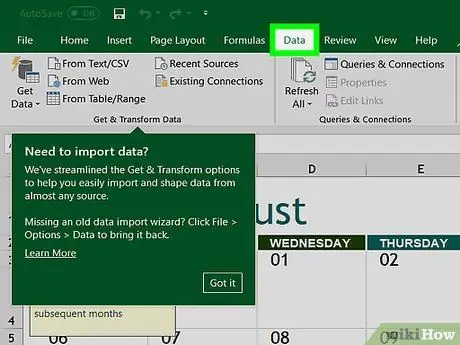
ขั้นตอนที่ 2 คลิกข้อมูล
แท็บนี้อยู่ที่ด้านบนของหน้าจอ
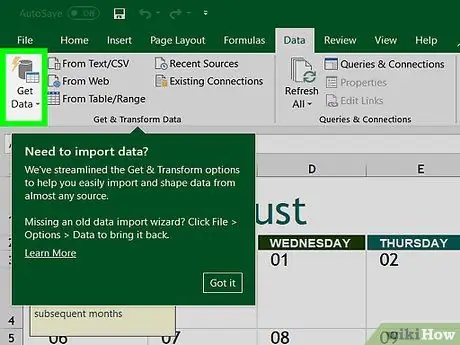
ขั้นตอนที่ 3 คลิก รับข้อมูล
หากไม่มีตัวเลือกนี้ ให้คลิก แบบสอบถามใหม่.
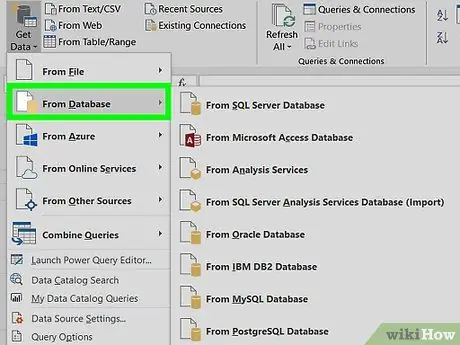
ขั้นตอนที่ 4 คลิกจากฐานข้อมูล
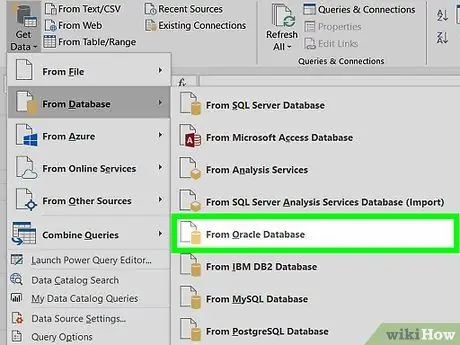
ขั้นตอนที่ 5 คลิก จากฐานข้อมูล Oracle
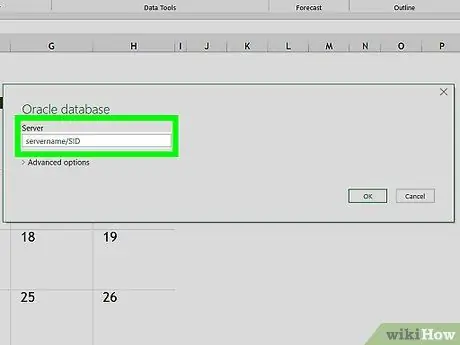
ขั้นตอนที่ 6 พิมพ์ชื่อเซิร์ฟเวอร์ Oracle ในกล่องฐานข้อมูล Oracle
นี่คือชื่อโฮสต์หรือที่อยู่ของเซิร์ฟเวอร์ที่โฮสต์ฐานข้อมูลของคุณ
หากฐานข้อมูลต้องการ SID ให้ป้อนชื่อเซิร์ฟเวอร์/ที่อยู่โดยใช้รูปแบบนี้: ชื่อเซิร์ฟเวอร์/SID
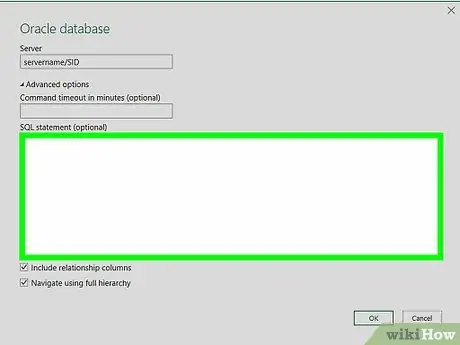
ขั้นตอนที่ 7 ป้อนแบบสอบถามฐานข้อมูลเดิม (ไม่บังคับ)
หากคุณต้องการคิวรีพิเศษเมื่อนำเข้าข้อมูลจากฐานข้อมูล ให้ขยายกล่องคำสั่ง SQL โดยคลิกที่สามเหลี่ยมเล็กๆ แล้วพิมพ์คำสั่งนั้น
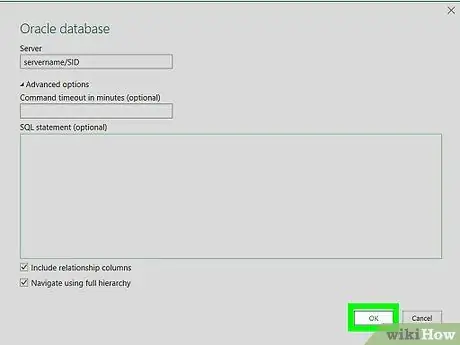
ขั้นตอนที่ 8 คลิกตกลง
การดำเนินการนี้จะบันทึกตัวเลือกที่คุณเลือกและเริ่มต้นการเชื่อมต่อกับฐานข้อมูล
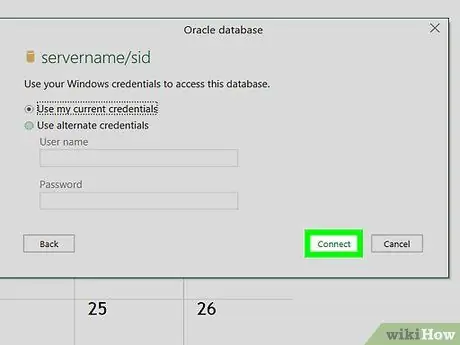
ขั้นตอนที่ 9 เข้าสู่ระบบฐานข้อมูล
หากฐานข้อมูลขอให้คุณเข้าสู่ระบบก่อน ให้พิมพ์ชื่อผู้ใช้และรหัสผ่าน จากนั้นคลิก เชื่อมต่อ. การทำเช่นนั้นจะเชื่อมต่อสมุดงานกับฐานข้อมูล
- คุณอาจต้องระบุวิธีการรับรองความถูกต้องด้วย ทั้งนี้ขึ้นอยู่กับการตั้งค่าของคุณ
- เมื่อคุณป้อนแบบสอบถามฐานข้อมูลเดิม ผลลัพธ์จะแสดงในหน้าต่างตัวแก้ไขแบบสอบถาม






