บทความวิกิฮาวนี้จะแนะนำวิธีการสร้าง command block บล็อกที่รันคำสั่งบางอย่างใน Minecraft ทั้งในคอมและ Pocket Edition ในการสร้างบล็อคคำสั่งที่ใช้งานได้ คุณต้องเข้าสู่โหมดสร้างสรรค์และเปิดใช้งานกลโกง คุณไม่สามารถสร้างบล็อคคำสั่งใน Minecraft รุ่น/เวอร์ชันคอนโซลได้
ขั้นตอน
วิธีที่ 1 จาก 2: ในเวอร์ชันคอมพิวเตอร์ของ Minecraft
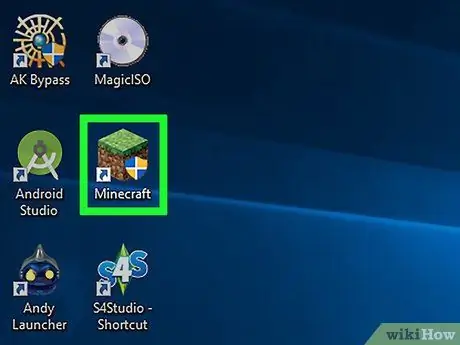
ขั้นตอนที่ 1. เรียกใช้ Minecraft
ดับเบิลคลิกที่ไอคอน Minecraft เพื่อเปิด Minecraft จากนั้นเลือก “ เล่น ” ในหน้าต่างตัวเรียกใช้งานหากได้รับแจ้ง
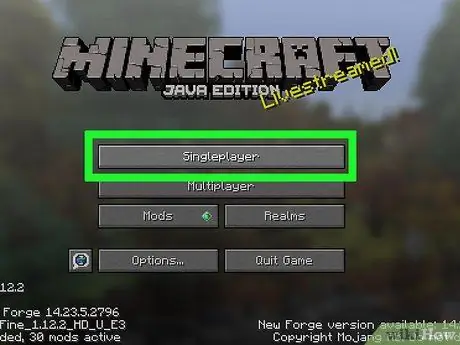
ขั้นตอนที่ 2 คลิก Singleplayer
ทางด้านบนของหน้าหลัก Minecraft
คุณยังสามารถเลือก " ผู้เล่นหลายคน ” แต่คุณต้องตั้งค่าการเล่นแบบผู้เล่นหลายคนผ่านเซิร์ฟเวอร์ของคุณเองก่อนดำเนินการต่อ
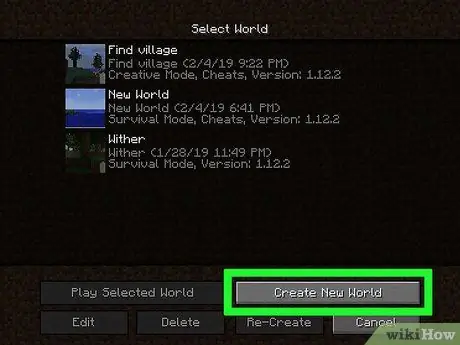
ขั้นตอนที่ 3 คลิก สร้างโลกใหม่
ที่มุมขวาล่างของหน้าต่าง
หากคุณมีโลกแห่งความคิดสร้างสรรค์ที่มีกลโกงที่ใช้งานอยู่ ให้คลิกที่โลก จากนั้นเลือก “ เล่น Selected World ” และไปที่ขั้นตอน "กดปุ่ม /" (ขั้นตอนที่เก้า)
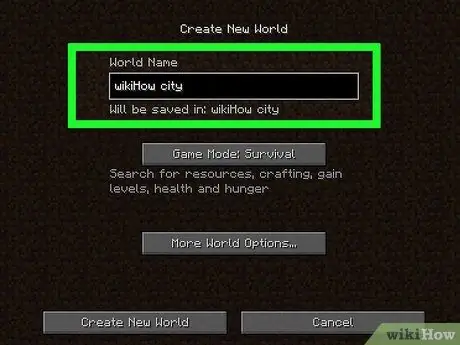
ขั้นตอนที่ 4. ป้อนชื่อโลก
พิมพ์ชื่อลงในช่อง "World Name"
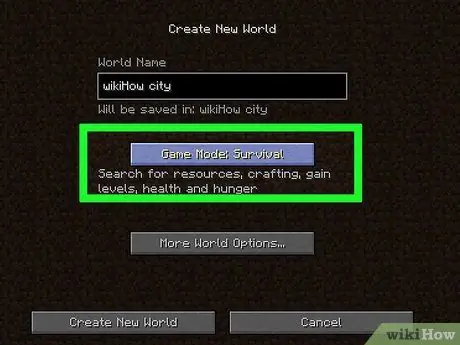
ขั้นตอนที่ 5. ดับเบิลคลิก Game Mode Survival
ตัวเลือกจะเปลี่ยนเป็น “ โหมดเกม: ฮาร์ดคอร์ "ก่อนอื่นแล้ว" โหมดเกม: สร้างสรรค์ " เนื่องจากคุณสามารถใช้บล็อกคำสั่งในโหมดสร้างสรรค์เท่านั้น ขั้นตอนนี้จึงเป็นสิ่งสำคัญที่ต้องปฏิบัติตาม
แม้ว่าคุณจะสามารถแสดงบล็อกคำสั่งในโหมด "เอาชีวิตรอด" ได้ แต่คุณไม่สามารถวางหรือใช้บล็อกได้ไม่ว่าด้วยวิธีใด
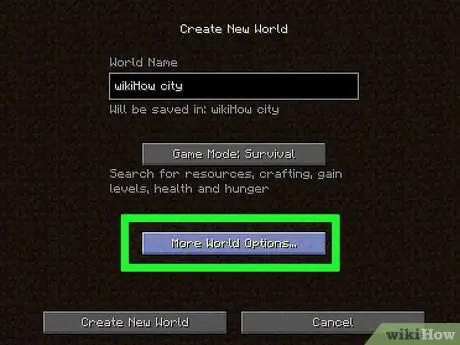
ขั้นตอนที่ 6 คลิกตัวเลือกโลกเพิ่มเติม…
ที่ด้านล่างของหน้าต่าง
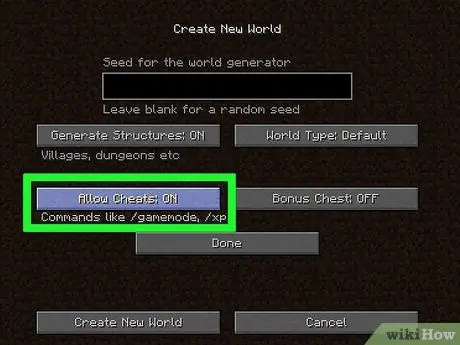
ขั้นตอนที่ 7 คลิก อนุญาตให้ปิดสูตรโกง
ป้ายกำกับตัวเลือกจะเปลี่ยนเป็น “ อนุญาตกลโกง: ON ” ซึ่งแสดงว่ารหัสโกงจะถูกเปิดใช้งานในเกม
หากตัวเลือกมีข้อความว่า “ อนุญาตกลโกง: ON “ตั้งแต่เริ่มต้น รหัสโกงถูกเปิดใช้งานในโลกเพื่อสร้าง
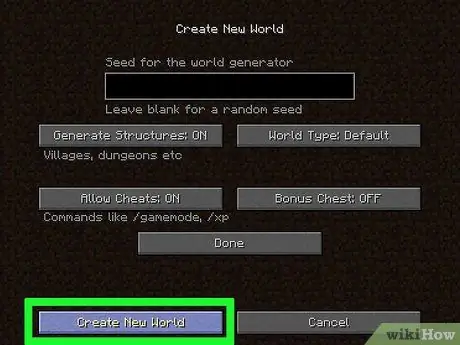
ขั้นตอนที่ 8 คลิก สร้างโลกใหม่
ที่มุมล่างซ้ายของหน้าจอ
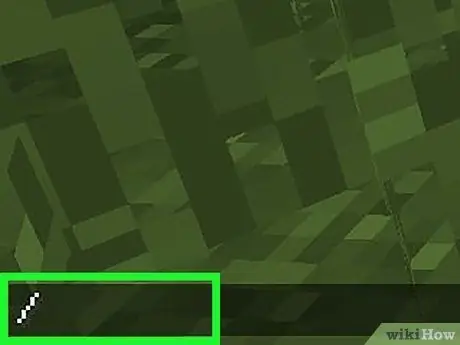
ขั้นตอนที่ 9 กดปุ่ม /
ปุ่มสแลชหรือสแลชอยู่บนแป้นพิมพ์คอมพิวเตอร์ กดปุ่มเพื่อเปิดคอนโซลคำสั่งที่ด้านล่างของหน้าต่าง Minecraft
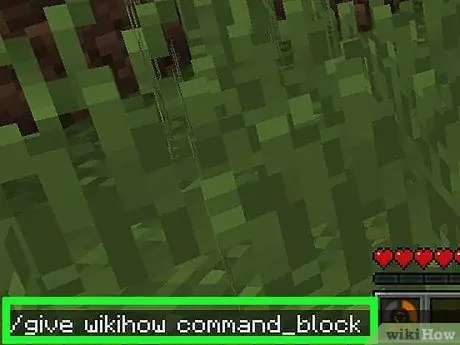
ขั้นตอนที่ 10. พิมพ์ให้ผู้เล่น command_block ลงในคอนโซล
ตรวจสอบให้แน่ใจว่าคุณได้แทนที่คำว่า "ผู้เล่น" ในคำสั่งด้วยชื่อตัวละครของคุณในเกม
ตัวอย่างเช่น ถ้าตัวละครของคุณชื่อ "potatoSkin" ให้ป้อนรหัสให้ potatoSkin command_block ในคอนโซล
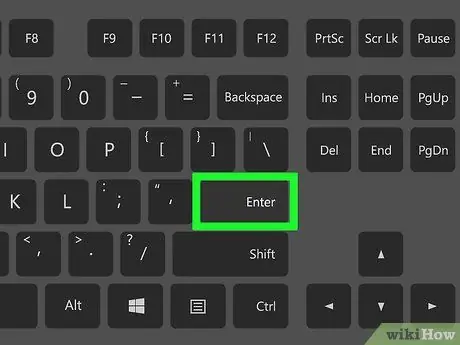
ขั้นตอนที่ 11 กด Enter
คำสั่งจะถูกดำเนินการและบล็อกคำสั่งจะถูกเพิ่มเข้าไปในมือของตัวละคร
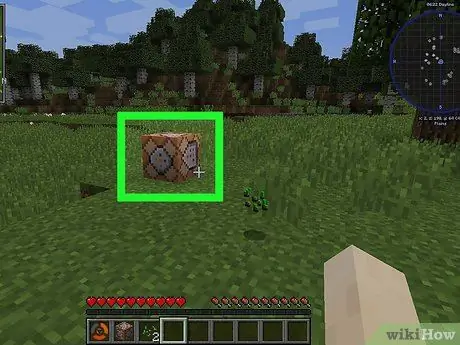
ขั้นตอนที่ 12. วางบล็อกคำสั่งบนพื้น
คลิกขวาที่พื้นเมื่อตัวละครของคุณมีบล็อกคำสั่ง
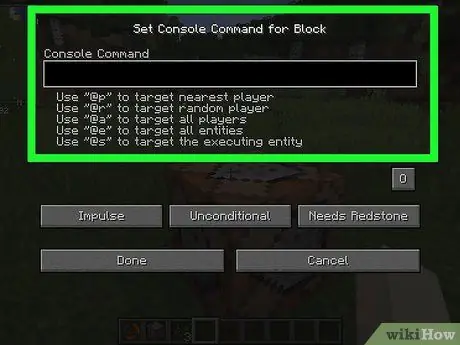
ขั้นตอนที่ 13 คลิกขวาที่แถบคำสั่ง
หน้าต่างลำแสงจะโหลดหลังจากนั้น
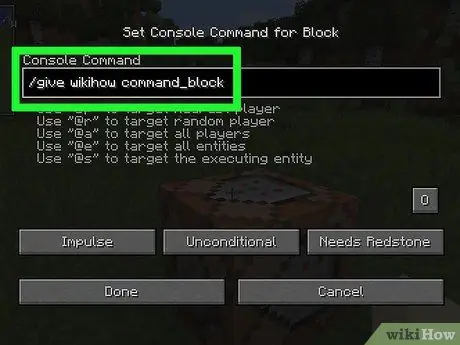
ขั้นตอนที่ 14. ป้อนคำสั่ง
พิมพ์คำสั่งที่บล็อกต้องดำเนินการในช่องข้อความที่ด้านบนของหน้าต่าง
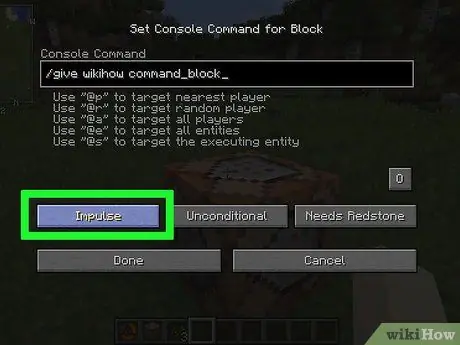
ขั้นตอนที่ 15. แก้ไขเงื่อนไขแถบคำสั่ง
คลิกตัวเลือกต่อไปนี้เพื่อเปลี่ยนเงื่อนไขบล็อกคำสั่ง:
- ” แรงกระตุ้น ” - บล็อกจะดำเนินการคำสั่งหนึ่งครั้งต่อการคลิกขวา คลิก " แรงกระตุ้น ” เพื่อเปลี่ยนไปใช้ตัวเลือก “ โซ่ ” เพื่อให้บล็อกทำงานหลังจากที่บล็อกที่อยู่ด้านหลังทำงาน คลิก " โซ่ ” เพื่อเปลี่ยนไปใช้ตัวเลือก “ ทำซ้ำ ” เพื่อให้บล็อกถูก “บังคับ” ให้ดำเนินการคำสั่ง 20 ครั้งต่อวินาที
- “ ไม่มีเงื่อนไข - ลำแสงไม่มีสภาวะการทำงาน คลิก " ไม่มีเงื่อนไข ” เพื่อเปลี่ยนไปใช้ตัวเลือก “ เงื่อนไข ” เพื่อไม่ให้บล็อกทำงานจนกว่าบล็อกด้านหลังจะทำงาน
- ” ต้องการ Redstone ” - ลำแสงจะต้องเต็มไปด้วย Redstone และไม่สามารถดำเนินการตามคำสั่งโดยไม่มีหิน คลิก " ต้องการ Redstone ” เพื่อเปลี่ยนไปใช้ตัวเลือก “ แอคทีฟเสมอ ” หากคุณต้องการเลี่ยงหรือปิดการใช้งานข้อกำหนด Redstone
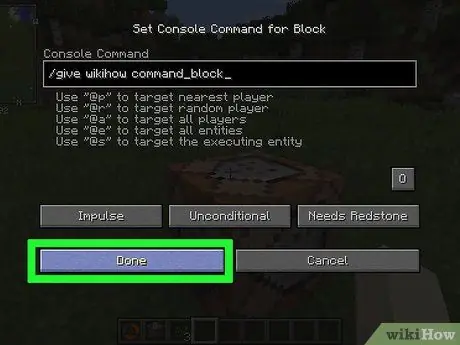
ขั้นตอนที่ 16 คลิกเสร็จสิ้น
บล็อกคำสั่งตั้งค่าเสร็จแล้ว
หากชุดคำสั่งถูกตั้งค่าให้ทำงานเมื่อเติม Redstone คุณจะต้องโรยผง Redstone บนบล็อกเพื่อให้สามารถใช้บล็อกได้
วิธีที่ 2 จาก 2: บน Minecraft ข้ามแพลตฟอร์ม (ข้ามแพลตฟอร์ม)
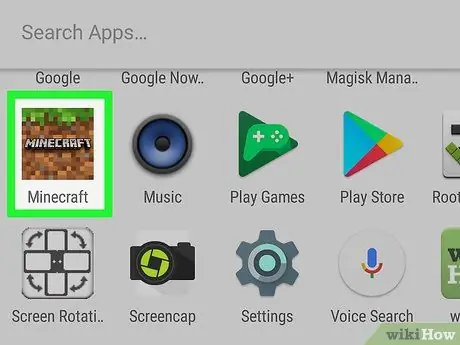
ขั้นตอนที่ 1. เปิด Minecraft
เลือกไอคอน Minecraft ที่ดูเหมือนเศษดินที่มีหญ้าอยู่
เกมดังกล่าวอาจมีชื่อว่า Minecraft, Minecraft Pocket Edition หรือ Minecraft สำหรับ Windows 10 ขึ้นอยู่กับแพลตฟอร์มที่คุณใช้
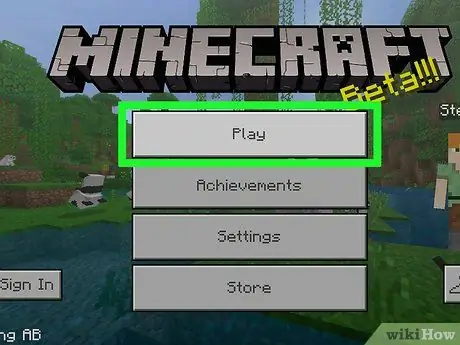
ขั้นตอนที่ 2. เลือกเล่น
อยู่ตรงกลางหน้าจอ
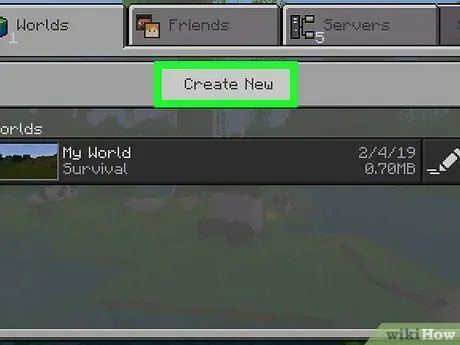
ขั้นตอนที่ 3 เลือกสร้างใหม่
ที่ด้านบนของหน้าจอ
หากคุณมีโหมดสร้างสรรค์โลก Minecraft ที่เปิดใช้งานสูตรโกงแล้ว ให้เลือกโลก จากนั้นไปยังขั้นตอนที่สิบ (เพิ่มคำสั่งบล็อกคำสั่ง)
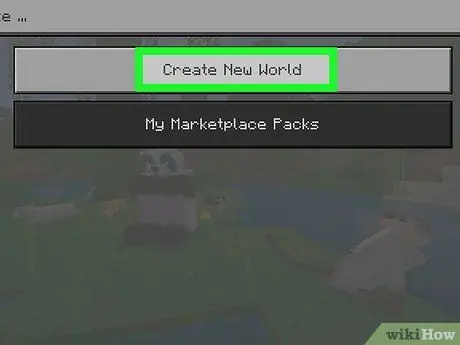
ขั้นตอนที่ 4 เลือกสร้างสุ่ม
ที่ด้านบนของหน้าจอ
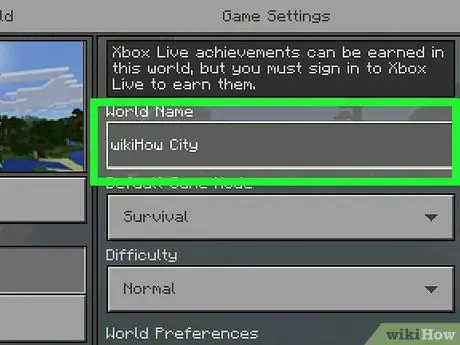
ขั้นตอนที่ 5. ป้อนชื่อโลก
เลือกฟิลด์ " World Name " จากนั้นพิมพ์ชื่อที่คุณต้องการใช้สำหรับโลกที่สร้างขึ้น
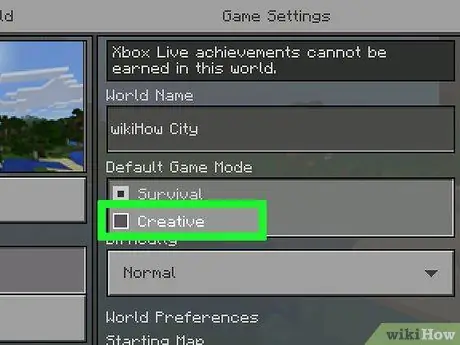
ขั้นตอนที่ 6 เลือก "สร้างสรรค์" เป็นโหมดเกม
เลือกช่องรายการแบบเลื่อนลง " เอาชีวิตรอด จากนั้นเลือก " ความคิดสร้างสรรค์ ” จากเมนูแบบเลื่อนลง
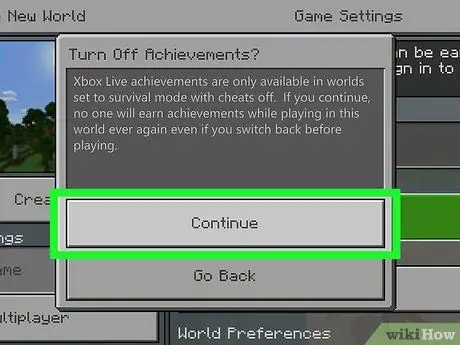
ขั้นตอนที่ 7 เลือก ดำเนินการต่อ เมื่อได้รับแจ้ง
โหมดสร้างสรรค์และกลโกงสำหรับโลกที่สร้างขึ้นในปัจจุบันจะเปิดใช้งาน
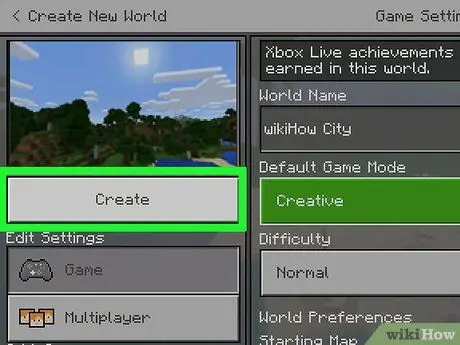
ขั้นตอนที่ 8 เลือก เล่น
ที่ด้านซ้ายสุดของหน้า หลังจากนั้นโลกจะถูกสร้างขึ้น
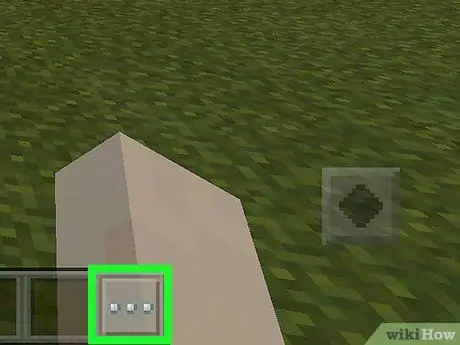
ขั้นตอนที่ 9 เลือกไอคอน "แชท"
ที่เป็นไอคอนลูกโป่งคำพูด ทางด้านบนของหน้าจอ ข้างไอคอน Pause
- ใน Minecraft เวอร์ชัน Windows 10 ให้เลือกปุ่ม / หรือ T
- ใน Minecraft เวอร์ชั่นคอนโซล ให้เลือกปุ่มซ้ายบน D-pad
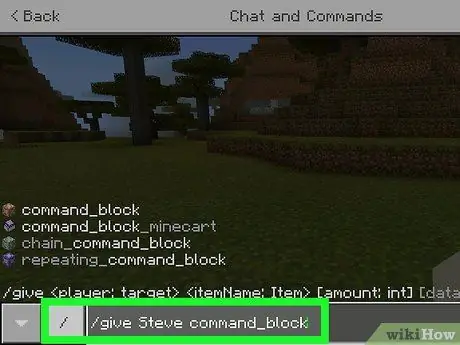
ขั้นตอนที่ 10. ป้อนคำสั่งแถบคำสั่ง
พิมพ์ /give player command_block และตรวจสอบให้แน่ใจว่าคุณได้แทนที่คำว่า “player” ในคำสั่งด้วยชื่อของตัวละครที่กำลังเล่น
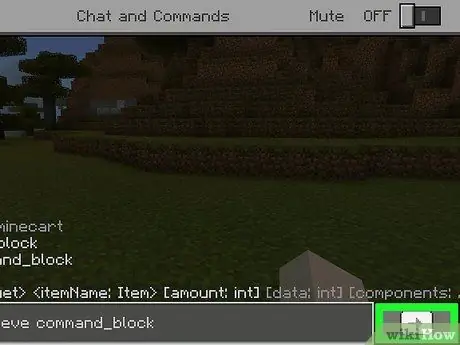
ขั้นตอนที่ 11 เลือกลูกศรขวา
ไอคอนนี้อยู่ทางขวาของคอลัมน์คอนโซล เมื่อคลิกแล้ว คำสั่งจะถูกดำเนินการและแถบคำสั่งจะถูกเพิ่มลงในรายการคลังตัวละคร
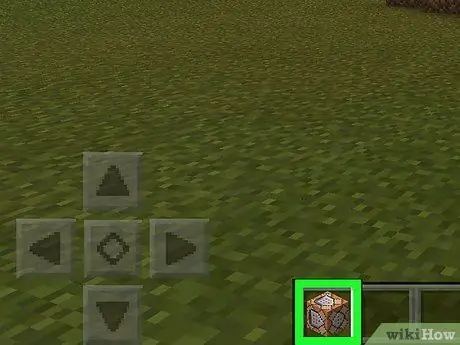
ขั้นตอนที่ 12. ใช้บล็อกคำสั่ง
เปิดรายการสินค้าคงคลัง เลือกแท็บลังทางด้านซ้ายของหน้าจอ แล้วคลิกไอคอนบล็อกคำสั่ง
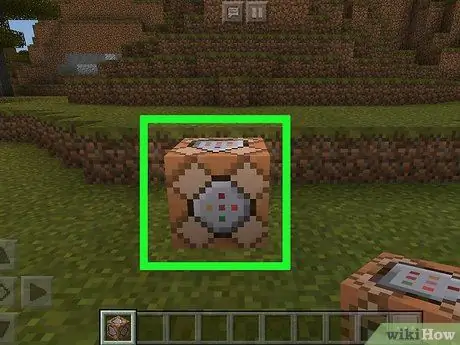
ขั้นตอนที่ 13 วางบล็อกคำสั่งบนพื้น
แตะพื้นเพื่อวางบล็อก คุณยังสามารถกดปุ่มทริกเกอร์ด้านซ้ายหรือคลิกขวาบนพื้นดินเพื่อวางบล็อกคำสั่ง
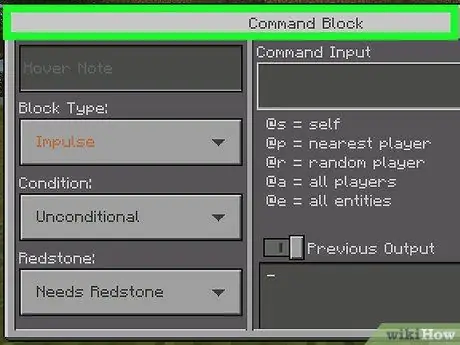
ขั้นตอนที่ 14. แตะแถบคำสั่ง
หลังจากนั้นบล็อกจะเปิดขึ้น
- ใน Minecraft เวอร์ชั่น Windows 10 ให้คลิกซ้ายที่แถบคำสั่ง
- ใน Minecraft เวอร์ชันคอนโซล ให้กดปุ่มทริกเกอร์ด้านซ้ายบนแถบคำสั่ง
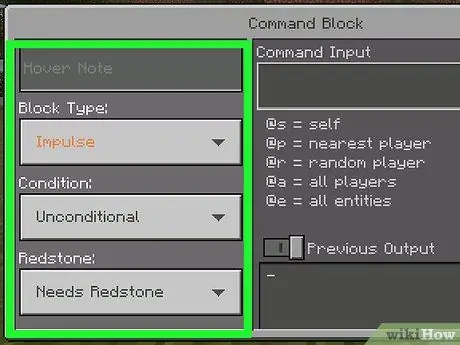
ขั้นตอนที่ 15. แก้ไขเงื่อนไขแถบคำสั่ง
เปลี่ยนตัวเลือกต่อไปนี้ที่ด้านซ้ายของหน้าจอหากต้องการ:
- ” ประเภทบล็อก ” - ออกจากตัวเลือก “ แรงกระตุ้น ” ยังคงถูกเลือกเพื่อให้บล็อกดำเนินการคำสั่งเมื่อสัมผัส สัมผัสได้ด้วย” แรงกระตุ้น "และเลือก" โซ่ ” เพื่อให้บล็อกทำงานในขณะที่บล็อกด้านหลังทำงาน สัมผัส " แรงกระตุ้น " และเลือก " ทำซ้ำ ” เพื่อให้บล็อกถูกดำเนินการ 20 ครั้งต่อวินาที
- ” สภาพ " - ปล่อย " ไม่มีเงื่อนไข ” ยังคงถูกเลือกเพื่อให้บล็อกทำงานต่อเมื่อบล็อกที่อยู่ด้านหลังดำเนินการเสร็จสิ้น
- ” เรดสโตน " - ปล่อย " ต้องการ Redstone “ยังคงถูกเลือกเพื่อให้บล็อกสามารถดำเนินการได้เฉพาะเมื่อโดนจับกลุ่มหรือแตะ” ต้องการ Redstone " และเลือก " แอคทีฟเสมอ ” เพื่อให้บล็อกยังคงใช้งานได้แม้ไม่มีการจับกลุ่ม
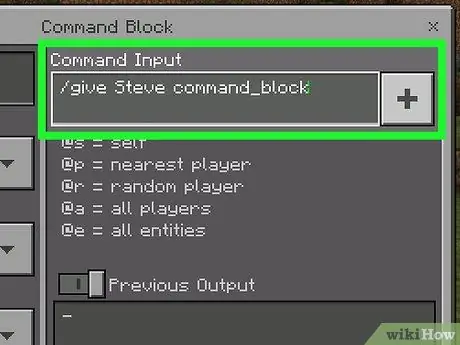
ขั้นตอนที่ 16. ป้อนคำสั่ง
ปุ่มเลือก + ” ที่มุมขวาบนของหน้าต่าง พิมพ์คำสั่ง แล้วกดปุ่ม “-” ที่มุมขวาบนของหน้าจอ
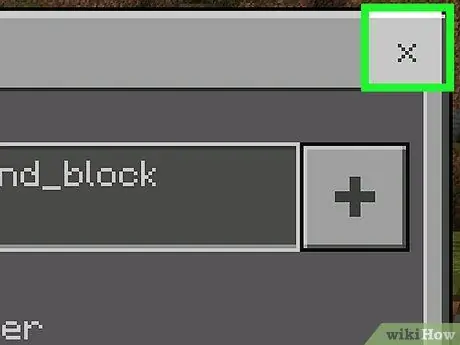
ขั้นตอนที่ 17. ออกจากหน้าบล็อก
ปุ่มเลือก NS ” ที่มุมขวาบนของหน้าจอ ตอนนี้ แถบคำสั่งตั้งค่าเสร็จแล้ว






