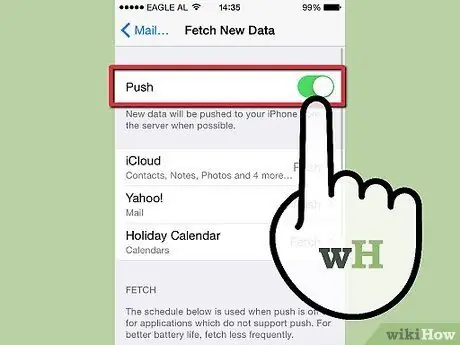การแจ้งเตือนแบบพุชทำให้แอปอย่าง Mail ส่งการแจ้งเตือนทันทีที่มีข้อมูลใหม่ (เช่น อีเมล) มาถึง แทนที่จะรอให้คุณตรวจสอบการอัปเดต การแจ้งเตือนนี้ยังสามารถใช้สำหรับแอปพลิเคชันโซเชียลมีเดีย เช่น Facebook และ Twitter
ขั้นตอน
วิธีที่ 1 จาก 2: การเปิดใช้งานการแจ้งเตือนแบบพุชสำหรับแอป
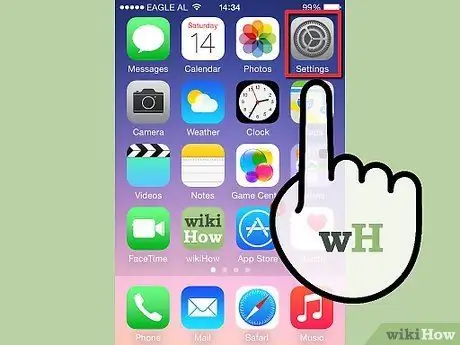
ขั้นตอนที่ 1. แตะไอคอนการตั้งค่าบนหน้าจอหลักของอุปกรณ์ iOS ของคุณเพื่อเปิดแอปการตั้งค่า
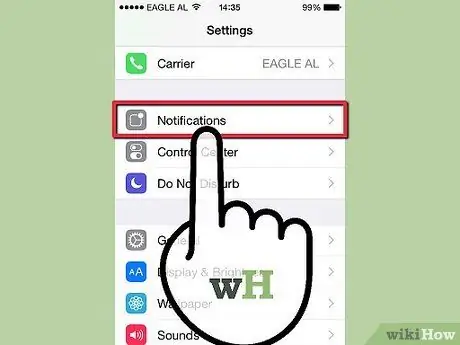
ขั้นตอนที่ 2. แตะการแจ้งเตือน
บน iOS 7 แถบนี้มีชื่อว่า "ศูนย์การแจ้งเตือน"
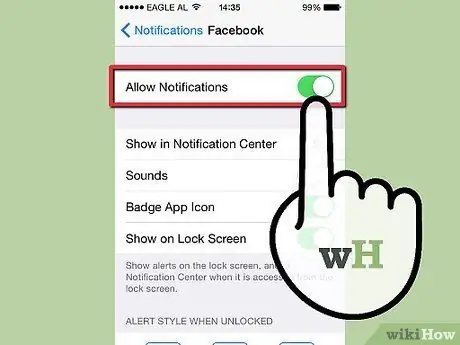
ขั้นตอนที่ 3 เลือกแอปที่คุณต้องการเปิดการแจ้งเตือน จากนั้นเลื่อนสวิตช์เพื่อให้การแจ้งเตือนทั้งหมดอยู่ในตำแหน่งเปิด
คุณยังสามารถเปิดการแจ้งเตือนและแบนเนอร์สำหรับแอปได้อีกด้วย
วิธีที่ 2 จาก 2: การเปิดใช้งานการแจ้งเตือนแบบพุชสำหรับ Mail
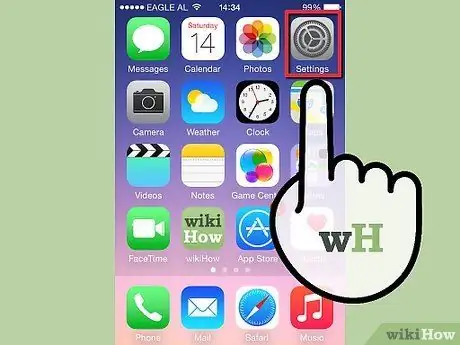
ขั้นตอนที่ 1. แตะไอคอนการตั้งค่าบนหน้าจอหลักของอุปกรณ์ iOS ของคุณเพื่อเปิดแอปการตั้งค่า
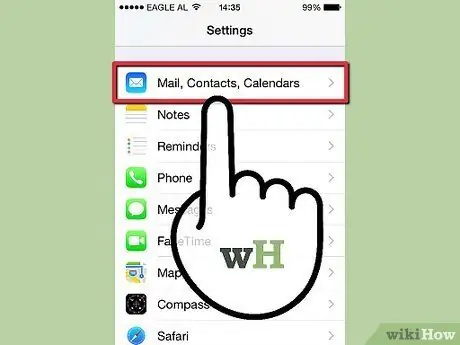
ขั้นที่ 2. แตะ Mail, Contacts, Calendars
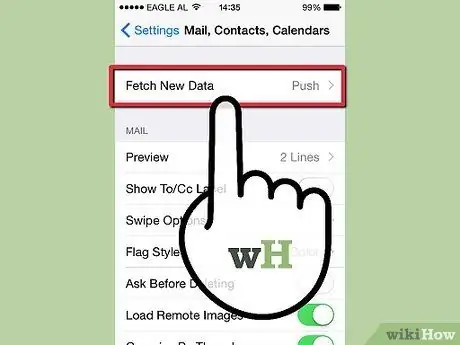
ขั้นตอนที่ 3 แตะดึงข้อมูลใหม่