บทความวิกิฮาวนี้จะแนะนำวิธีการลบทางลัดของแอพในหน้าจอหลักของโทรศัพท์ Android โดยทั่วไปในอุปกรณ์ Android ส่วนใหญ่ คุณสามารถลบแต่ละช็อตคัทได้โดยตรงผ่านหน้าจอหลัก คุณยังสามารถปิดคุณสมบัติการเพิ่มทางลัดอัตโนมัติ เพื่อที่ในอนาคตจะไม่มีทางลัดที่ไม่ต้องการบนหน้าจอหลัก
ขั้นตอน
วิธีที่ 1 จาก 5: การลบทางลัดบนอุปกรณ์ที่มี Android. เริ่มต้น
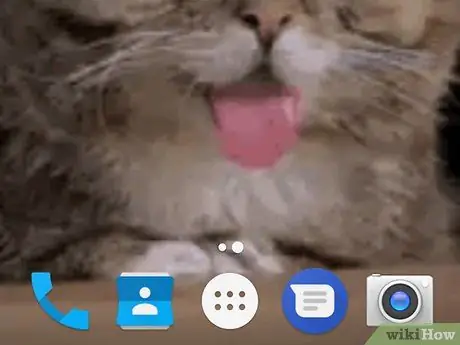
ขั้นตอนที่ 1. ทำความเข้าใจข้อจำกัดของอุปกรณ์
เนื่องจากผู้ผลิตหลายรายใช้ตัวเลือกเมนูที่แตกต่างกันกับผลิตภัณฑ์ของตน โทรศัพท์ (หรือแท็บเล็ต) ที่คุณใช้อาจไม่มีตัวเลือกในการลบไอคอนแอปออกจากหน้าจอหลัก
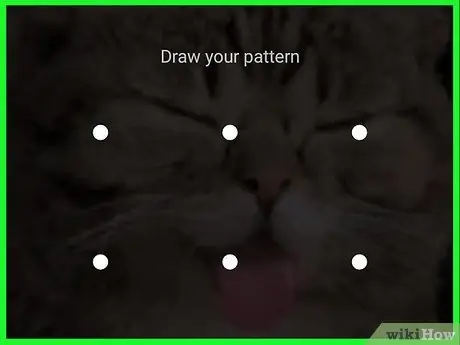
ขั้นตอนที่ 2. ปลดล็อกหน้าจออุปกรณ์
กดปุ่มล็อคและป้อนรหัสผ่าน PIN หรือรูปแบบการล็อคเพื่อเข้าสู่หน้าจอ
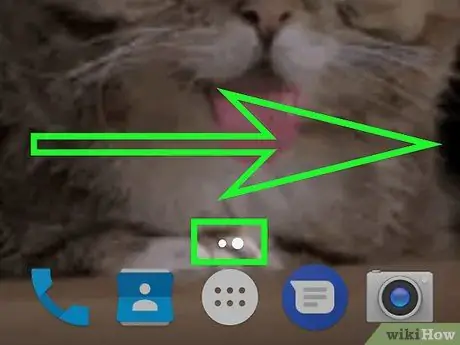
ขั้นตอนที่ 3 ไปที่หน้าจอ/หน้าอื่น หากจำเป็น
หากมีหลายหน้าจอหลัก ให้ปัดไปทางขวาเพื่อเลื่อนดูแต่ละหน้าจนกว่าจะถึงหน้าที่มีไอคอนที่คุณต้องการลบ
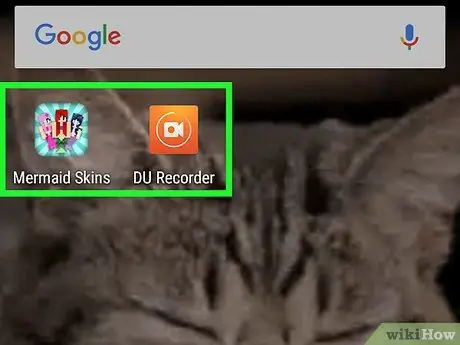
ขั้นตอนที่ 4 ค้นหาไอคอนที่คุณต้องการลบ
โปรดทราบว่าไอคอนบนหน้าจอหลักเชื่อมโยงกับแอปพลิเคชันที่เหมาะสม และไม่ทำงานเป็นแอปพลิเคชันเอง ซึ่งหมายความว่าแอปจะไม่ถูกลบออกจากหน้า/ลิ้นชักแอปของอุปกรณ์หากไอคอนถูกลบ
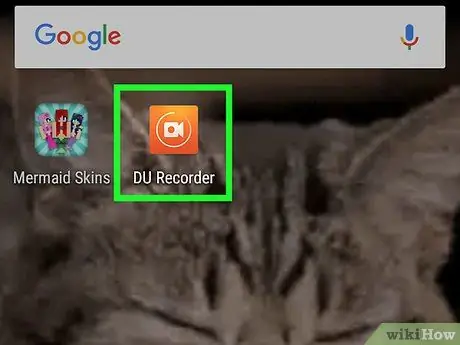
ขั้นตอนที่ 5. กดไอคอนแอพค้างไว้เป็นเวลานาน
นักพัฒนาอุปกรณ์ Android บางรายจะใส่ตัวเลือกเมนูลบในเมนูท่าทางสัมผัสค้างไว้ ดังนั้น ให้ลองกดที่ไอคอนแอพค้างไว้เพื่อดูว่ามีเมนูปรากฏขึ้นหลังจากนั้นหรือไม่
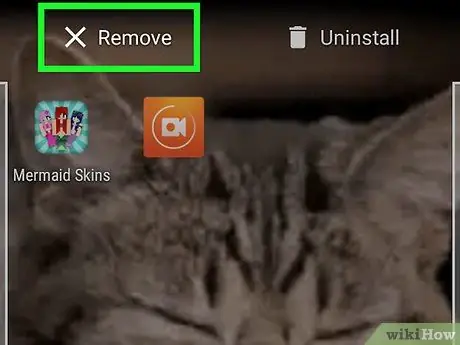
ขั้นตอนที่ 6 เลือก "ลบ" หรือ "ลบ"
มองหาตัวเลือกที่เหมาะสมเพื่อลบไอคอนแอพในเมนู หากมี ให้แตะตัวเลือก
ถ้าไม่เจอตัวเลือก "Remove" หรือ "Delete" ให้ข้ามขั้นตอนนี้ไป
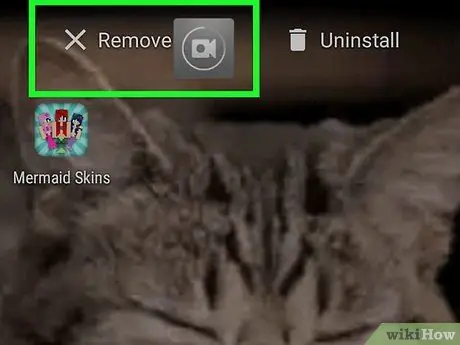
ขั้นตอนที่ 7 แตะและลากไอคอนแอพไปที่ด้านบนของหน้าจอ
หากไม่มีเมนูปรากฏขึ้นหลังจากกดไอคอนค้างไว้เป็นเวลานาน ให้มองหาตัวเลือก " ลบ ", " ลบ " หรือถังขยะที่ด้านบนของหน้าจอ หากมี ให้นำไอคอนแอปไปที่ด้านบนของหน้าจอแล้วปล่อย
- ในอุปกรณ์บางเครื่อง คุณต้องลากไอคอนไปที่ “ NS' และทิ้งมันไป
- ข้ามขั้นตอนนี้หากไม่มีตัวเลือก “ลบ”, “ลบ”, ไอคอนถังขยะ หรือ “ปุ่ม” NS ” ที่ด้านบนของหน้าจอ
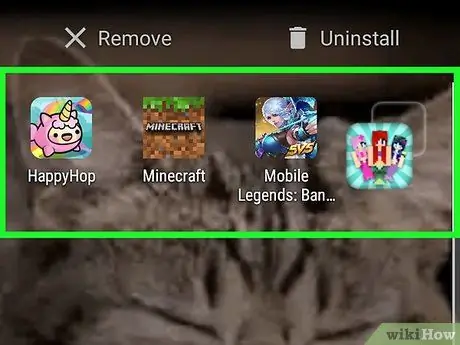
ขั้นตอนที่ 8 ย้ายไอคอนไปที่หน้าจอหลักอื่น
หากไม่มีตัวเลือก "ลบ" หรือ "นำออก" ให้แตะและลากไอคอนของแอปพลิเคชันที่คุณต้องการซ่อนไปทางขวาสุดของหน้าจอ กดค้างไว้จนกว่าหน้าจอจะเปลี่ยนไปที่โฮมเพจอื่น แล้วปล่อยไอคอน หน้านั้น ไอคอนแอปพลิเคชันจะไม่ถูกลบออกจากเค้าโครงหน้าจอหลัก แต่อย่างน้อยก็สามารถซ่อนจากหน้าจอหลักได้
วิธีที่ 2 จาก 5: การลบทางลัดบนอุปกรณ์ Samsung Galaxy
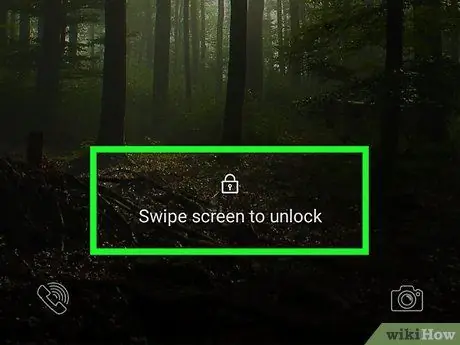
ขั้นตอนที่ 1. ปลดล็อกหน้าจอโทรศัพท์ Samsung Galaxy
กดปุ่มล็อคและป้อนรหัสผ่าน PIN หรือรูปแบบการล็อคเพื่อเข้าสู่หน้าจอ
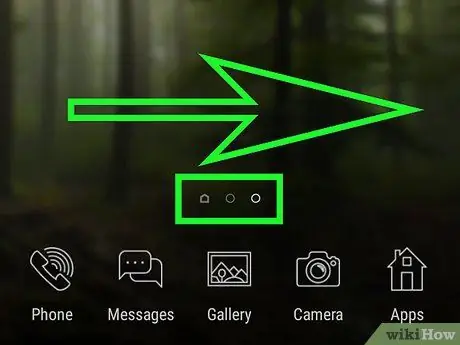
ขั้นตอนที่ 2 ไปที่หน้าจอ/หน้าอื่น หากจำเป็น
หากมีหลายหน้าจอหลัก ให้ปัดไปทางขวาเพื่อเลื่อนดูแต่ละหน้าจนกว่าจะถึงหน้าที่มีไอคอนที่คุณต้องการลบ
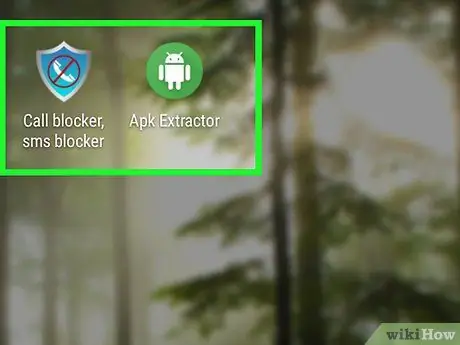
ขั้นตอนที่ 3 ค้นหาไอคอนที่คุณต้องการลบ
โปรดทราบว่าไอคอนบนหน้าจอหลักเชื่อมโยงกับแอปพลิเคชันที่เหมาะสม และไม่ทำงานเป็นแอปพลิเคชันเอง ซึ่งหมายความว่าแอปจะไม่ถูกลบออกจากหน้า/ลิ้นชักของแอป Samsung Galaxy หากไอคอนถูกลบ
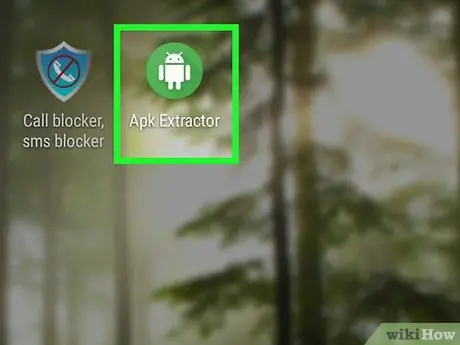
ขั้นตอนที่ 4. กดไอคอนค้างไว้เป็นเวลานาน
แตะไอคอนค้างไว้จนกว่าเมนูป๊อปอัปจะปรากฏขึ้น
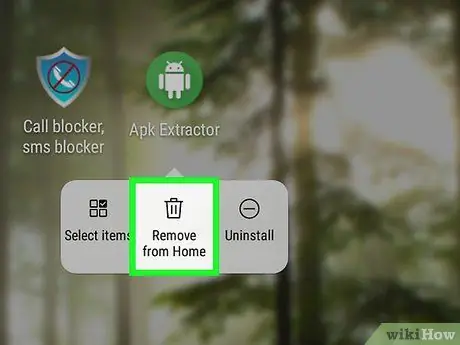
ขั้นตอนที่ 5. เลือกลบทางลัด
ตัวเลือกนี้อยู่ในเมนูป๊อปอัป ไอคอนแอปจะถูกลบออกจากหน้าจอหลักของอุปกรณ์ Samsung Galaxy
วิธีที่ 3 จาก 5: การใช้ Nova Launcher
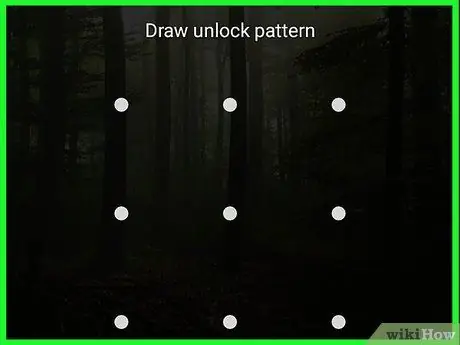
ขั้นตอนที่ 1. ปลดล็อกหน้าจออุปกรณ์
กดปุ่มล็อคและป้อนรหัสผ่าน PIN หรือรูปแบบการล็อคเพื่อเข้าสู่หน้าจอ
หากคุณใช้ Nova Launcher แทนตัวเรียกใช้เริ่มต้นของอุปกรณ์ คุณสามารถลบไอคอนบนหน้าจอหลักโดยใช้วิธีนี้
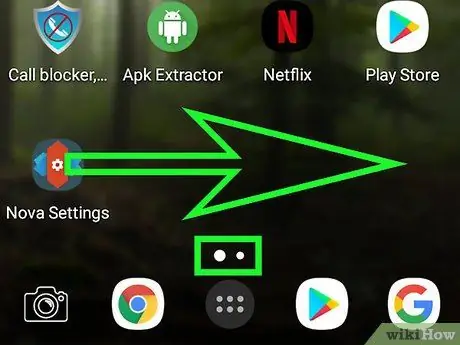
ขั้นตอนที่ 2 ไปที่หน้าจอ/หน้าอื่น หากจำเป็น
หากมีหลายหน้าจอหลัก ให้ปัดไปทางขวาเพื่อเลื่อนดูแต่ละหน้าจนกว่าจะถึงหน้าที่มีไอคอนที่คุณต้องการลบ
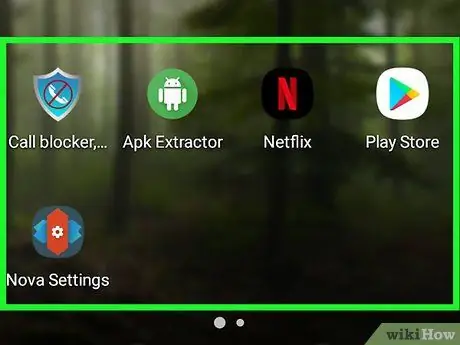
ขั้นตอนที่ 3 ค้นหาไอคอนที่คุณต้องการลบ
โปรดทราบว่าไอคอนบนหน้าจอหลักเชื่อมโยงกับแอปพลิเคชันที่เหมาะสม และไม่ทำงานเป็นแอปพลิเคชันเอง ซึ่งหมายความว่าแอปจะไม่ถูกลบออกจากหน้า/ลิ้นชักแอปของอุปกรณ์หากไอคอนถูกลบ
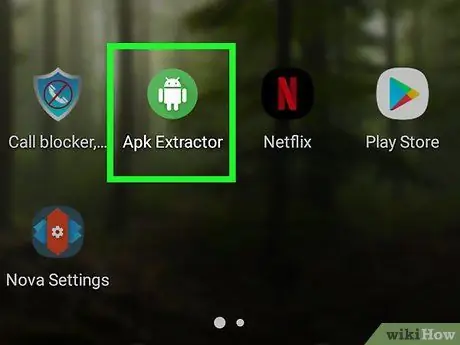
ขั้นตอนที่ 4. กดไอคอนแอพค้างไว้เป็นเวลานาน
หลังจากนั้นสักครู่ เมนูป๊อปอัปจะปรากฏขึ้น
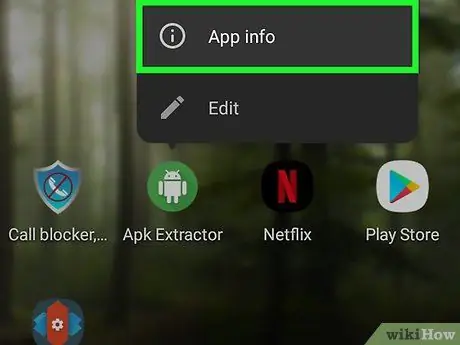
ขั้นตอนที่ 5. กดไอคอนข้อมูลแอพค้างไว้เป็นเวลานาน
ตัวเลือกนี้อยู่ในเมนูป๊อปอัป
หากคุณกำลังใช้อุปกรณ์ Android ที่มีระบบปฏิบัติการ Nougat คุณสามารถแตะตัวเลือก “ ลบ ” ในเมนูป๊อปอัป ในสถานการณ์นี้ ให้แตะตัวเลือกเพื่อลบไอคอนแอปออกจากหน้าจอหลัก
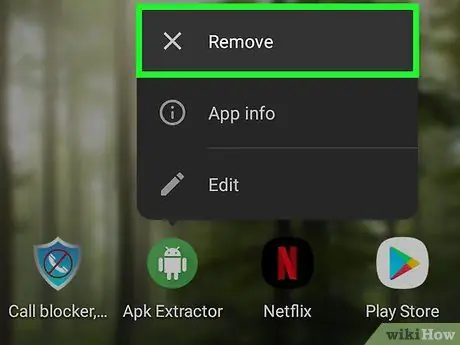
ขั้นตอนที่ 6 แตะลบเมื่อได้รับแจ้ง
หลังจากนั้น ไอคอนแอปจะถูกลบออกจากหน้าจอหลักของอุปกรณ์
วิธีที่ 4 จาก 5: การปิดการเพิ่มทางลัดโดยอัตโนมัติบน Android Oreo
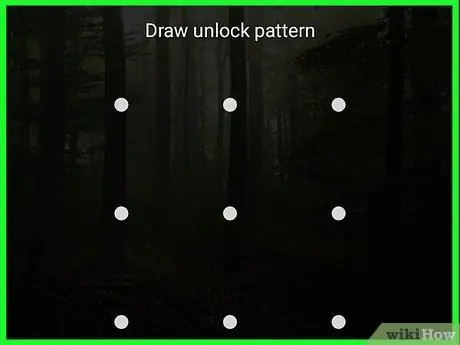
ขั้นตอนที่ 1. ปลดล็อกหน้าจออุปกรณ์
กดปุ่มล็อคและป้อนรหัสผ่าน PIN หรือรูปแบบการล็อคเพื่อเข้าสู่หน้าจอ
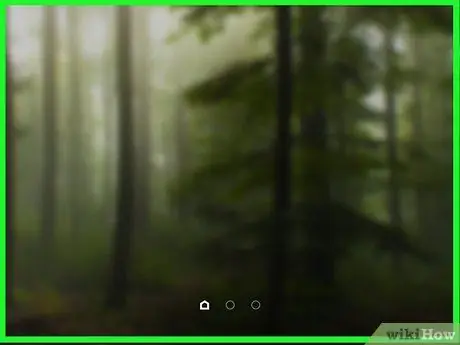
ขั้นตอนที่ 2. แตะหน้าจอหลักของอุปกรณ์ค้างไว้
เมนูแบบเลื่อนลงจะปรากฏขึ้นหลังจากนั้นสักครู่
- หากเมนูดรอปดาวน์ไม่ปรากฏขึ้น ให้ลองย่อหน้าด้วยการบีบนิ้วเข้าที่หน้าจอหลักเพื่อเปิดการตั้งค่า หากคุณทำตามขั้นตอนนี้ คุณสามารถข้ามขั้นตอนถัดไปได้
- หากคุณใช้อุปกรณ์ Android ที่มีระบบปฏิบัติการ Nougat (7.0) ให้ใช้คำแนะนำสำหรับระบบปฏิบัติการ Nougat ในวิธีถัดไป
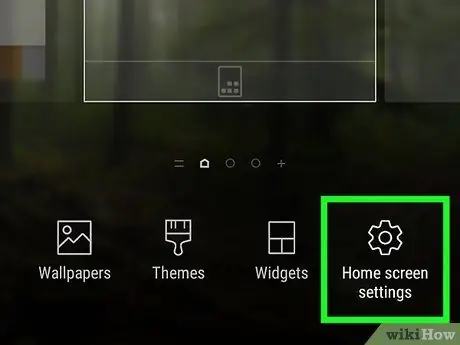
ขั้นตอนที่ 3 แตะการตั้งค่า
ตัวเลือกนี้อยู่ในเมนูที่ขยายลงมา การตั้งค่าหน้าจอหลักจะปรากฏขึ้นหลังจากนั้น
บนอุปกรณ์ Android บางรุ่น ให้แตะ “ การตั้งค่าหน้าจอหลัก ” หรือตัวเลือกที่คล้ายกัน
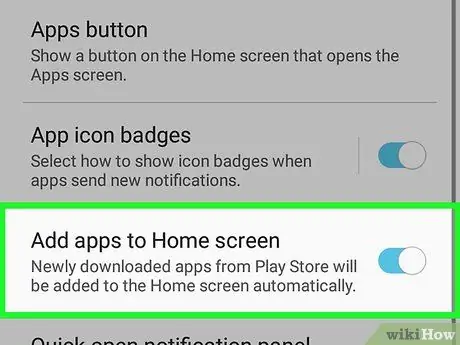
ขั้นตอน 4. มองหา “เพิ่มไอคอน” ตัวเลือก
ชื่อและตำแหน่งของตัวเลือก " เพิ่มไอคอน " ในเมนูนี้อาจแตกต่างออกไป ดังนั้น เรียกดูเมนูเพื่อค้นหาตัวเลือกที่เหมาะสม
ตัวอย่างเช่น ในโทรศัพท์ Android ส่วนใหญ่ ตัวเลือก "เพิ่มไอคอนไปที่หน้าจอหลัก" จะอยู่ที่ด้านล่างของเมนู
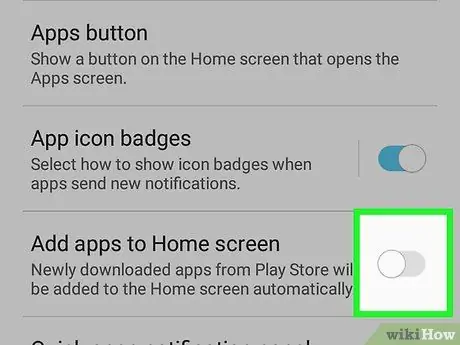
ขั้นตอนที่ 5. แตะสวิตช์ "เพิ่มไอคอน" สีเขียว
สีจะเปลี่ยนเป็นสีเทาหรือสีขาวเมื่อสัมผัส
. ตอนนี้ ไอคอนแอปที่เพิ่มใหม่จะไม่แสดงโดยอัตโนมัติบนหน้าจอหลัก
ในอุปกรณ์ Android บางรุ่น ให้แตะช่องทำเครื่องหมายแทนสวิตช์
วิธีที่ 5 จาก 5: การปิดการเพิ่มทางลัดโดยอัตโนมัติบน Android Nougat
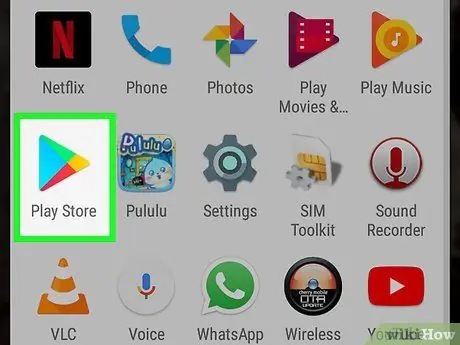
ขั้นตอนที่ 1. เปิด
Google Play สโตร์
แตะไอคอน Google Play Store ที่ดูเหมือนสามเหลี่ยมสีสันสดใสบนพื้นหลังสีขาว
หากอุปกรณ์ Android ของคุณใช้ระบบปฏิบัติการ Oreo (8.0) ให้ใช้คำแนะนำสำหรับระบบปฏิบัติการ Oreo ในวิธีก่อนหน้า
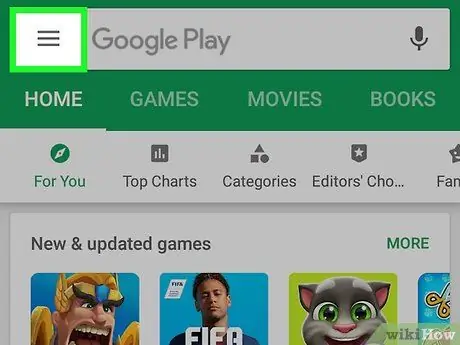
ขั้นตอนที่ 2. แตะ
ที่มุมซ้ายบนของหน้าจอ หลังจากนั้น เมนูป๊อปเอาต์จะปรากฏขึ้น
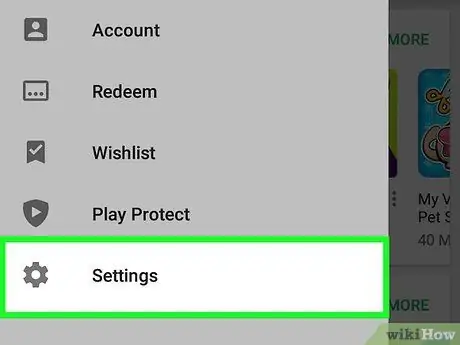
ขั้นตอนที่ 3 ปัดหน้าจอแล้วแตะการตั้งค่า
ทางด้านล่างของเมนูที่เด้งออกมา เมื่อสัมผัสแล้ว หน้าการตั้งค่าจะปรากฏขึ้น
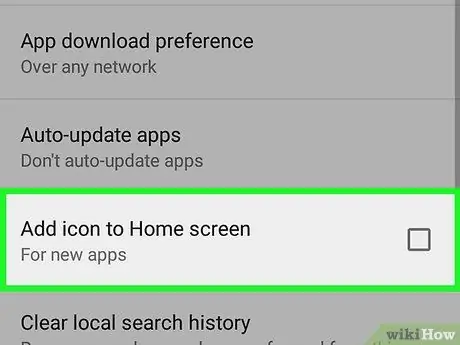
ขั้นตอนที่ 4 ยกเลิกการเลือกช่อง "เพิ่มไอคอนไปที่หน้าจอหลัก"
ตัวเลือกนี้อยู่ในกลุ่มการตั้งค่า "ทั่วไป" เมื่อนำเครื่องหมายถูกออกจากกล่อง อุปกรณ์ Android จะไม่เพิ่มไอคอนแอปใหม่กลับไปที่หน้าจอหลักโดยอัตโนมัติ






