บทความวิกิฮาวนี้จะแนะนำวิธีการสร้างไฟล์ข้อมูลสำรองของรายชื่อติดต่อใน iPhone ให้คุณกู้คืนไฟล์ไปยังอุปกรณ์หรือใช้งานบนอุปกรณ์อื่นได้อย่างง่ายดาย
ขั้นตอน
วิธีที่ 1 จาก 2: การใช้ iCloud

ขั้นตอนที่ 1. เปิดเมนูการตั้งค่า (“การตั้งค่า”)
เมนูนี้ระบุด้วยไอคอนรูปเฟืองสีเทา (⚙️) ซึ่งปกติจะแสดงบนหน้าจอหลัก
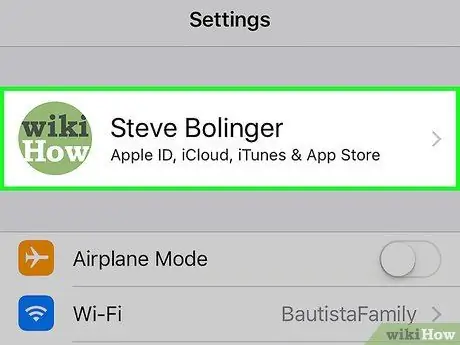
ขั้นตอนที่ 2 แตะ Apple ID ของคุณ
Apple ID จะปรากฏที่ด้านบนของเมนู และสร้างชื่อและรูปภาพ (หากคุณได้อัปโหลดไว้แล้ว)
- หากคุณไม่ได้เข้าสู่ระบบ ให้แตะตัวเลือก “ ลงชื่อเข้าใช้ (อุปกรณ์ของคุณ) ” ป้อน Apple ID และรหัสผ่าน จากนั้นแตะ “ เข้าสู่ระบบ ”.
- หากอุปกรณ์ของคุณใช้ iOS เวอร์ชันก่อนหน้า คุณไม่จำเป็นต้องทำตามขั้นตอนนี้
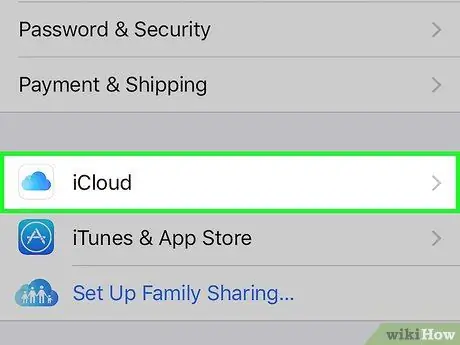
ขั้นตอนที่ 3 แตะที่ตัวเลือก iCloud
ตัวเลือกนี้อยู่ในส่วนที่สองของเมนู
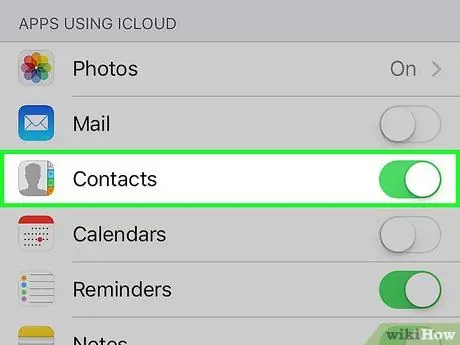
ขั้นตอนที่ 4 เลื่อนสวิตช์ "ผู้ติดต่อ" ไปที่ตำแหน่งเปิด ("เปิด")
สวิตช์นี้อยู่ในส่วนเมนู " APPS USING ICLOUD " และจะเปลี่ยนเป็นสีเขียวเมื่อเปิดใช้งาน
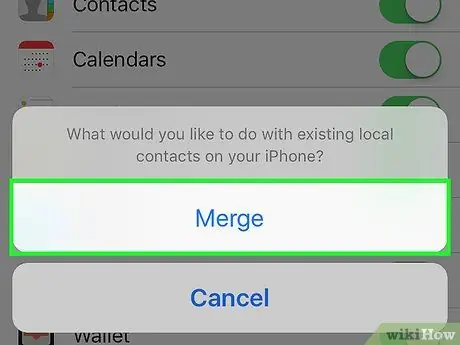
ขั้นตอนที่ 5. แตะตัวเลือก Merge หากได้รับแจ้ง
หลังจากนั้น ผู้ติดต่อที่อยู่ใน iPhone อยู่แล้วจะถูกรวมเข้ากับผู้ติดต่อที่จัดเก็บไว้ใน iCloud
- เมื่อเปิดใช้งานตัวเลือก "ผู้ติดต่อ" ครั้งแรก ผู้ติดต่อบน iPhone จะซิงค์กับบัญชี iCloud ทันที การเปลี่ยนแปลงใด ๆ ที่ทำขึ้นจะซิงค์กับอุปกรณ์ทั้งหมดที่เชื่อมต่อกับบัญชี iCloud เดียวกัน
- คุณไม่จำเป็นต้องสำรองข้อมูลทั้งหมด (รวมถึงไฟล์อื่นๆ) ไปยัง iCloud เพื่อบันทึกผู้ติดต่อของคุณ รายชื่อจะถูกซิงค์แยกจากไฟล์สำรองใน iCloud
วิธีที่ 2 จาก 2: การใช้ iTunes
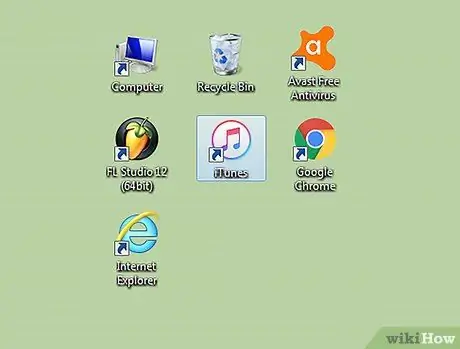
ขั้นตอนที่ 1. เชื่อมต่อโทรศัพท์กับคอมพิวเตอร์และเปิด iTiunes
โปรแกรมอาจทำงานโดยอัตโนมัติเมื่อคุณเชื่อมต่อโทรศัพท์กับคอมพิวเตอร์
หากคอมพิวเตอร์ของคุณยังไม่ได้ติดตั้ง iTunes คุณสามารถดาวน์โหลดได้ฟรีจาก apple.com/itunes/download/
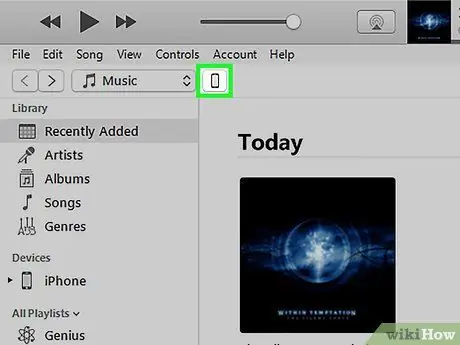
ขั้นตอนที่ 2. เลือก iPhone ของคุณที่แสดงที่ด้านบนของหน้าต่าง iTunes
อาจใช้เวลาสักครู่ก่อนที่โทรศัพท์จะแสดง
หากนี่เป็นครั้งแรกที่คุณเชื่อมต่อโทรศัพท์กับคอมพิวเตอร์ คุณจะต้องแตะที่ตัวเลือก “เชื่อถือ” ที่แสดงบนหน้าจอ iPhone
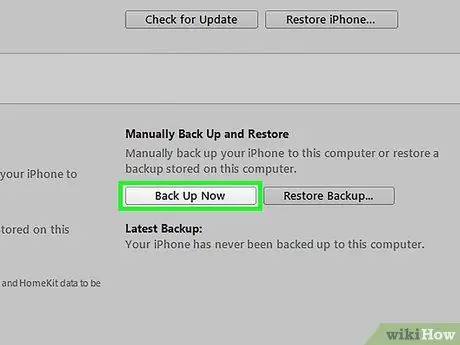
ขั้นตอนที่ 3 คลิกที่ปุ่ม
การสำรองข้อมูลในขณะนี้ ในส่วน "สรุป"
iTunes จะเริ่มสร้างไฟล์สำรองข้อมูลทั้งหมดของ iPhone ของคุณ รวมถึงไฟล์รายชื่อติดต่อ คุณสามารถใช้ไฟล์สำรองนี้เพื่อกู้คืนไปยัง iPhone ของคุณ (ในกรณีที่โทรศัพท์ของคุณถูกรีเซ็ตเมื่อใดก็ได้) และรับรายชื่อผู้ติดต่อก่อนหน้าของคุณกลับคืนมา






