Siri เป็นผู้ช่วยดิจิตอลส่วนตัวของ Apple โปรแกรมนี้สามารถจัดการฟังก์ชั่นส่วนใหญ่ของอุปกรณ์ iOS ของคุณได้ด้วยคำสั่งเสียง คุณสามารถค้นหาสิ่งต่างๆ ทางออนไลน์ รับและส่งข้อความ วางแผนเส้นทาง ฯลฯ ในการใช้ Siri คุณต้องใช้อุปกรณ์ที่รองรับและเปิดใช้งาน Siri
ขั้นตอน
วิธีที่ 1 จาก 3: การเปิดใช้งาน Siri
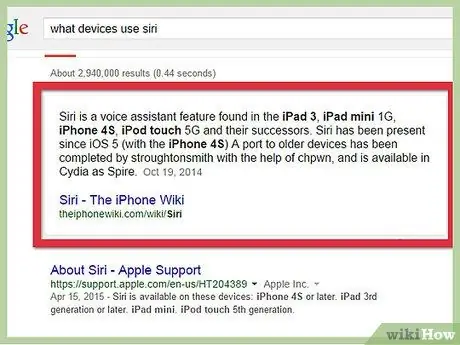
ขั้นตอนที่ 1 ตรวจสอบว่าอุปกรณ์ของคุณรองรับหรือไม่
iPhone 3GS, iPhone 4, iPad, iPad 2 และ iPod Touch รุ่นแรกถึงรุ่นที่สี่ไม่รองรับ Siri หากคุณต้องการใช้แอปอื่นเพื่อแก้ไขปัญหานี้ ให้คลิกที่นี่
คุณสามารถลองติดตั้ง Siri บนอุปกรณ์รุ่นเก่าได้หากอุปกรณ์ของคุณผ่านการเจลเบรคแล้ว แม้ว่า Siri อาจทำงานไม่ถูกต้องก็ตาม หากคุณต้องการลองคลิกที่นี่
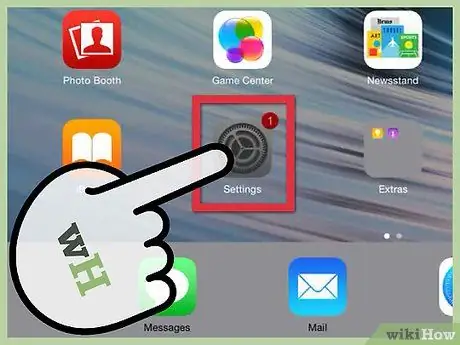
ขั้นตอนที่ 2 เปิดแอปการตั้งค่า
โดยปกติ Siri จะเปิดใช้งานโดยค่าเริ่มต้น แต่ถ้าปิด Siri คุณสามารถทำตามคำแนะนำนี้เพื่อเปิดใช้งานอีกครั้ง
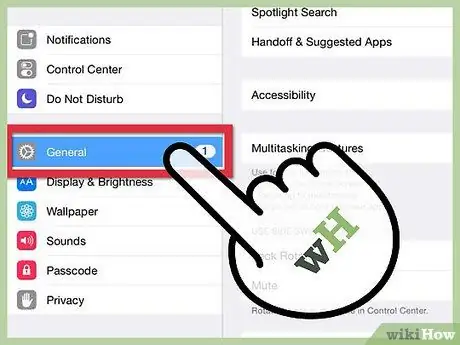
ขั้นตอนที่ 3 เลือก "ทั่วไป"
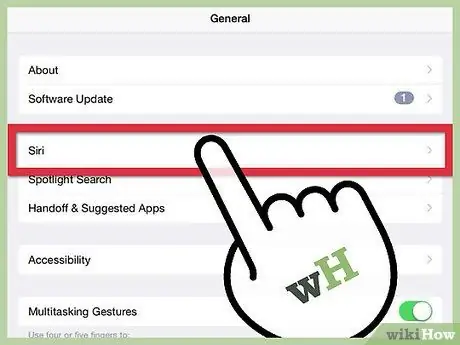
ขั้นตอนที่ 4. เลือก "Siri"
iPhone 3GS, iPhone 4, iPad, iPad 2 และ iPod Touch รุ่นแรกถึงรุ่นที่สี่ไม่รองรับ Siri หากคุณต้องการติดตั้ง Siri บนอุปกรณ์ คุณต้องเจลเบรคก่อน
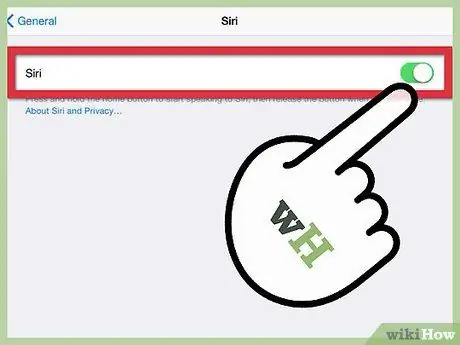
ขั้นตอนที่ 5. เลื่อนปุ่ม "Siri" เพื่อเปิดใช้งาน
ปุ่มจะเปลี่ยนเป็นสีเขียว
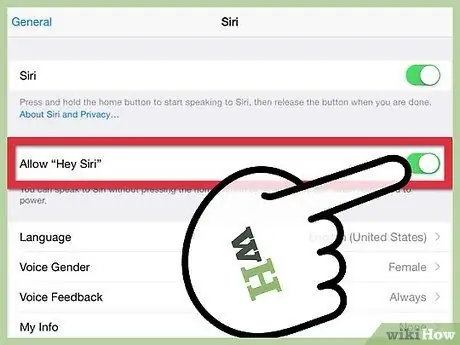
ขั้นตอนที่ 6 เปิดใช้งาน "หวัดดี Siri"
ซึ่งจะทำให้คุณสามารถเปิดใช้งาน Siri โดยพูดว่า "หวัดดี Siri" เมื่ออุปกรณ์เชื่อมต่อกับที่ชาร์จ
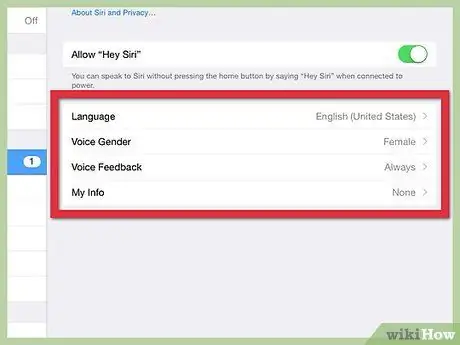
ขั้นตอนที่ 7 เปลี่ยนการตั้งค่า Siri
เมื่อเปิดใช้งาน Siri คุณสามารถปรับการตั้งค่าโดยใช้เมนูที่ปรากฏด้านล่างปุ่ม คุณสามารถเปลี่ยนภาษา เพศของไกด์ เสียงตอบรับ และชื่อที่ Siri โทรหาคุณได้
การตอบสนองด้วยเสียงจะกำหนดเมื่อ Siri ตอบสนองต่อคำสั่งของคุณ คุณสามารถตั้งค่าเป็น Always หรือ Hands-free (Headset) เท่านั้น
วิธีที่ 2 จาก 3: การเปิดใช้งาน Siri
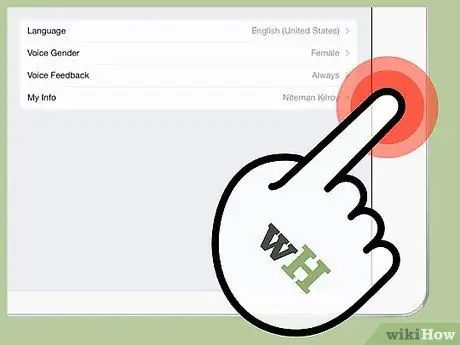
ขั้นตอนที่ 1. กดปุ่มโฮมค้างไว้
สิ่งนี้จะเปิดใช้งาน Siri โทรศัพท์ของคุณจะสั่นและส่งเสียงบี๊บ แสดงว่า Siri เปิดใช้งานอยู่
หากอุปกรณ์ของคุณใช้ iOS 8 หรือใหม่กว่า เชื่อมต่อกับแหล่งพลังงาน และคุณเปิด "หวัดดี Siri" ไว้ คุณสามารถพูดว่า "หวัดดี Siri" เพื่อเริ่ม Siri ได้
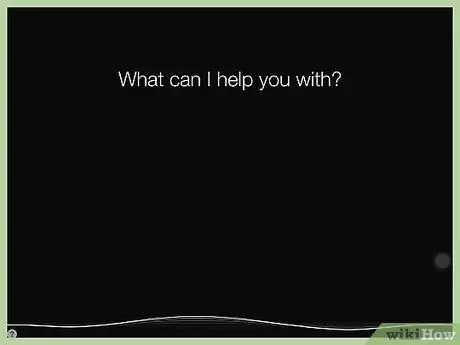
ขั้นตอนที่ 2 พูดคำถามของคุณ
คุณสามารถพูดคุยกับ Siri ด้วยเสียงปกติ ถามคำถามกับ Siri หรือพูดคำสั่งของคุณ แล้ว Siri จะพยายามแปล จากนั้นดำเนินการตามคำสั่งของคุณ
Siri สามารถจดจำคำถามและคำสั่งต่างๆ ได้มากมาย และจะมีการเพิ่มฟังก์ชันเพิ่มเติมในการอัปเดต iOS แต่ละครั้ง ด้านล่างนี้คือการใช้งาน Siri ทั่วไปบางส่วน แต่มีอีกมากมาย
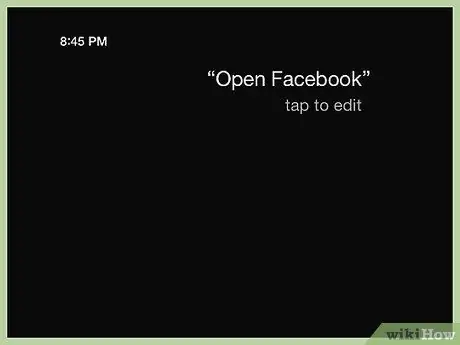
ขั้นตอนที่ 3 สำรวจอุปกรณ์ของคุณด้วย Siri
Siri สามารถเปิดแอพใดก็ได้บนอุปกรณ์ของคุณ ตรวจสอบข้อความ เล่นหรือเปลี่ยนเพลง และอื่นๆ ทดลองกับคำถามและคำสั่งที่เหมาะกับความต้องการของคุณ
- หากต้องการเปิดแอป ให้พูดว่า "เปิดชื่อแอป"
- หากต้องการเล่นเพลง ให้พูดว่า "เล่นเพลง ศิลปิน อัลบั้ม ประเภท"
- ค้นหาร้านซูชิที่ใกล้ที่สุดโดยพูดว่า "ค้นหาซูชิใกล้ฉัน"
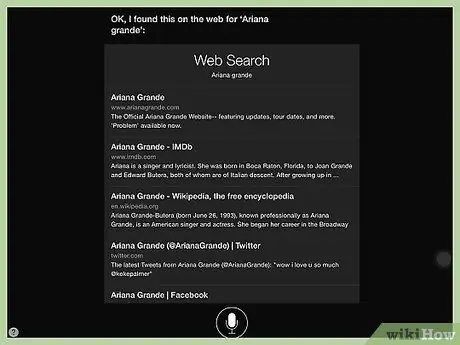
ขั้นตอนที่ 4 ใช้ Siri เพื่อค้นหาอินเทอร์เน็ต
เริ่มคำสั่งของคุณด้วย "Search the web" หรือ "Search Google" และคุณจะสามารถค้นหาอะไรก็ได้ ผลการค้นหาจะแสดงเป็นผลการค้นหาปกติ
คุณยังค้นหารูปภาพได้โดยพูดว่า "ค้นหารูปภาพของ ---"
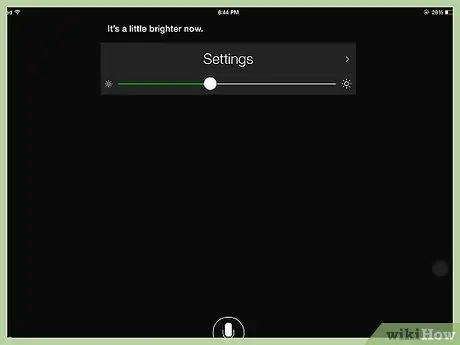
ขั้นตอนที่ 5. ใช้ Siri เพื่อเปลี่ยนการตั้งค่าอุปกรณ์ของคุณ
คุณสามารถใช้ Siri เพื่อเปลี่ยนการตั้งค่าที่มักจะจมอยู่ในแอพการตั้งค่า วิธีนี้ช่วยให้คุณเปลี่ยนการตั้งค่าที่เข้าถึงยากได้ง่ายขึ้น
- ถ้าจะเปลี่ยนขนาดตัวอักษรในเครื่อง ให้พูดว่า "Change text size"
- ถ้าจะเปิด Wi-Fi ให้พูดว่า "เปิด/ปิด Wi-Fi"
- ปรับความสว่างหน้าจอโดยพูดว่า "เปิดขึ้น/ลงความสว่าง"
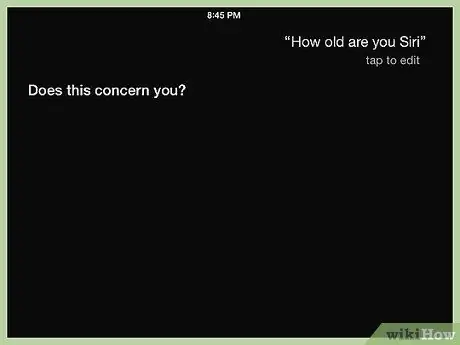
ขั้นตอนที่ 6. ทดลอง
มีหลายอย่างที่ Siri ทำได้ ดังนั้นให้ทดลองสิ่งใหม่ๆ คู่มือนี้มีตัวอย่างคำสั่งและคำถามมากมายที่คุณสามารถพูดได้ และยังมีคำแนะนำออนไลน์มากมายที่แสดงคำสั่งที่มีอยู่ทั้งหมด
วิธีที่ 3 จาก 3: รับฟังก์ชัน Siri บนอุปกรณ์เก่า
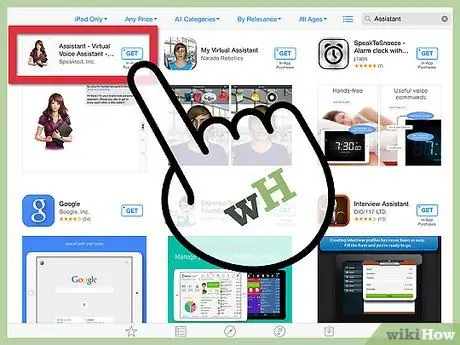
ขั้นตอนที่ 1 ดาวน์โหลดซอฟต์แวร์ควบคุมเสียงของบริษัทอื่น
เนื่องจากอุปกรณ์รุ่นเก่าไม่รองรับ Siri คุณจะต้องใช้แอพอื่นที่ทำงานในลักษณะเดียวกัน คุณยังสามารถใช้ฟังก์ชันส่วนใหญ่ที่คุณได้รับจาก Siri ได้
- Dragon Go เป็นแอปควบคุมเสียงที่ยอดเยี่ยม และรวมเข้ากับแอปอื่นๆ เช่น Yelp, Spotify, Google เป็นต้น
- ดาวน์โหลดแอปเสริม Dragon Diction สำหรับ Dragon Go! เพื่อเขียนข้อความด้วยเสียงของคุณ
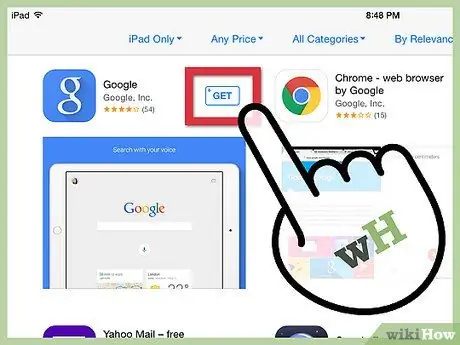
ขั้นตอนที่ 2 ใช้แอป Google Search ซึ่งสามารถดาวน์โหลดได้ฟรีจาก App Store
คุณสามารถใช้คุณลักษณะการค้นหาด้วยเสียงในแอปเพื่อค้นหาทางอินเทอร์เน็ตและเพิ่มกิจกรรมใน Google ปฏิทิน
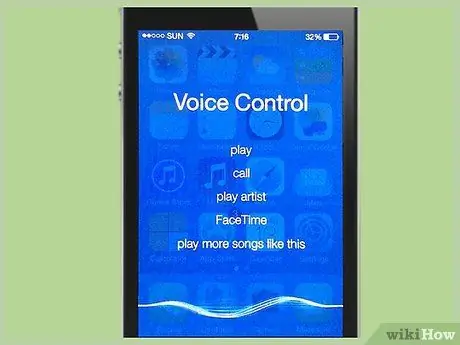
ขั้นตอนที่ 3 หากคุณใช้ iPhone 4 ให้ใช้คุณสมบัติการควบคุมด้วยเสียงในตัว
คุณไม่สามารถใช้ Siri ได้ แต่คุณยังสามารถเข้าถึงคำสั่งเสียงต่างๆ ได้ กดปุ่มโฮมค้างไว้จนกระทั่งหน้าจอการสั่งการด้วยเสียงปรากฏขึ้น โทรศัพท์จะดังและสั่นเมื่อคุณเริ่มพูดได้
- โทรออกโดยพูดว่า "Call Name" หรือ "Call Phone #"
- โทรแบบ FaceTime โดยพูดว่า "FaceTime Name"
- เล่นเพลงโดยพูดว่า "เปิดชื่อเพลง ศิลปิน อัลบั้ม" หากคุณพูดว่า "Genius" iTunes จะแสดงรายการเพลงที่คล้ายกับเพลงที่กำลังเล่นอยู่






