วิกิฮาวนี้จะแนะนำวิธีการใช้ Subscene เพื่อค้นหาและดาวน์โหลดคำบรรยายภาพยนตร์
ขั้นตอน
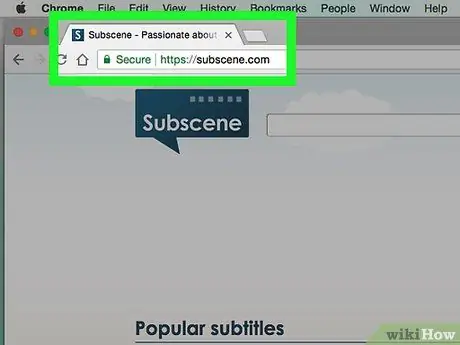
ขั้นตอนที่ 1. เปิดฉากย่อย
ไปที่ https://subscene.com/ ผ่านเว็บเบราว์เซอร์ของคอมพิวเตอร์ของคุณ
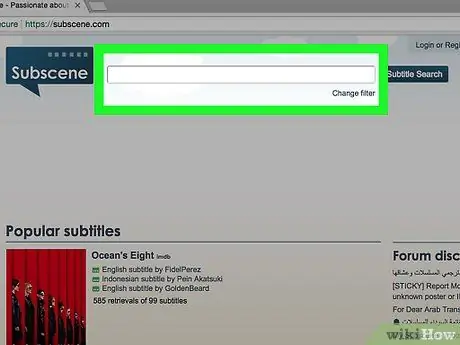
ขั้นตอนที่ 2 คลิกแถบค้นหา
ช่องข้อความนี้อยู่ที่ด้านบนของหน้า Subscene หลัก
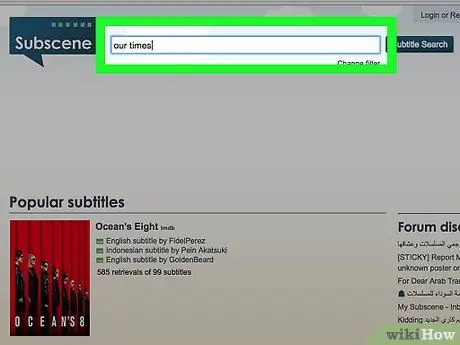
ขั้นตอนที่ 3 ป้อนชื่อภาพยนตร์
พิมพ์ชื่อภาพยนตร์ที่คุณต้องการค้นหาคำบรรยาย
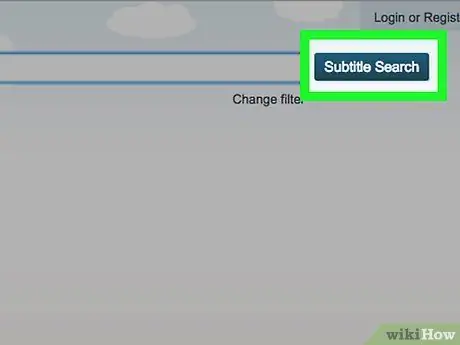
ขั้นตอนที่ 4 คลิกค้นหาคำบรรยาย
ที่เป็นปุ่มสีฟ้า ทางขวาของแถบค้นหา รายชื่อภาพยนตร์ที่ตรงกัน (หรือคล้ายกัน) จะปรากฏขึ้น
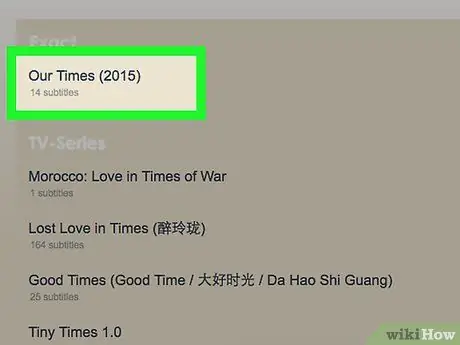
ขั้นตอนที่ 5. เลือกผลลัพธ์
ปัดจนกว่าคุณจะพบชื่อภาพยนตร์ที่คุณต้องการหากจำเป็น จากนั้นคลิกชื่อเพื่อเปิดหน้าภาพยนตร์
หากคุณไม่เห็นชื่อภาพยนตร์ที่คุณต้องการในหมวดหมู่ใดๆ บนหน้า อาจเป็นไปได้ว่าภาพยนตร์นั้นไม่มีใน Subscene
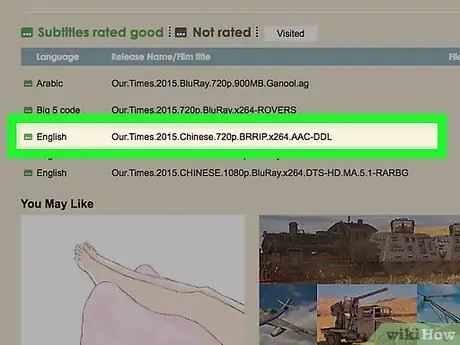
ขั้นตอนที่ 6. ค้นหาภาษา
ปัดจนกว่าคุณจะพบภาษาคำบรรยายที่คุณต้องการดาวน์โหลด
ตัวเลือกภาษาจะแสดงตามตัวอักษรในหน้านี้
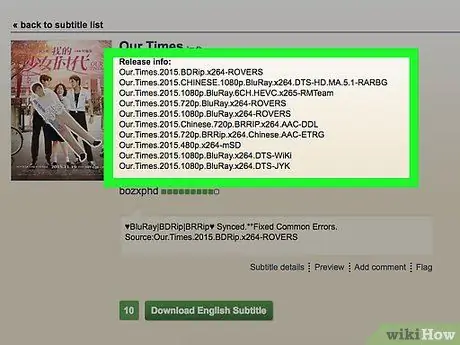
ขั้นตอนที่ 7 เลือกไฟล์คำบรรยาย
คลิกชื่อไฟล์คำอธิบายภาพเพื่อเปิด
- คอลัมน์ " ความคิดเห็น " ที่ด้านขวาสุดของชื่อคำอธิบายภาพจะแสดงรายละเอียดเกี่ยวกับไฟล์ที่เลือก
- ลองค้นหาไฟล์คำอธิบายภาพที่มีช่องสีเขียวทางด้านซ้ายแทนช่องสีเทา กล่องสีเขียวแสดงว่าคำบรรยายได้รับการทดสอบแล้ว ในขณะที่กล่องสีเทาแสดงว่าคำบรรยายยังไม่ได้รับการประเมิน
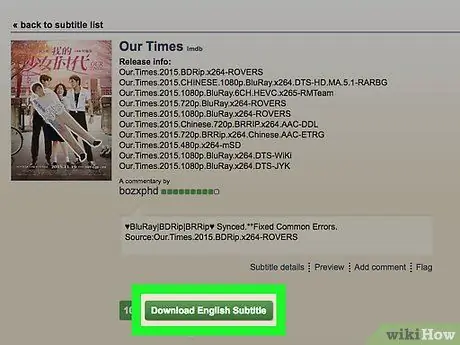
ขั้นตอนที่ 8 คลิกดาวน์โหลดภาษาคำบรรยาย
ปุ่มนี้อยู่ตรงกลางหน้า โฟลเดอร์ ZIP คำบรรยายจะถูกดาวน์โหลดลงในคอมพิวเตอร์ของคุณ คุณอาจต้องเลือกตำแหน่งบันทึกก่อนเมื่อได้รับแจ้ง
“ภาษา” จะถูกแทนที่ด้วยภาษาที่เลือก ตัวอย่างเช่น หากคุณเลือกคำบรรยายภาษาชาวอินโดนีเซีย ให้คลิก “ ดาวน์โหลดคำบรรยายภาษาชาวอินโดนีเซีย ” ในหน้านี้
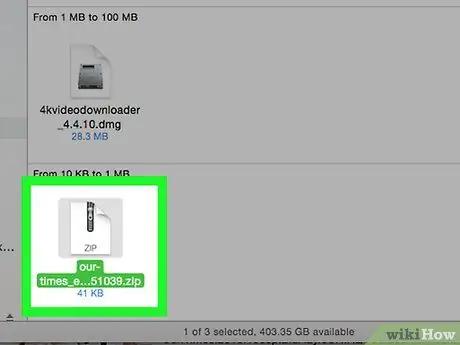
ขั้นตอนที่ 9 แตกไฟล์คำอธิบายภาพ
ไฟล์ต่างๆ จะถูกดาวน์โหลดในโฟลเดอร์ ZIP/ไฟล์เก็บถาวร แต่คุณสามารถลบคำอธิบายภาพออกจากโฟลเดอร์/ไฟล์เก็บถาวรได้ด้วยขั้นตอนเหล่านี้:
- Windows - ดับเบิลคลิกที่โฟลเดอร์ ZIP เลือก “ สารสกัด ” ที่ด้านบนของหน้าต่าง คลิก “ แตกออก และเลือก " สารสกัด ” ที่ด้านล่างของหน้าต่างที่แสดง คุณสามารถลากไฟล์ SRT ที่มีคำบรรยายจากโฟลเดอร์ปกติของคุณไปยังเดสก์ท็อปได้
- Mac - ดับเบิลคลิกโฟลเดอร์ ZIP แล้วรอให้แตกโฟลเดอร์เสร็จ เมื่อเปิดโฟลเดอร์ปกติแล้ว คุณสามารถลากไฟล์ SRT ไปที่เดสก์ท็อปได้
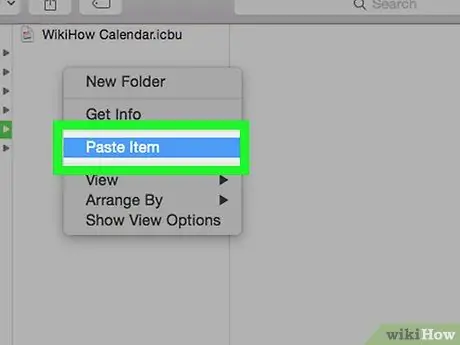
ขั้นตอนที่ 10. วางไฟล์ SRT ในไดเร็กทอรีเดียวกันกับภาพยนตร์
หากไฟล์ภาพยนตร์ถูกจัดเก็บไว้ในคอมพิวเตอร์ของคุณ คุณสามารถเพิ่มไฟล์คำบรรยายลงในภาพยนตร์ได้โดยการวางไฟล์ภาพยนตร์และคำบรรยายไว้ในโฟลเดอร์เดียวกัน หลังจากนั้น คุณสามารถเปิดใช้งานคำบรรยายได้จากเมนูเครื่องเล่นภาพยนตร์






