บทความวิกิฮาวนี้จะแนะนำวิธีการพิมพ์อิโมจิในคอมเม้นท์ของ Instagram คุณสามารถวางบน iPhone หรืออุปกรณ์ Android ของคุณโดยใช้แป้นพิมพ์อีโมจิในตัวของโทรศัพท์และแอพ Instagram รวมถึงบนไซต์เดสก์ท็อป Instagram โดยการคัดลอกและวางอิโมจิจากเว็บไซต์ที่รองรับ
ขั้นตอน
วิธีที่ 1 จาก 3: บน iPhone
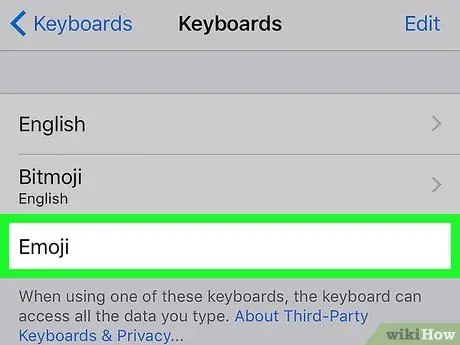
ขั้นตอนที่ 1. เปิดใช้งานแป้นพิมพ์อีโมจิบนอุปกรณ์
หากคุณไม่มีแป้นพิมพ์อีโมจิในตัว โปรดเปิดใช้งานก่อนดำเนินการต่อ:
-
เปิดเมนูการตั้งค่าหรือ "การตั้งค่า"
-
ปัดหน้าจอและสัมผัส
"ทั่วไป".
- เลื่อนลงและเลือก " แป้นพิมพ์ ”.
- สัมผัส " คีย์บอร์ด ”.
- เลือก " เพิ่มคีย์บอร์ดใหม่ ”.
- เลื่อนลงและเลือก " อิโมติคอน ”.
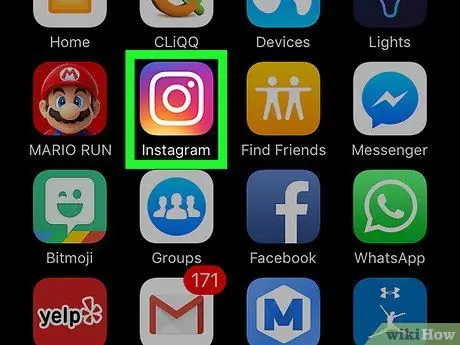
ขั้นตอนที่ 2 เปิด Instagram
แอพนี้ถูกทำเครื่องหมายด้วยไอคอนกล้องที่มีสีสัน เมื่อเปิดแล้ว หน้า Instagram หลักจะปรากฏขึ้นหากคุณลงชื่อเข้าใช้บัญชีของคุณแล้ว
หากไม่มี ให้พิมพ์ชื่อผู้ใช้ (หรือหมายเลขโทรศัพท์) และรหัสผ่านของบัญชี จากนั้นแตะ " เข้าสู่ระบบ ”.
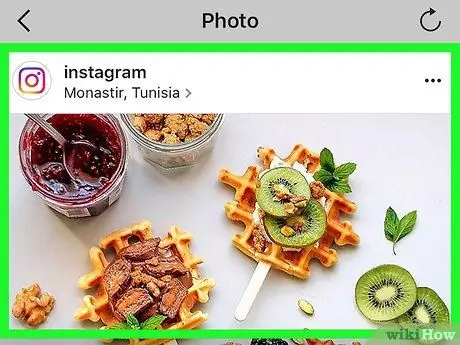
ขั้นตอนที่ 3 ไปที่โพสต์ที่คุณต้องการแสดงความคิดเห็น
เลื่อนดูหน้าแรกหรือไทม์ไลน์จนเจอโพสต์ หรือแตะไอคอนรูปแว่นขยายแล้วพิมพ์ชื่อบัญชีเพื่อดูโพสต์ที่ต้องการ
คุณยังสามารถเพิ่มอิโมจิลงในคำบรรยายใต้ภาพโพสต์ Instagram ของคุณเองได้
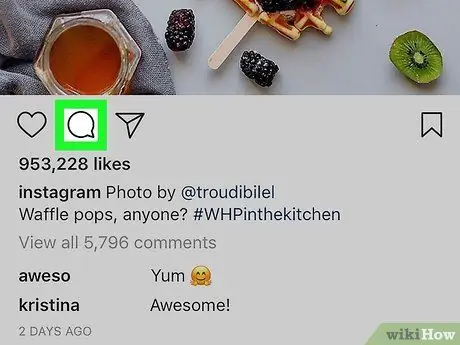
ขั้นตอนที่ 4 แตะไอคอนกรอบคำพูด
ทางด้านล่างของรูปโพสต์ ทางซ้ายของหน้าจอ หลังจากนั้นเคอร์เซอร์จะอยู่ในช่องความคิดเห็นและแป้นพิมพ์ของอุปกรณ์จะปรากฏขึ้น
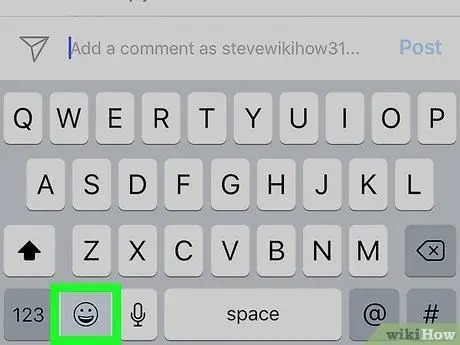
ขั้นตอนที่ 5. แตะไอคอนแป้นพิมพ์อีโมจิ
ที่เป็นไอคอนหน้ายิ้ม มุมซ้ายล่างของแป้นพิมพ์ แป้นพิมพ์อิโมจิจะปรากฏขึ้นแทนแป้นพิมพ์ตัวอักษรปกติ
- หากคุณมีแป้นพิมพ์เพิ่มเติมมากกว่าหนึ่งแป้น ไอคอนนี้จะแสดงเป็นลูกโลก แตะไอคอนลูกโลกค้างไว้ จากนั้นเลือก “ อิโมติคอน ”.
- หากต้องการเปลี่ยนไปใช้แป้นพิมพ์เดิม ให้แตะ " เอ บี ซี ” ที่มุมล่างซ้ายของหน้าจอ
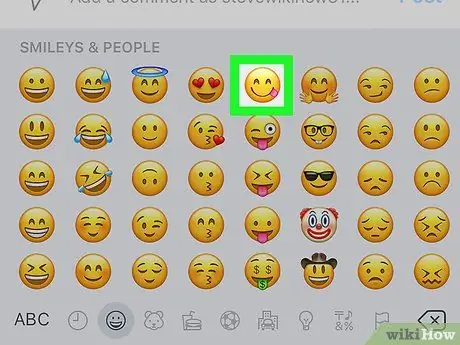
ขั้นตอนที่ 6 เลือกอีโมจิที่คุณต้องการเพิ่ม
คุณสามารถปัดรายการอีโมจิที่มีอยู่ทั้งหมดไปทางซ้ายหรือขวา แตะตัวเลือกเพื่อแทรกลงในช่องความคิดเห็น
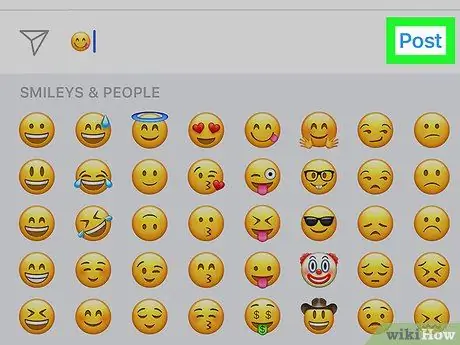
ขั้นตอนที่ 7 แตะปุ่มโพสต์
ทางขวาของช่องพิมพ์ข้อความ หลังจากนั้น ความคิดเห็นอีโมจิของคุณจะถูกอัปโหลด
วิธีที่ 2 จาก 3: บนอุปกรณ์ Android
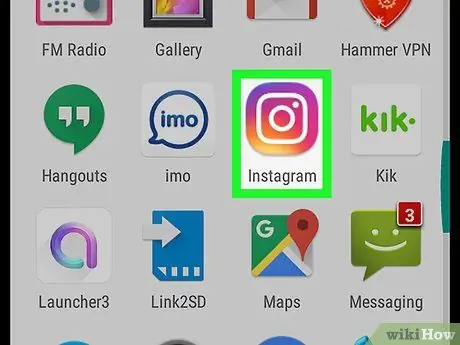
ขั้นตอนที่ 1. เปิด Instagram
แอพนี้ถูกทำเครื่องหมายด้วยไอคอนกล้องที่มีสีสัน เมื่อเปิดแล้ว หน้า Instagram หลักจะปรากฏขึ้นหากคุณลงชื่อเข้าใช้บัญชีของคุณแล้ว
หากไม่ ให้พิมพ์ชื่อผู้ใช้ (หรือหมายเลขโทรศัพท์) และรหัสผ่านสำหรับบัญชี จากนั้นแตะ " เข้าสู่ระบบ ”.
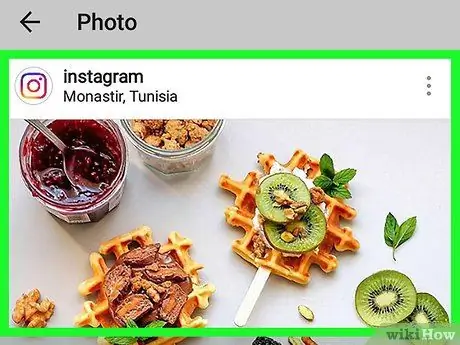
ขั้นตอนที่ 2 ไปที่โพสต์ที่คุณต้องการแสดงความคิดเห็น
เลื่อนดูหน้าแรกหรือไทม์ไลน์จนกว่าคุณจะพบโพสต์ หรือแตะไอคอนรูปแว่นขยายแล้วพิมพ์ชื่อบัญชีเพื่อค้นหาผู้ใช้ที่ต้องการ
คุณยังสามารถแทรกอิโมจิในส่วนคำอธิบายภาพของโพสต์ Instagram ของคุณเอง
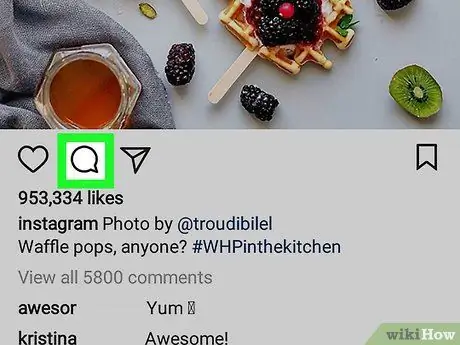
ขั้นตอนที่ 3 แตะไอคอนกรอบคำพูด
ไอคอนนี้อยู่ใต้รูปภาพโพสต์ แป้นพิมพ์อุปกรณ์ Android จะปรากฏขึ้นบนหน้าจอ
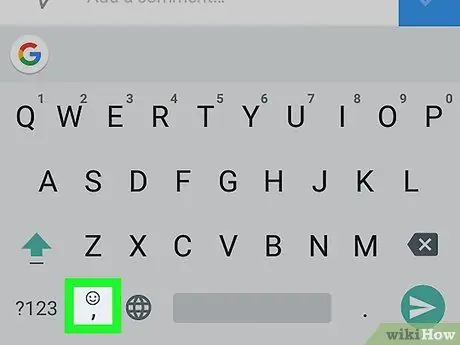
ขั้นตอนที่ 4. แตะไอคอนแป้นพิมพ์อีโมจิ
ไอคอนนี้ดูเหมือนใบหน้ายิ้มแย้ม คุณสามารถค้นหาได้ที่มุมล่างซ้ายหรือมุมล่างขวาของแป้นพิมพ์
หากคุณไม่เห็นไอคอนอีโมจิ ให้แตะ " กลับ " หลังจากนั้น ตัวเลือกอิโมจิจะปรากฏขึ้น
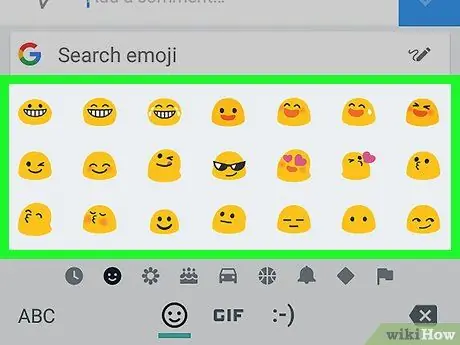
ขั้นตอนที่ 5. เลือกอีโมจิที่คุณต้องการส่ง
คุณสามารถปัดรายการอีโมจิที่มีอยู่ทั้งหมดไปทางซ้ายหรือขวา แตะตัวเลือกเพื่อแทรกอีโมจิลงในช่องแสดงความคิดเห็น
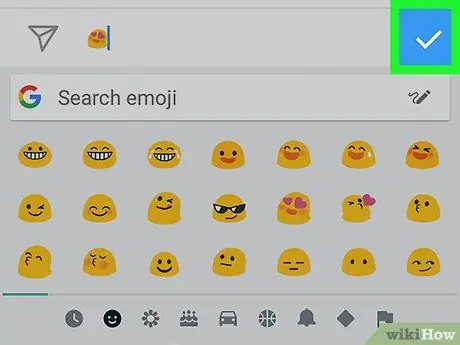
ขั้นตอนที่ 6 แตะปุ่ม
ทางขวาของช่องพิมพ์ข้อความ หลังจากนั้น ความคิดเห็นที่มีอิโมจิที่คุณเลือกจะถูกอัปโหลด
วิธีที่ 3 จาก 3: บนเดสก์ท็อปไซต์
Windows
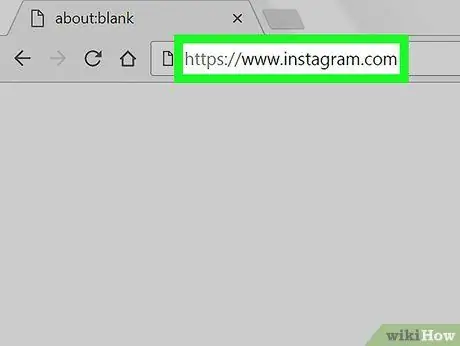
ขั้นตอนที่ 1. ไปที่เว็บไซต์ Instagram
เยี่ยมชม https://www.instagram.com ผ่านเว็บเบราว์เซอร์ที่คุณต้องการ หน้า Instagram หลักจะปรากฏขึ้นหากคุณลงชื่อเข้าใช้บัญชีของคุณแล้ว
ถ้าไม่ให้คลิกที่ " เข้าสู่ระบบ ” ป้อนชื่อผู้ใช้บัญชี (หรือหมายเลขโทรศัพท์) และรหัสผ่าน จากนั้นคลิก “ เข้าสู่ระบบ ”.
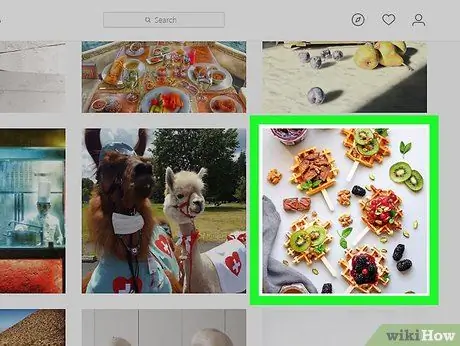
ขั้นตอนที่ 2 ไปที่โพสต์ที่คุณต้องการแสดงความคิดเห็น
เลื่อนดูหน้าหลักหรือไทม์ไลน์จนกว่าคุณจะเห็นโพสต์ที่คุณต้องการแสดงความคิดเห็น หรือพิมพ์ชื่อบัญชีเฉพาะลงในแถบค้นหา ("ค้นหา") ที่ด้านบนของหน้า
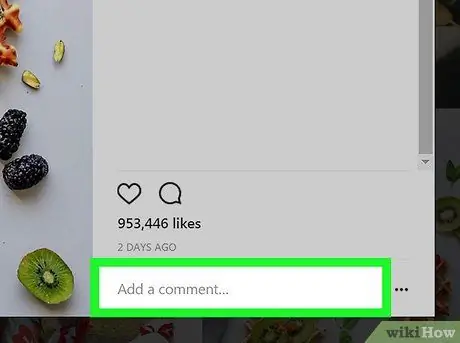
ขั้นตอนที่ 3 คลิกช่องแสดงความคิดเห็น
คอลัมน์สีขาวนี้อยู่ใต้โพสต์ Instagram และมีป้ายกำกับว่า "เพิ่มความคิดเห็น… " หลังจากนั้นเคอร์เซอร์ของเมาส์จะอยู่ในคอลัมน์
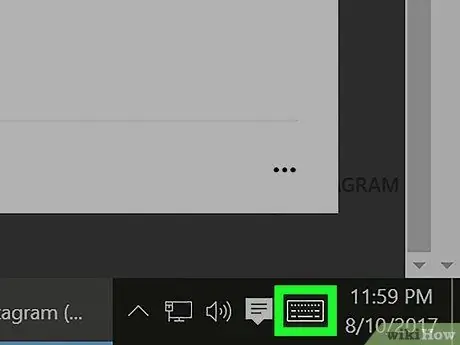
ขั้นตอนที่ 4. คลิกที่ไอคอน “Touch Keyboard”
ที่เป็นไอคอนรูปแป้นพิมพ์ มุมซ้ายล่างของหน้าจอ คุณอาจต้องคลิกปุ่ม
ครั้งแรกที่จะเห็นมัน หากคุณไม่เห็นไอคอน "แป้นพิมพ์สัมผัส":
- เปิดเมนู " เริ่ม ”.
- คลิกไอคอนรูปเฟือง " การตั้งค่า ”.
- คลิก " การปรับเปลี่ยนในแบบของคุณ ”.
- คลิก " แถบงาน ”.
- เลื่อนลงและคลิก " เปิดหรือปิดไอคอนระบบ ”.
- คลิกสวิตช์ "ปิด" ทางด้านขวาของตัวเลือก " แป้นพิมพ์สัมผัส ”.
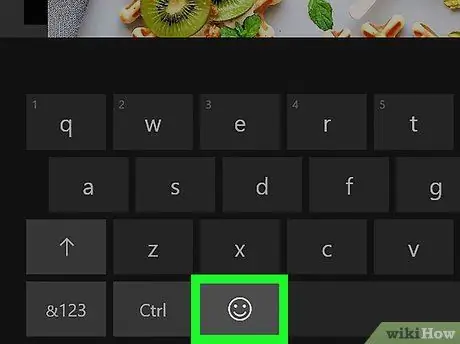
ขั้นตอนที่ 5. คลิกไอคอนหน้ายิ้ม
ที่มุมล่างซ้ายของแป้นพิมพ์
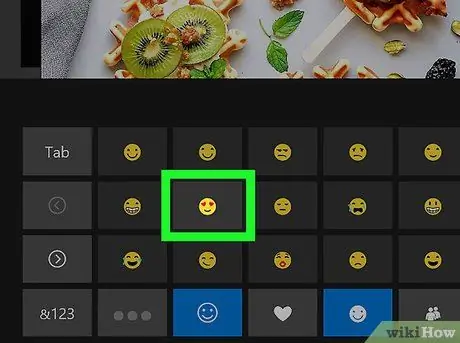
ขั้นตอนที่ 6 คลิกอีโมจิเพื่อแทรกลงในช่องแสดงความคิดเห็น
คุณสามารถเลื่อนแท็บอีโมจิไปทางซ้ายหรือขวาได้โดยคลิกที่ปุ่ม “ >" หรือ " < ” หรือเลือกหมวดหมู่อีโมจิอื่นโดยคลิกที่แท็บที่แสดงที่ด้านล่างของแป้นพิมพ์
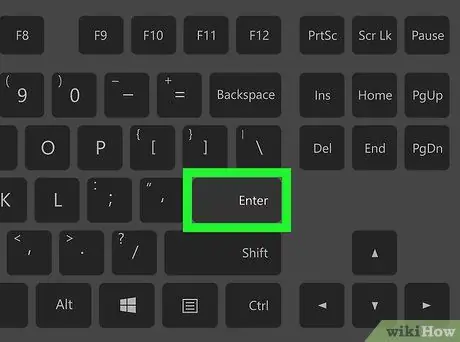
ขั้นตอนที่ 7 กดปุ่ม Enter
หลังจากนั้น ความคิดเห็นที่มีอิโมจิที่เลือกจะถูกอัปโหลด
Mac
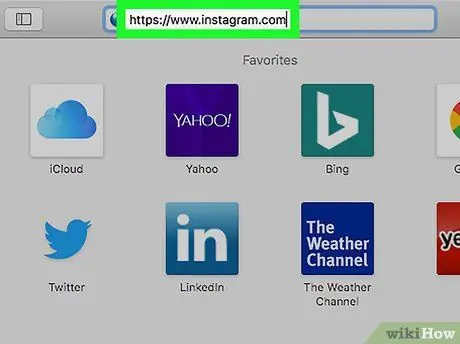
ขั้นตอนที่ 1. ไปที่เว็บไซต์ Instagram
เยี่ยมชม https://www.instagram.com ผ่านเว็บเบราว์เซอร์ที่คุณต้องการ หน้า Instagram หลักจะปรากฏขึ้นหากคุณลงชื่อเข้าใช้บัญชีของคุณแล้ว
ถ้าไม่ให้คลิกที่ " เข้าสู่ระบบ ” ป้อนชื่อผู้ใช้บัญชี (หรือหมายเลขโทรศัพท์) และรหัสผ่าน จากนั้นคลิก “ เข้าสู่ระบบ ”.
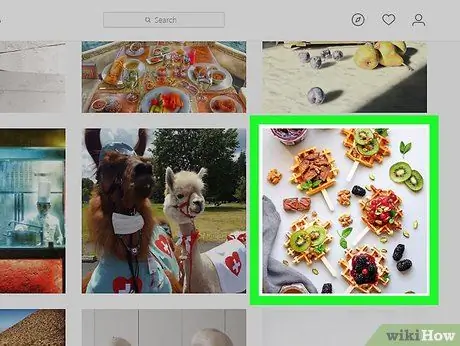
ขั้นตอนที่ 2 ไปที่โพสต์ที่คุณต้องการแสดงความคิดเห็น
เลื่อนดูหน้าหลักหรือไทม์ไลน์จนกว่าคุณจะเห็นโพสต์ที่คุณต้องการแสดงความคิดเห็น หรือพิมพ์ชื่อบัญชีเฉพาะลงในแถบค้นหา ("Search") ที่ด้านบนของหน้า
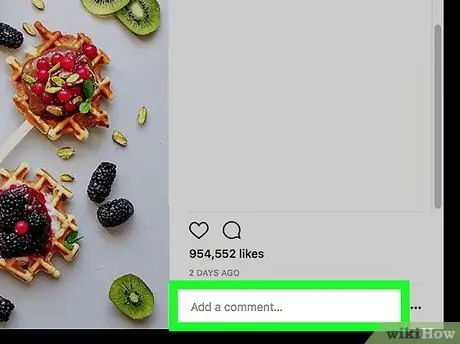
ขั้นตอนที่ 3 คลิกช่องแสดงความคิดเห็น
คอลัมน์สีขาวนี้อยู่ใต้โพสต์ Instagram และมีป้ายกำกับว่า "เพิ่มความคิดเห็น… " หลังจากนั้นเคอร์เซอร์ของเมาส์จะอยู่ในคอลัมน์
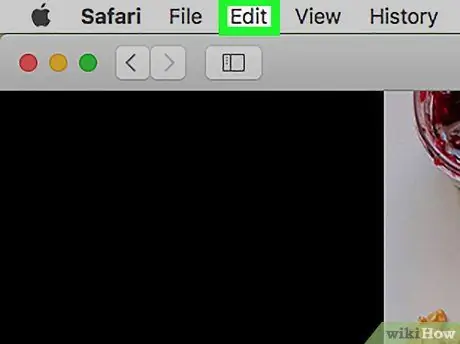
ขั้นตอนที่ 4 คลิกแก้ไข
เมนูนี้จะอยู่ทางด้านซ้ายของแถบเมนูที่ปรากฏที่ด้านบนของหน้าจอ
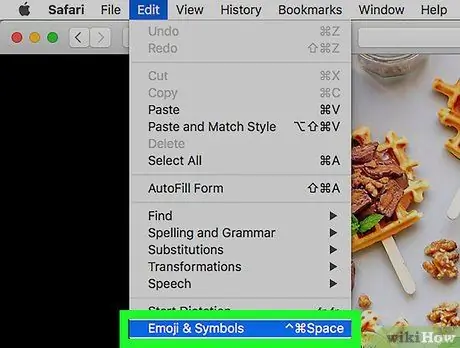
ขั้นตอนที่ 5. คลิก Emoji & Symbols
ที่เป็นตัวเลือกทางด้านล่างของเมนูที่ขยายลงมา
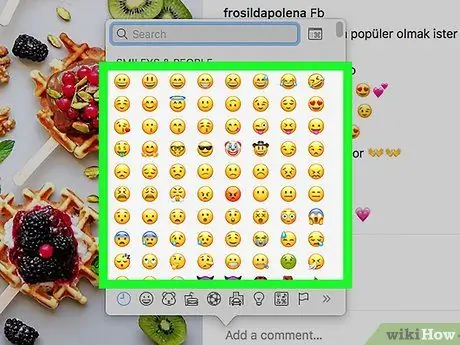
ขั้นตอนที่ 6 คลิกอีโมจิเพื่อแทรก
คุณสามารถเลือกหมวดหมู่อีโมจิอื่นได้โดยคลิกแท็บที่ด้านล่างของหน้าต่างอีโมจิ
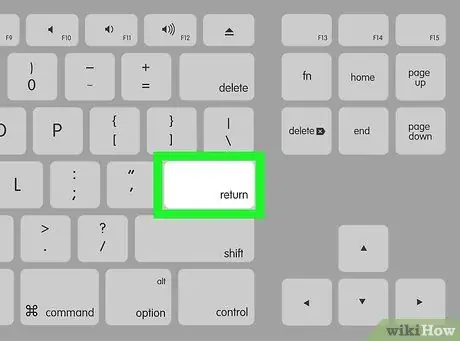
ขั้นตอนที่ 7 กดปุ่ม Return
หลังจากนั้น ความคิดเห็นที่มีอิโมจิที่เลือกไว้จะถูกอัปโหลด






