บทความวิกิฮาวนี้จะแนะนำวิธีการป้องกันแล็ปท็อปเสียหายทันทีหลังจากของเหลวหกใส่ โปรดจำไว้ว่า แม้ว่าขั้นตอนที่อธิบายไว้ในที่นี้จะเป็นวิธีที่ดีที่สุดในการจัดการกับการรั่วไหล แต่ก็ไม่มีการรับประกันว่าแล็ปท็อปจะได้รับการกอบกู้ ทางออกที่ดีที่สุดคือนำแล็ปท็อปไปให้บริการคอมพิวเตอร์อย่างมืออาชีพ
ขั้นตอน
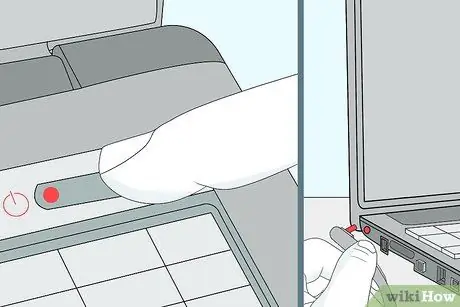
ขั้นตอนที่ 1 ปิดแล็ปท็อปทันทีและถอดสายเคเบิลที่นำไปสู่แหล่งพลังงาน
ทำได้โดยกดปุ่มเปิดปิดบนแล็ปท็อปค้างไว้ หากของเหลวสัมผัสกับวงจรในขณะที่แล็ปท็อปเปิดอยู่ มีแนวโน้มว่าโน้ตบุ๊กจะมีไฟฟ้าลัดวงจร ดังนั้น เวลาจึงสำคัญมาก
ในการตัดการเชื่อมต่อแล็ปท็อปจากแหล่งพลังงาน ให้ถอดสายชาร์จที่เสียบเข้ากับแล็ปท็อป สายชาร์จมักจะเสียบที่ด้านขวาหรือด้านซ้ายของเครื่องแล็ปท็อป
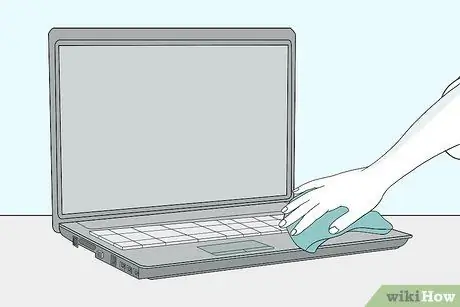
ขั้นตอนที่ 2 นำของเหลวที่เหลืออยู่ออกจากแล็ปท็อป
การดำเนินการนี้มีจุดมุ่งหมายเพื่อลดปริมาณของเหลวที่เกาะติดกับแล็ปท็อปและลดความเสี่ยงที่จะเกิดไฟฟ้าลัดวงจร
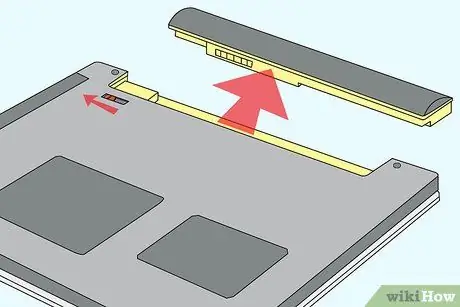
ขั้นตอนที่ 3 พลิกแล็ปท็อป จากนั้นถอดแบตเตอรี่ออก ถ้าเป็นไปได้
ทำได้โดยพลิกแล็ปท็อปกลับด้าน เลื่อนแผงที่ด้านล่างของแล็ปท็อป แล้วค่อยๆ ดึงแบตเตอรี่ออก
ขั้นตอนนี้ไม่สามารถใช้ได้กับแล็ปท็อปบางรุ่น (เช่น MacBooks) โดยไม่ต้องเปิดด้านล่างของเคสแล็ปท็อปก่อน
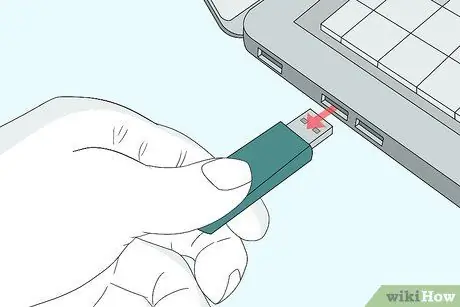
ขั้นตอนที่ 4 ถอดปลั๊กฮาร์ดแวร์ภายนอกทั้งหมด
รายการบางอย่างที่ต้องลบออก ได้แก่:
- อุปกรณ์ USB (ฟลอปปีดิสก์ อแดปเตอร์ไร้สาย ที่ชาร์จ ฯลฯ)
- การ์ดหน่วยความจำ
- ตัวควบคุม (เช่น เมาส์ [เมาส์])
- ที่ชาร์จแล็ปท็อป
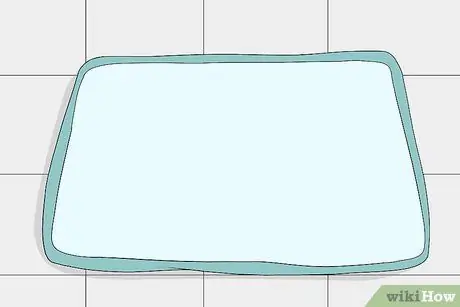
ขั้นตอนที่ 5. วางผ้าขนหนูบนพื้นผิวเรียบ
ใช้สำหรับวางแล็ปท็อปในอีกไม่กี่วันข้างหน้า ดังนั้น ให้เลือกที่แห้ง อบอุ่น และไม่ถูกรบกวน
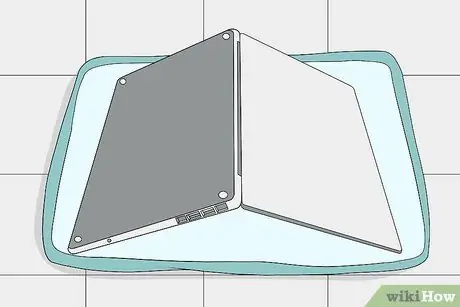
ขั้นตอนที่ 6 เปิดแล็ปท็อปให้กว้างที่สุดแล้ววางลงบนผ้าเช็ดตัวโดยคว่ำหน้าลง
แล็ปท็อปอาจมีรูปทรงเหมือนเต็นท์หรือแบนราบก็ได้ ทั้งนี้ขึ้นอยู่กับความยืดหยุ่น ในการเร่งกระบวนการ ให้วางพัดลมที่ชี้ไปที่แล็ปท็อปเพื่อให้ของเหลวระเหยเร็วขึ้น
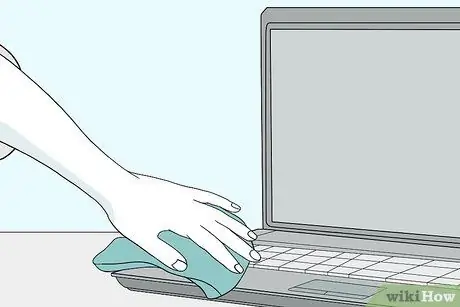
ขั้นตอนที่ 7. เช็ดของเหลวที่มองเห็นได้ชัดเจน
บางพื้นที่ที่ต้องล้างข้อมูล ได้แก่ ด้านหลังและด้านหน้าของหน้าจอ เคส และแป้นพิมพ์
คว่ำแล็ปท็อปทุกครั้งเมื่อคุณดำเนินการนี้เพื่อให้ของเหลวที่เหลืออยู่ไหลลงด้านล่าง
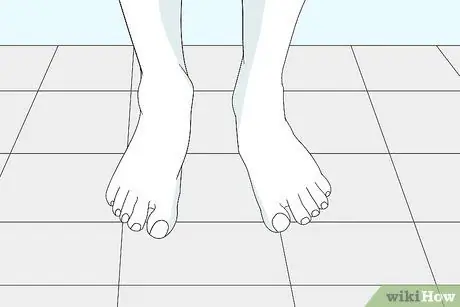
ขั้นตอนที่ 8 เชื่อมต่อร่างกายของคุณกับกราวด์ก่อนสัมผัสส่วนประกอบภายในของแล็ปท็อป
โดยการสัมผัสร่างกายกับพื้นไฟฟ้าสถิตย์ในร่างกายหรือเสื้อผ้าจะหายไป ไฟฟ้าสถิตสามารถสร้างความเสียหายให้กับวงจรได้ ดังนั้นคุณควรดำเนินการนี้ก่อนที่จะสัมผัสการ์ดหน่วยความจำหรือฮาร์ดไดรฟ์
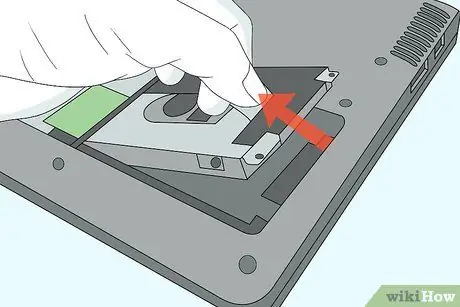
ขั้นตอนที่ 9 ลบฮาร์ดแวร์ทั้งหมดถ้าเป็นไปได้
หากคุณไม่แน่ใจหรือไม่คุ้นเคยกับการถอดการ์ด RAM ฮาร์ดดิสก์ และส่วนประกอบภายในแบบถอดได้อื่นๆ คุณควรนำแล็ปท็อปไปให้ผู้ให้บริการคอมพิวเตอร์มืออาชีพ
- คุณสามารถดูคำแนะนำโดยละเอียดทางออนไลน์เกี่ยวกับวิธีเปลี่ยนและถอดฮาร์ดแวร์แล็ปท็อปได้ ค้นหาด้วยหมายเลขรุ่นและรุ่นของคอมพิวเตอร์ตามด้วยวลี " การลบ RAM " (หรือส่วนประกอบอื่นๆ ที่คุณต้องการลบ)
- สำหรับ MacBook คุณต้องถอดสกรู 10 ตัวที่ติดอยู่ที่ด้านล่างของเคสออกก่อน
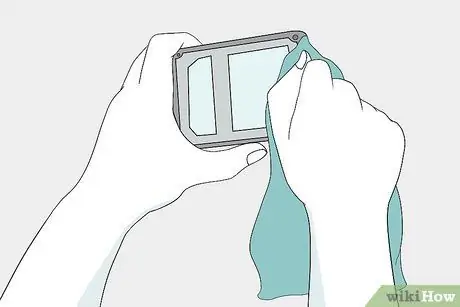
ขั้นตอนที่ 10. เช็ดส่วนประกอบภายในที่เปียกให้แห้ง
ในการทำเช่นนี้ คุณจะต้องใช้ผ้าไมโครไฟเบอร์ (หรือผ้าที่ไม่เป็นขุย)
- หากยังมีของเหลวอยู่ภายในแล็ปท็อป คุณต้องทำให้แห้งก่อน
- ทำเช่นนี้เบา ๆ มาก
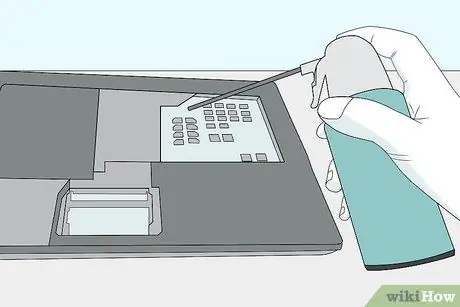
ขั้นตอนที่ 11 ขจัดสิ่งสกปรกแห้ง
ใช้ผ้าที่ไม่เป็นขุยค่อยๆ ขจัดสิ่งสกปรกที่แห้งออก คุณยังสามารถใช้ลมอัดเพื่อขจัดฝุ่น กรวด และเศษผงแห้งอื่นๆ
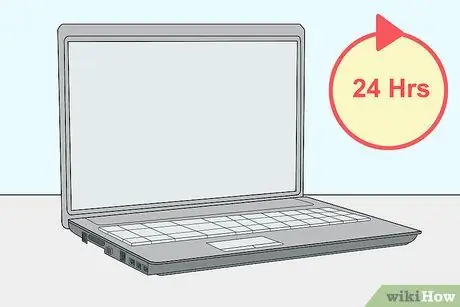
ขั้นตอนที่ 12. ปล่อยให้แล็ปท็อปแห้ง
คุณควรปล่อยให้แล็ปท็อปแห้งเองอย่างน้อยหนึ่งวัน
- ลองเก็บแล็ปท็อปไว้ในที่แห้งและอบอุ่น คุณสามารถเปิดเครื่องลดความชื้นเพื่อเร่งเวลาในการทำให้แห้งได้
- อย่าเร่งกระบวนการทำให้แห้งโดยใช้เครื่องเป่าผม เครื่องเป่าผมปล่อยความร้อนที่อาจเป็นอันตรายต่อภายในแล็ปท็อป
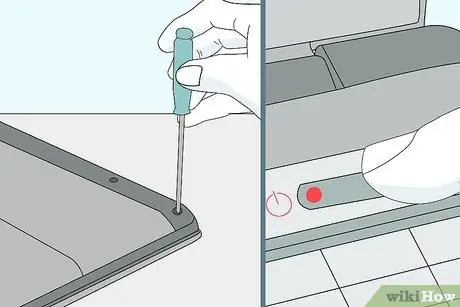
ขั้นตอนที่ 13 ประกอบแล็ปท็อปของคุณกลับเข้าที่ จากนั้นเปิดเครื่อง
หากแล็ปท็อปของคุณไม่เปิดขึ้นมาหรือคุณมีปัญหากับการแสดงผลหรือเสียง คุณควรนำเครื่องไปยังบริการคอมพิวเตอร์มืออาชีพ
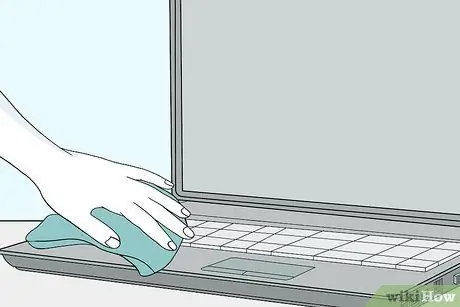
ขั้นตอนที่ 14. ขจัดสิ่งตกค้างหากจำเป็น
แม้ว่าโน้ตบุ๊กจะเริ่มทำงานและทำงานได้ดี แต่คุณอาจต้องเอาวัสดุที่เหนียวเหนอะหนะหรือไขมันออก คุณสามารถขจัดสิ่งตกค้างนี้ออกได้โดยการถูบริเวณที่ได้รับผลกระทบเบาๆ ด้วยผ้าที่ไม่เป็นขุยชุบน้ำหมาดๆ เช่น เมื่อคุณทำให้แล็ปท็อปแห้งในขั้นตอนที่แล้ว
เคล็ดลับ
- แม้ว่าแล็ปท็อปจะสามารถทำงานได้หลังจากการทำให้แห้ง แต่ก็ไม่ได้หมายความว่าแล็ปท็อปจะปลอดภัย คุณควรสำรองข้อมูลของคุณและนำแล็ปท็อปไปยังบริการคอมพิวเตอร์เพื่อตรวจสอบอย่างละเอียด
- เรียกดู YouTube เพื่อดูบทแนะนำที่สมบูรณ์และละเอียดเกี่ยวกับวิธีเปิดแล็ปท็อปที่เสีย
- ผู้ผลิตบางรายมีเงื่อนไขการรับประกันสำหรับแล็ปท็อปที่หกรั่วไหล ตรวจสอบสิ่งนี้ก่อนที่คุณจะเปิดเคสแล็ปท็อปเพราะการรับประกันอาจสูญหายได้หากคุณทำการซ่อมแซมด้วยตัวเอง
- หากเป็นไปได้ ให้ลองบันทึกกระบวนการถอดแยกชิ้นส่วนแล็ปท็อปทั้งหมด เพื่อให้คุณคืนส่วนประกอบทั้งหมดไปยังตำแหน่งเดิมได้ง่ายขึ้น
- ผู้ผลิตบางรายขายฝาครอบหรือเมมเบรนสำหรับแป้นพิมพ์แล็ปท็อป แม้ว่าฝาครอบนี้จะเปลี่ยนวิธีที่แป้นพิมพ์ตอบสนองต่ออินพุต แต่ก็สามารถป้องกันความเสียหายต่อแล็ปท็อปในกรณีที่เกิดการรั่วไหล
- พิจารณาซื้อการรับประกัน "อุบัติเหตุหกรั่วไหล" หากคุณใช้แล็ปท็อปของคุณบ่อยๆ ในบริเวณที่มีโอกาสโดนของเหลวสูง สิ่งนี้มีค่าใช้จ่ายเพิ่มเติม แต่ราคาถูกกว่าการซื้อแล็ปท็อปเครื่องใหม่มาก
- คุณยังสามารถวางพัดลมโดยชี้ไปที่คีย์บอร์ดสักสองสามชั่วโมงเพื่อเอาของเหลวที่เหลืออยู่ระหว่างปุ่มต่างๆ ออก
คำเตือน
- ไฟฟ้ากับน้ำไม่ควรรวมกัน! ตรวจสอบให้แน่ใจว่าปลั๊กและเต้ารับไฟฟ้าอื่นๆ ทั้งหมดแห้งสนิทก่อนเชื่อมต่อแล็ปท็อปกับแหล่งพลังงาน
- อย่าเปิดแล็ปท็อปในขณะที่กระบวนการทำให้แห้งยังไม่เสร็จสิ้น






