บทความวิกิฮาวนี้จะแนะนำวิธีการสร้างฐานข้อมูลโดยใช้ MySQL ในการสร้างฐานข้อมูล คุณต้องเปิดอินเทอร์เฟซบรรทัดคำสั่ง "mysql" และป้อนคำสั่งฐานข้อมูลในขณะที่เซิร์ฟเวอร์กำลังทำงาน
ขั้นตอน
ส่วนที่ 1 จาก 3: การเปิดบรรทัดคำสั่ง MySQL
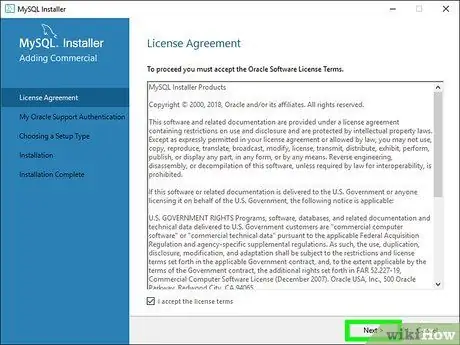
ขั้นตอนที่ 1 ตรวจสอบให้แน่ใจว่าได้เชื่อมต่อเซิร์ฟเวอร์ MySQL แล้ว
ถ้า serverMySQL ไม่ได้อยู่ในเครือข่าย คุณจะไม่สามารถสร้างฐานข้อมูลได้
คุณสามารถตรวจสอบสถานะเซิร์ฟเวอร์ได้โดยเปิด MySQL Workbench เลือกเซิร์ฟเวอร์ และดูที่ตัวบ่งชี้ "สถานะเซิร์ฟเวอร์" บนแท็บ "การดูแลระบบ - สถานะเซิร์ฟเวอร์"
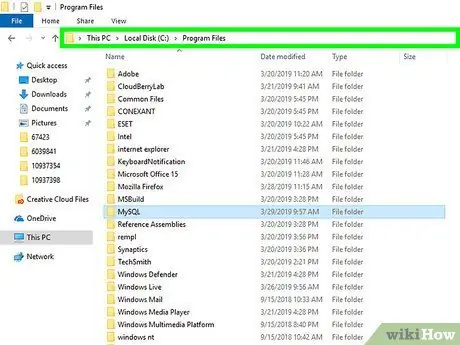
ขั้นตอนที่ 2 คัดลอกที่อยู่ (เส้นทาง) ของโฟลเดอร์การติดตั้ง
ที่อยู่จะขึ้นอยู่กับระบบปฏิบัติการที่ใช้ (เช่น Windows หรือ Mac):
- Windows - คัดลอก C:/Program Files/MySQL/MySQL Workbench 8.0 CE/ และตรวจดูให้แน่ใจว่าคุณได้แทนที่ชื่อโฟลเดอร์สุดท้ายด้วยชื่อโฟลเดอร์ MySQL ปัจจุบัน
- Mac - คัดลอก /usr/local/mysql-8.0.13-osx10.13-x86_64/ และตรวจดูให้แน่ใจว่าคุณเปลี่ยนชื่อโฟลเดอร์สุดท้ายด้วยชื่อโฟลเดอร์ MySQL ปัจจุบัน
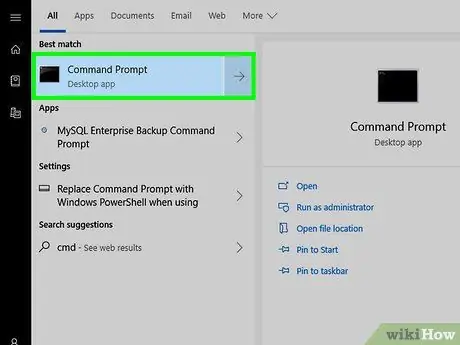
ขั้นตอนที่ 3 เปิดโปรแกรมบรรทัดคำสั่งของคอมพิวเตอร์
บนคอมพิวเตอร์ที่ใช้ Windows ให้ใช้พรอมต์คำสั่ง ในขณะเดียวกัน ผู้ใช้คอมพิวเตอร์ Mac สามารถใช้ Terminal ได้
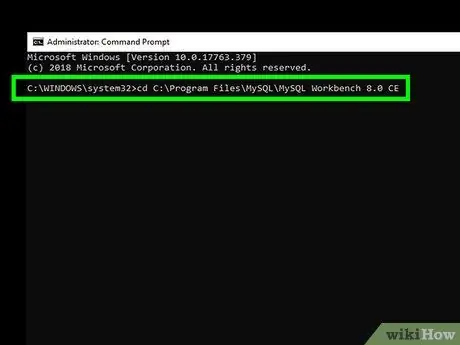
ขั้นตอนที่ 4 เปลี่ยนรายการไปยังไดเร็กทอรีโฟลเดอร์การติดตั้ง MySQL
พิมพ์ cd และเว้นวรรค วางที่อยู่ของโฟลเดอร์การติดตั้ง แล้วกด Enter ตัวอย่างเช่น บนคอมพิวเตอร์ที่ใช้ Windows คุณสามารถพิมพ์รายการต่อไปนี้:
cd C:\Program Files\MySQL\MySQL Workbench 8.0 CE
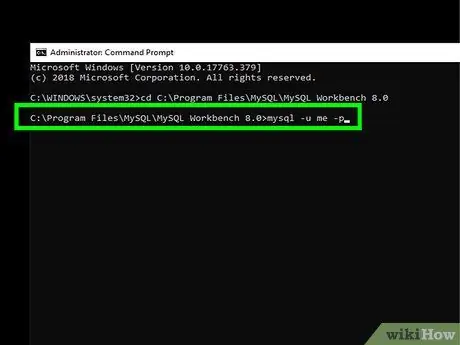
258108 5 ขั้นตอนที่ 5 เปิดคำสั่งเข้าสู่ระบบ MySQL
ตัวอย่างเช่น ในการเปิดพรอมต์การเข้าสู่ระบบสำหรับชื่อผู้ใช้ "my" ให้พิมพ์รายการต่อไปนี้แล้วกดปุ่ม Enter:
mysql -u ฉัน -p
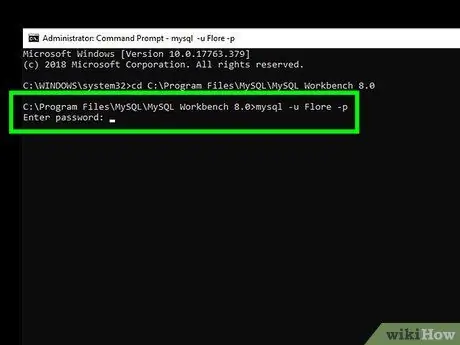
258108 6 ขั้นตอนที่ 6 ป้อนรหัสผ่านบัญชี
พิมพ์รหัสผ่านบัญชีผู้ใช้ MySQL ของคุณ จากนั้นกด Enter คุณจะเข้าสู่ระบบบัญชีและแอปพลิเคชันบรรทัดคำสั่งจะเชื่อมต่อกับคำสั่ง MySQL
- คุณจะเห็นเครื่องหมาย "MySQL>" ในหน้าต่างแอปพลิเคชันบรรทัดคำสั่ง จากขั้นตอนนี้ คำสั่งใดๆ ที่คุณป้อนจะถูกประมวลผลผ่านแอปพลิเคชันบรรทัดคำสั่ง MySQL
- ทำความเข้าใจวิธีป้อนคำสั่ง MySQL ต้องป้อนคำสั่ง MySQL โดยใช้เครื่องหมายอัฒภาค (;) หลังส่วนสุดท้ายของคำสั่ง คุณยังสามารถป้อนคำสั่ง พิมพ์เครื่องหมายอัฒภาค แล้วกด Enter อีกครั้ง
ส่วนที่ 2 จาก 3: การสร้างฐานข้อมูล
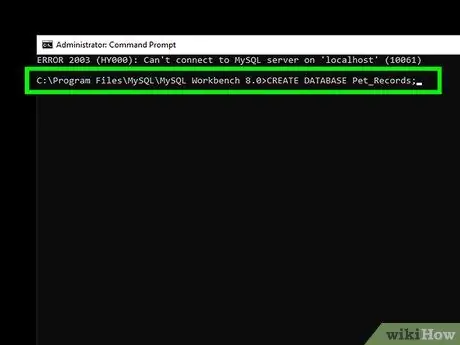
ขั้นตอนที่ 1 สร้างไฟล์ฐานข้อมูล
คุณสามารถสร้างได้โดยพิมพ์คำสั่ง " create database " create database, เพิ่มชื่อฐานข้อมูลและใส่เครื่องหมายอัฒภาค แล้วกด Enter สำหรับฐานข้อมูลชื่อ "ข้อมูลสัตว์เลี้ยง" ให้ป้อนคำสั่งต่อไปนี้:
สร้างฐานข้อมูลของ Pet_Data_Animals;
- ชื่อฐานข้อมูลต้องไม่มีช่องว่าง หากคุณต้องการใส่ช่องว่างในชื่อของคุณ คุณต้องใช้ขีดล่าง (เช่น "My Best Friend" กลายเป็น "My Best Friend")
- ทุกคำสั่งของ MySQL ต้องลงท้ายด้วยเซมิโคลอน หากคุณลืมเครื่องหมายอัฒภาคแรก คุณสามารถพิมพ์ข้าง “ … ” ปรากฏขึ้น จากนั้นกดปุ่ม Enter อีกครั้ง
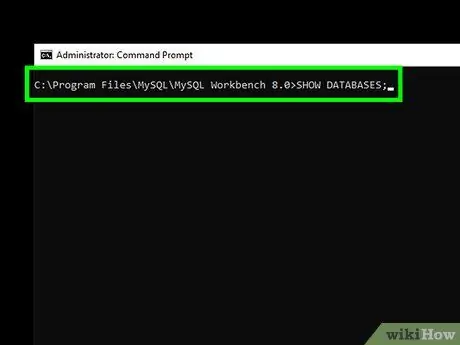
ขั้นตอนที่ 2 แสดงฐานข้อมูลที่บันทึกไว้ในปัจจุบัน
คุณสามารถแสดงรายการฐานข้อมูลที่บันทึกไว้โดยพิมพ์คำสั่งต่อไปนี้แล้วกด Enter:
แสดงฐานข้อมูล
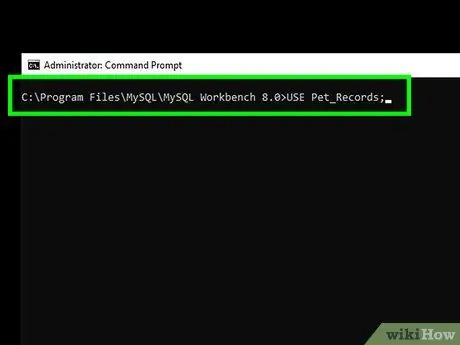
258108 9 ขั้นตอนที่ 3 เลือกฐานข้อมูล
คุณสามารถเลือกฐานข้อมูลจากรายการโดยพิมพ์คำสั่ง use name โดยมี "name" เป็นชื่อฐานข้อมูล ตัวอย่างเช่น สำหรับฐานข้อมูล "ข้อมูลสัตว์เลี้ยง" ให้พิมพ์คำสั่งต่อไปนี้แล้วกด Enter:
ใช้ Data_Animal_Pet;
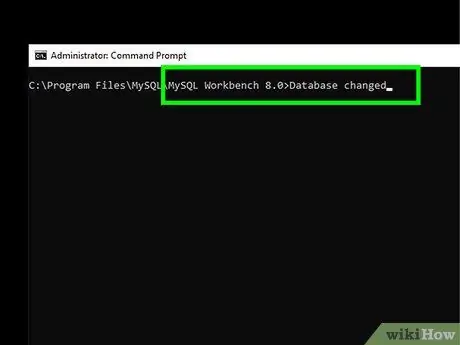
258108 10 ขั้นตอนที่ 4 รอให้ข้อความยืนยันปรากฏขึ้น
เมื่อคุณเห็นวลี " ฐานข้อมูลเปลี่ยน " ภายใต้คำสั่งสุดท้ายที่ป้อน คุณสามารถไปยังการสร้างเนื้อหาฐานข้อมูลได้
ส่วนที่ 3 จาก 3: การสร้างตาราง
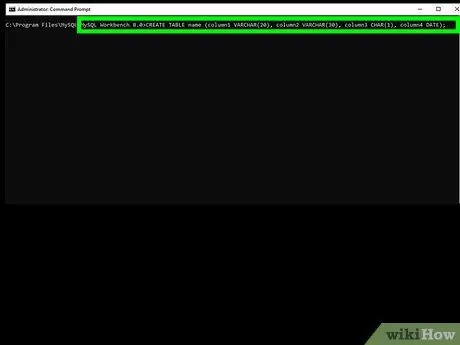
258108 11 ขั้นตอนที่ 1. ทำความเข้าใจคำสั่งตารางต่างๆ
มีประเด็นสำคัญสองสามประการในตารางที่คุณต้องรู้ก่อนสร้างตาราง:
- ชื่อเรื่อง - ชื่อตารางจะถูกเพิ่มหลังคำสั่ง " create table " และต้องเป็นไปตามกฎเดียวกันกับชื่อฐานข้อมูล (เช่น ห้ามเว้นวรรค)
- ส่วนหัวของคอลัมน์ - คุณสามารถระบุส่วนหัวของคอลัมน์ได้โดยพิมพ์ชื่อส่วนหัวในวงเล็บ (ดูตัวอย่างขั้นตอนถัดไป)
- ความยาวสี่เหลี่ยม - เมื่อระบุความยาวของช่อง คุณสามารถใช้ " VARCHAR " (อักขระตัวแปรที่อนุญาตให้คุณพิมพ์ระหว่าง 1 ถึงจำนวนอักขระสูงสุด " VARCHAR ") หรือ " CHAR " (ต้องไม่เกินและไม่น้อยกว่า ตามจำนวนอักขระที่ระบุ เช่น “CHAR(1)” ต้องการหนึ่งอักขระ “CHAR(3)” ต้องใช้อักขระสามตัว เป็นต้น)
-
วันที่ - หากคุณต้องการเพิ่มวันที่ลงในแผนภูมิ ให้ใช้คำสั่ง " DATE " เพื่อระบุว่าเนื้อหาในคอลัมน์ต้องจัดรูปแบบเป็นวันที่ นอกจากนี้ ต้องป้อนวันที่ในรูปแบบวันเดือนปี (
XXXX-XX-XX
- ).
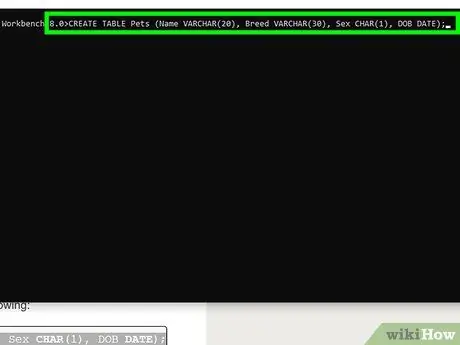
ขั้นตอนที่ 2 ร่างตาราง
ก่อนป้อนข้อมูลลงในแผนภูมิ คุณต้องสร้างโครงสร้างตารางโดยพิมพ์คำสั่งต่อไปนี้แล้วกดปุ่ม Enter:
สร้างชื่อตาราง (column1 varchar(20), column2 varchar(30), column3 char(1), column4 date);
- ตัวอย่างเช่น หากต้องการสร้างตารางชื่อ "สัตว์เลี้ยง" ที่มีสองคอลัมน์ " VARCHAR” หนึ่งคอลัมน์ " CHAR” และคอลัมน์วันที่ คุณสามารถพิมพ์คำสั่งต่อไปนี้:
สร้างตาราง Pet_Animal(ชื่อ varchar(20), Species varchar(30), เพศ char(1), Birth_Date date);
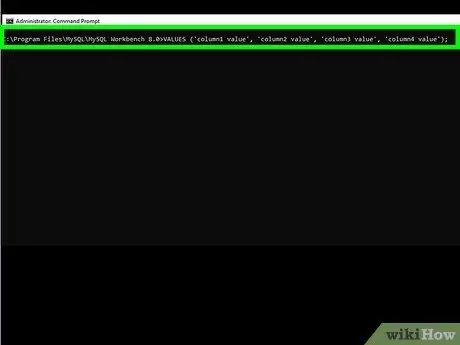
258108 13 ขั้นตอนที่ 3 เพิ่มแถวลงในตาราง
ด้วยคำสั่ง " insert " คุณสามารถป้อนข้อมูลฐานข้อมูลแบบบรรทัดต่อบรรทัด:
แทรกลงในค่า table_name ('ค่าคอลัมน์1', 'ค่าคอลัมน์2', 'ค่าคอลัมน์3', 'ค่าคอลัมน์4');
-
สำหรับตาราง "Pets_Pet" ที่ใช้ก่อนหน้านี้ แถวข้อมูลของคุณควรมีลักษณะดังนี้:
แทรกลงในค่า Pet_Animal ('Fido', 'Husky', 'J', '2017-04-12');
- คุณสามารถป้อนคำว่า NULL เป็นเนื้อหาคอลัมน์ได้หากคอลัมน์นั้นว่างเปล่า
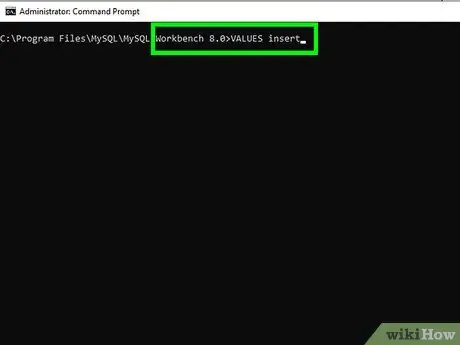
ขั้นตอนที่ 4. ป้อน หากคุณต้องการทำเช่นนั้น ให้ข้ามขั้นตอนถัดไป
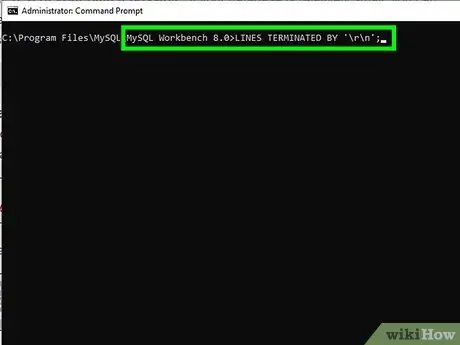
ขั้นตอนที่ 5. อัปโหลดไฟล์ข้อความหากจำเป็น
หากคุณมีฐานข้อมูลที่มีแถวของข้อมูลจำนวนมากขึ้น ซึ่งอาจทำให้คุณลำบากใจ หากคุณต้องพิมพ์ทีละรายการด้วยตนเอง คุณสามารถอัปโหลดไฟล์ข้อความที่มีข้อมูลได้โดยใช้รหัสต่อไปนี้:
โหลดข้อมูล infile ในเครื่อง '/path/namaberkas.txt' ลงในตาราง nama_tabel บรรทัดที่สิ้นสุดโดย '\r\n';
-
ในตัวอย่างตาราง "Pet_Animal" คุณสามารถพิมพ์โค้ดหรือคำสั่งต่อไปนี้:
โหลด infile ข้อมูลในเครื่อง 'C:/Users/username/Desktop/pets.txt' ลงในตาราง Pets_Pets บรรทัดที่สิ้นสุดโดย '\r\n';
- บนคอมพิวเตอร์ Mac คุณต้องใช้คำสั่ง " บรรทัดที่ลงท้ายด้วย " ด้วย '\r' แทน '\r\n'
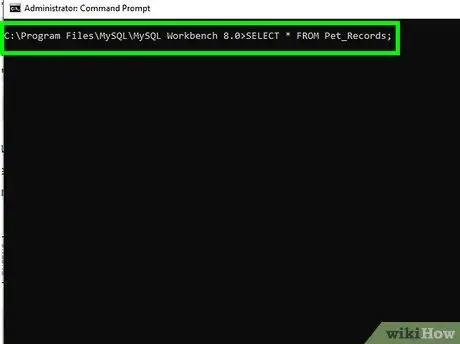
ขั้นตอนที่ 6 ตรวจสอบตารางที่สร้างขึ้น
ป้อนฐานข้อมูลที่แสดง คำสั่ง จากนั้นเลือกฐานข้อมูลโดยพิมพ์ select * from name; โดยมี "name" เป็นชื่อฐานข้อมูล ตัวอย่างเช่น หากคุณกำลังใช้ฐานข้อมูล "Pet_List" ให้พิมพ์คำสั่งต่อไปนี้:
แสดงฐานข้อมูล เลือก * จาก Pet_List;
เคล็ดลับ
-
ต่อไปนี้คือประเภทข้อมูลที่ใช้บ่อยที่สุดบางส่วน:
- “ ชาร์ ” (ความยาว) - ตัวแปรนี้มีความยาวที่กำหนดไว้ของสตริงอักขระ (สตริง)
- “ VARCHAR ” (ความยาว) - ตัวแปรนี้มีความยาวสูงสุดของสตริงอักขระ (ตามตัวแปรความยาวที่คุณป้อน)
- “ ข้อความ ” - ตัวแปรนี้มีชุดอักขระที่มีความยาวข้อความสูงสุดเท่ากับ 64 กิโลไบต์
- “ INT ” (ความยาว) - ตัวแปรนี้เป็นจำนวนเต็ม 32 บิตที่มีความยาวหลักสูงสุด (เครื่องหมายลบหรือ “-” ถือเป็น “หลัก” สำหรับจำนวนลบ)
- “ ทศนิยม ” (length, decimal) - ตัวแปรนี้เป็นตัวเลขทศนิยมที่มีค่าของความยาวเป็นจำนวนอักขระทั้งหมดที่แสดง ในขณะเดียวกัน คอลัมน์ทศนิยมระบุจำนวนตัวเลขสูงสุดที่สามารถแสดงได้หลังเครื่องหมายจุลภาค
- “ วันที่ ” - ตัวแปรนี้มีวันที่ในรูปแบบปีเดือนวันที่ (####-##-##)
- “ เวลา ” - ตัวแปรนี้ประกอบด้วยเวลาในรูปแบบชั่วโมง นาที วินาที
- “ ENUM ”("value1 ", "value2 ", ….) - ตัวแปรนี้มีรายการตัวเลขหรือค่าจำนวนเต็ม
-
ต่อไปนี้คือพารามิเตอร์เพิ่มเติมบางส่วนที่คุณสามารถใช้ได้:
- “ ไม่เป็นโมฆะ ” - ด้วยพารามิเตอร์นี้ คุณต้องป้อนค่า ไม่สามารถล้างคอลัมน์ได้
- “ ค่าเริ่มต้น ” ค่าเริ่มต้น - หากไม่มีการป้อนข้อมูลหรือค่าใด ๆ ค่าเริ่มต้นจะถูกเพิ่มลงในคอลัมน์โดยอัตโนมัติ
- “ ไม่ได้ลงนาม ” - ในฟิลด์ตัวเลข พารามิเตอร์ช่วยให้แน่ใจว่าตัวเลขที่ป้อนจะไม่ใช่ตัวเลขติดลบ
- “ AUTO_INCREMENT ” - ด้วยพารามิเตอร์นี้ ค่าจะเพิ่มขึ้นโดยอัตโนมัติทุกครั้งที่คุณเพิ่มแถวใหม่ลงในตาราง
คำเตือน
- หากเซิร์ฟเวอร์ MySQL ไม่ทำงานเมื่อคุณพยายามเข้าถึงบรรทัดคำสั่ง "mysql" คุณจะไม่สามารถดำเนินการตามขั้นตอนนี้ต่อไปได้
- เช่นเดียวกับการเข้ารหัสอื่นๆ ตรวจสอบให้แน่ใจว่าคำสั่งที่คุณป้อนถูกพิมพ์ด้วยการสะกดและการเว้นวรรคที่ถูกต้องก่อนที่คุณจะพยายามป้อนคำสั่งเหล่านั้น






