- ผู้เขียน Jason Gerald [email protected].
- Public 2024-02-02 14:44.
- แก้ไขล่าสุด 2025-01-23 12:49.
ไฟล์ DLL เป็นไฟล์ไลบรารีที่เชื่อมโยงแบบไดนามิกที่เขียนและควบคุมผ่านภาษาการเขียนโปรแกรม C ++ DLL ลดความซับซ้อนของกระบวนการแบ่งปันและจัดเก็บรหัส บทความวิกิฮาวนี้จะแนะนำวิธีการสร้างไฟล์ DLL โดยใช้ Visual Studio, แอพพลิเคชั่น Windows หรือ Visual Studio สำหรับ Mac ตรวจสอบให้แน่ใจว่าคุณได้เลือกตัวเลือก "การพัฒนาเดสก์ท็อปด้วย C ++" ในกระบวนการติดตั้งโปรแกรม หากคุณมีโปรแกรม Visual Studio อยู่แล้ว แต่อย่าทำเครื่องหมายในช่องสำหรับตัวเลือกนั้น คุณจะต้องเรียกใช้ไฟล์การติดตั้งอีกครั้งเพื่อให้แน่ใจว่าสามารถเลือกช่องนั้นได้
ขั้นตอน
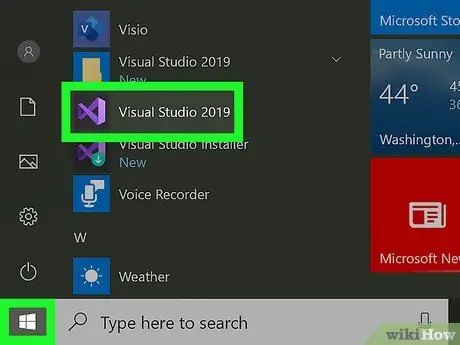
ขั้นตอนที่ 1 เปิด Visual Studio
คุณจะพบโปรแกรมนี้ในเมนู "เริ่ม" หรือในโฟลเดอร์ "แอปพลิเคชัน" เนื่องจากไฟล์ DLL เป็นไลบรารีข้อมูล จึงเป็น "ส่วนย่อย" ของโปรเจ็กต์ และมักจะต้องใช้แอปพลิเคชันที่แสดงร่วมเพื่อเข้าถึง
- คุณสามารถดาวน์โหลด Visual Studio สำหรับ Windows ได้ที่ไซต์นี้:
- สามารถดาวน์โหลด Visual Studio สำหรับ Mac ได้ที่นี่:
- วิกิฮาวนี้ใช้โค้ดที่ Microsoft ให้มาเพื่ออธิบายวิธีสร้างไฟล์ DLL
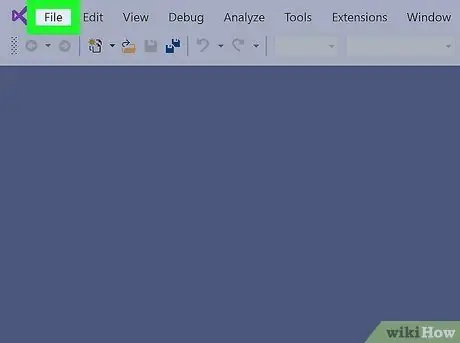
ขั้นตอนที่ 2 คลิกไฟล์
แท็บนี้อยู่ที่ด้านบนของพื้นที่โปรเจ็กต์ (Windows) หรือด้านบนของหน้าจอ (Mac)
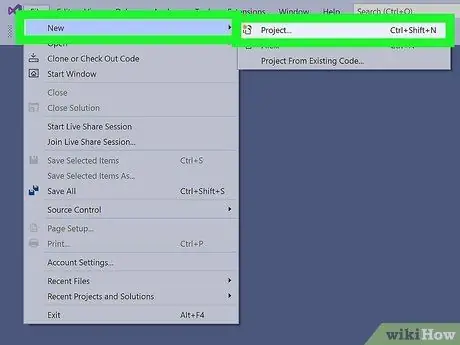
ขั้นตอนที่ 3 คลิกใหม่ และ โครงการต่างๆ
กล่องโต้ตอบ "สร้างโครงการใหม่" จะปรากฏขึ้น
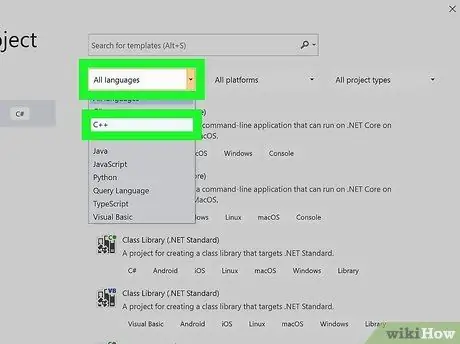
ขั้นตอนที่ 4 ระบุตัวเลือกสำหรับด้าน "ภาษา" "แพลตฟอร์ม" และ "ประเภทโครงการ"
ลักษณะเหล่านี้จะกรองแม่แบบโครงการที่แสดง
คลิก " ภาษา ” เพื่อแสดงเมนูแบบเลื่อนลงและคลิก “ C++ ”.
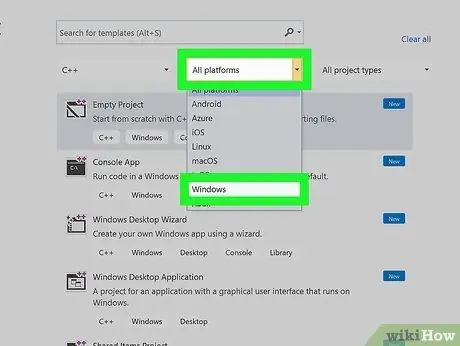
ขั้นตอน 5. คลิก “แพลตฟอร์ม ” เพื่อแสดงเมนูแบบเลื่อนลงและคลิก “ วินโดว์”.
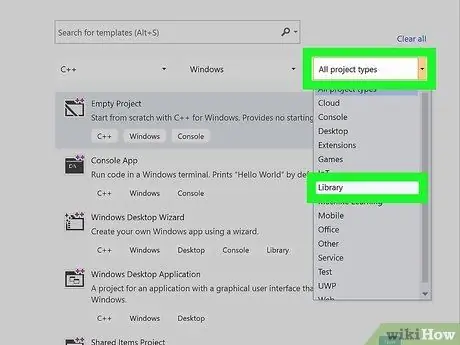
ขั้นตอน 6. คลิก “ประเภทโครงการ ” เพื่อแสดงเมนูแบบเลื่อนลงและเลือก “ ห้องสมุด.
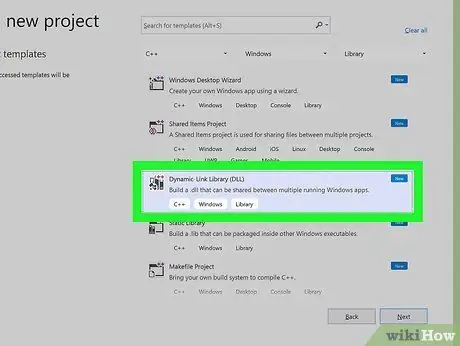
ขั้นตอนที่ 7 คลิก Dynamic-link Library (DLL)
ตัวเลือกจะถูกทำเครื่องหมายเป็นสีน้ำเงิน คลิก " ต่อไป " เพื่อจะดำเนินการต่อ.
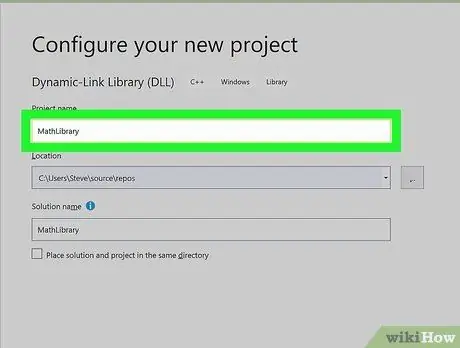
ขั้นตอนที่ 8 พิมพ์ชื่อโครงการในช่อง "กล่องชื่อ"
ตัวอย่างเช่น คุณสามารถพิมพ์ “MathLibrary” ในคอลัมน์เป็นชื่อตัวอย่างได้
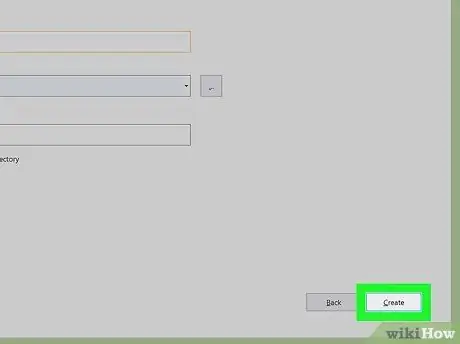
ขั้นตอนที่ 9 คลิกสร้าง
โปรเจ็กต์ DLL จะถูกสร้างขึ้น
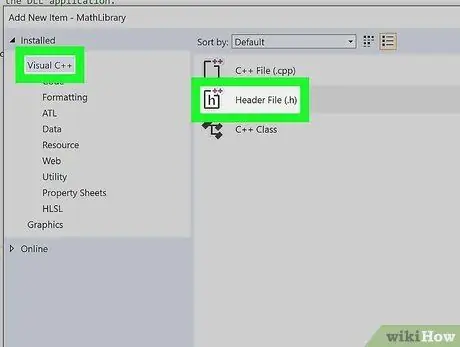
ขั้นตอนที่ 10. เพิ่มไฟล์ส่วนหัวให้กับโครงการ DLL
คุณสามารถเพิ่มได้โดยคลิก “เพิ่มรายการใหม่” จาก “โครงการ” บนแถบเมนู
- เลือก " ภาพ C++ ” จากเมนูทางด้านซ้ายของกล่องโต้ตอบ
- เลือก " ส่วนหัวของไฟล์ (.h) ” จากตรงกลางของกล่องโต้ตอบ
- พิมพ์ชื่อ เช่น “MathLibrary.h” ในช่องชื่อใต้ตัวเลือกเมนู
- คลิก " เพิ่ม ” เพื่อสร้างไฟล์ส่วนหัวที่ว่างเปล่า
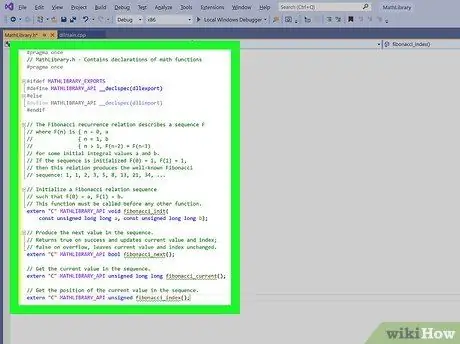
ขั้นตอนที่ 11 พิมพ์รหัสต่อไปนี้ลงในไฟล์ส่วนหัวที่ว่างเปล่า
// MathLibrary.h - มีการประกาศฟังก์ชันทางคณิตศาสตร์ #pragma เมื่อ #ifdef MATHLIBRARY_EXPORTS #define MATHLIBRARY_API _declspec(dllexport) #else #define MATHLIBRARY_API _declspec (dllimport) #endif // ความสัมพันธ์ Fibonacci อธิบายลำดับการเกิดซ้ำ F//) คือ { n = 0, a // { n = 1, b // { n > 1, F(n-2) + F(n-1) // สำหรับค่าปริพันธ์เริ่มต้นบางค่า a และ b // หากลำดับเริ่มต้น F(0) = 1, F(1) = 1, // ดังนั้นความสัมพันธ์นี้จะสร้าง Fibonacci ที่รู้จักกันดี // ลำดับ: 1, 1, 2, 3, 5, 8, 13, 21, 34, … // เริ่มต้นลำดับความสัมพันธ์ฟีโบนักชี // โดยที่ F(0) = a, F(1) = b // ฟังก์ชั่นนี้ต้องถูกเรียกก่อนฟังก์ชั่นอื่น extern "C" MATHLIBRARY_API เป็นโมฆะ fibonacci_init (const unsigned long long a, const unsigned long long b); // สร้างค่าถัดไปในลำดับ // คืนค่าจริงเมื่อสำเร็จและอัปเดตค่าปัจจุบันและดัชนี // false เมื่อล้นออกจากค่าปัจจุบันและดัชนีไม่เปลี่ยนแปลง ภายนอก "C" MATHLIBRARY_API บูล fibonacci_next(); // รับค่าปัจจุบันในลำดับ extern "C" MATHLIBRARY_API ไม่ได้ลงนามยาว fibonacci_current(); // รับตำแหน่งของค่าปัจจุบันในลำดับ ภายนอก "C" MATHLIBRARY_API ไม่ได้ลงนาม fibonacci_index();
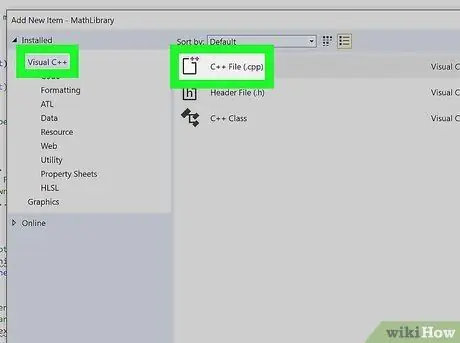
ขั้นตอนที่ 12. เพิ่มไฟล์ CPP ในโครงการ DLL
คุณสามารถเพิ่มได้โดยคลิก “เพิ่มรายการใหม่” จาก “โครงการ” บนแถบเมนู
- เลือก “Visual C++” จากเมนูทางด้านซ้ายของกล่องโต้ตอบ
- เลือก “ไฟล์ C++ (.cpp)” จากกึ่งกลางของกล่องโต้ตอบ
- พิมพ์ชื่อ “MathLibrary.cpp” ลงในช่องชื่อใต้ตัวเลือกเมนู
- คลิก “เพิ่ม” เพื่อสร้างไฟล์เปล่า
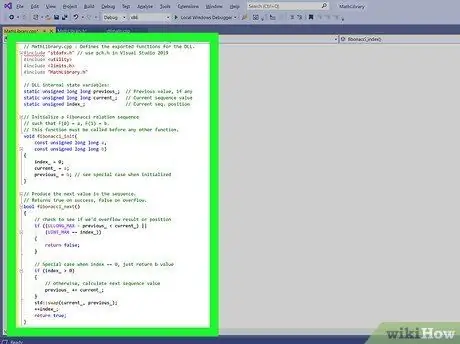
ขั้นตอนที่ 13 พิมพ์รหัสต่อไปนี้ลงในไฟล์เปล่า
// MathLibrary.cpp: กำหนดฟังก์ชันที่ส่งออกสำหรับ DLL #include "stdafx.h" // ใช้ pch.h ใน Visual Studio 2019 #include #include #include "MathLibrary.h" // ตัวแปรสถานะภายในของ DLL: static unsigned long long Previous_; // ค่าก่อนหน้า หากมีค่าคงที่ unsigned long long current_; // ค่าลำดับปัจจุบันคง unsigned index_; // ลำดับปัจจุบัน ตำแหน่ง // เริ่มต้นลำดับความสัมพันธ์ฟีโบนักชี // โดยที่ F(0) = a, F(1) = b // ต้องเรียกฟังก์ชันนี้ก่อนฟังก์ชันอื่น เป็นโมฆะ fibonacci_init (const unsigned long long a, const unsigned long long b) { index_ = 0; ปัจจุบัน_ = ก; ก่อนหน้า_ = ข; // ดูกรณีพิเศษเมื่อเริ่มต้น } // สร้างค่าถัดไปในลำดับ // คืนค่าจริงเมื่อสำเร็จ คืนค่าเท็จเมื่อโอเวอร์โฟลว์ bool fibonacci_next () { // ตรวจสอบเพื่อดูว่าเราจะล้นผลลัพธ์หรือตำแหน่งหรือไม่ ((ULLONG_MAX - ก่อนหน้า_ <current_) || (UIT_MAX == index_)) { return false; } // กรณีพิเศษเมื่อ index == 0 เพียงแค่คืนค่า b ถ้า (index_ > 0) { // มิฉะนั้น คำนวณค่าลำดับถัดไป Previous_ += current_; } std::swap(current_, Previous_); ++ดัชนี_; คืนค่าจริง; } // รับค่าปัจจุบันในลำดับ fibonacci_current ยาวที่ไม่ได้ลงนาม () { ส่งคืนปัจจุบัน _; } // รับตำแหน่งดัชนีปัจจุบันในลำดับ fibonacci_index ที่ไม่ได้ลงนาม () { ดัชนีผลตอบแทน _; }
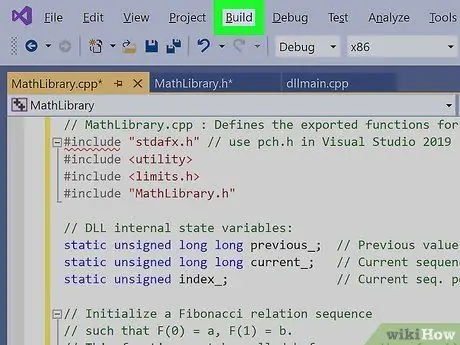
ขั้นตอนที่ 14. คลิกสร้างบนแถบเมนู
ตัวเลือกนี้จะอยู่ที่ด้านบนของพื้นที่โปรเจ็กต์ (Windows) หรือด้านบนของหน้าจอ (Mac)
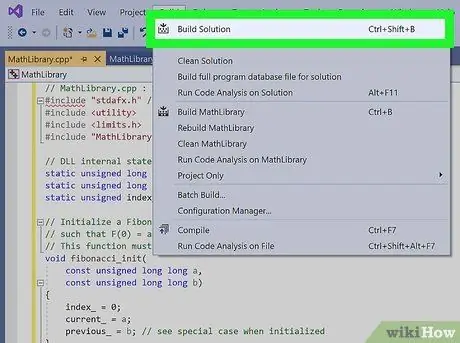
ขั้นตอนที่ 15 คลิก สร้างโซลูชัน
เมื่อคลิกตัวเลือกแล้ว คุณจะเห็นข้อความดังนี้:
1>------ เริ่มสร้าง: โครงการ: MathLibrary การกำหนดค่า: Debug Win32 ------ 1>MathLibrary.cpp 1>dllmain.cpp 1>กำลังสร้างรหัส… 1> การสร้างไลบรารี C:\Users\username \Source\Repos\MathLibrary\Debug\MathLibrary.lib และวัตถุ C:\Users\username\Source\Repos\MathLibrary\Debug\MathLibrary.exp 1>MathLibrary.vcxproj -> C:\Users\username\Source\Repos\ MathLibrary\Debug\MathLibrary.dll 1>MathLibrary.vcxproj -> C:\Users\username\Source\Repos\MathLibrary\Debug\MathLibrary.pdb (Partial PDB) ========== สร้าง: 1 สำเร็จ, 0 ล้มเหลว, 0 ล่าสุด, 0 ข้าม ==========






