ไฟล์ LRC เป็นไฟล์สำหรับแสดงเนื้อเพลงบนฮาร์ดแวร์หรือซอฟต์แวร์บางอย่างในขณะที่กำลังเล่นเพลง แม้ว่าจะมีไซต์ต่างๆ ที่ให้บริการไฟล์ LRC ฟรี แต่บางครั้งคุณต้องสร้างไฟล์ของคุณเอง บทความนี้จะแสดงวิธีสร้างไฟล์ LRC ด้วยโปรแกรมแก้ไขข้อความ
ขั้นตอน
วิธีที่ 1 จาก 2: การสร้างไฟล์ LRC ด้วยตนเอง
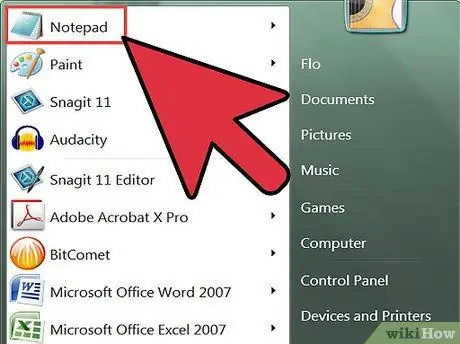
ขั้นตอนที่ 1 เปิดตัวแก้ไขข้อความพื้นฐาน เช่น Notepad บน Windows หรือ TextEdit บน Mac
ไฟล์ LRC เป็นไฟล์ข้อความธรรมดาที่มีโค้ดอยู่ในนั้น
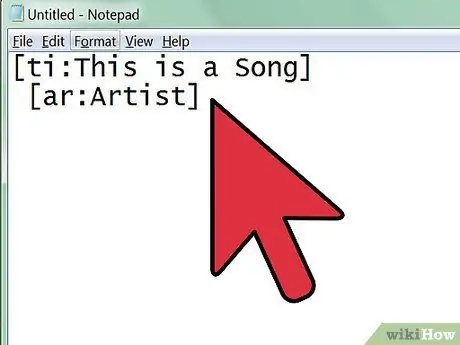
ขั้นตอนที่ 2. ป้อนข้อมูลศิลปิน เพลง และอัลบั้มที่ด้านบนของไฟล์ LRC
ใช้รหัสพิเศษเพื่อให้เครื่องเล่นเพลงรู้จักไฟล์
-
เพิ่มชื่อเพลงโดยเขียนในวงเล็บเหลี่ยมและเพิ่ม
Ti:
ก่อนชื่อเรื่อง ตัวอย่างเช่น สำหรับเพลงชื่อ "Geboy Mujair" ให้ใช้รูปแบบ
[ti: Geboy Mujair]
- . ใช้ชื่อเพลงเป็นบรรทัดแรกของไฟล์ LRC ของคุณ
-
เพิ่มชื่อศิลปินตามรูปแบบเดียวกับชื่อเพลง อย่างไรก็ตามใช้รหัส
อาร์:
เป็นเครื่องหมายของศิลปิน ตัวอย่างเช่น หากคุณต้องการป้อน "Ayu Ting Ting" ให้เขียน
[ar:อยูถิงถิง]
-
ทำตามชื่อศิลปินและรูปแบบชื่อเพลงด้านบนเพื่อเพิ่มชื่ออัลบั้ม แต่ใช้รหัส
อัล:
ก่อนชื่อเรื่อง เช่น จัดรูปแบบชื่ออัลบั้ม "Still Ting Ting" ด้วย
[อัล:ยังคงทิงทิง]
-
เพิ่มข้อมูลอื่นๆ เช่น ชื่อ (พร้อมรหัส
[โดย:ชื่อของคุณ]
) หรือผู้แต่ง (พร้อมโค้ด
[au:ชื่อผู้แต่ง]
- ). ผู้เล่นเนื้อเพลงบางคนไม่สามารถอ่านข้อมูลเพิ่มเติมนี้ได้
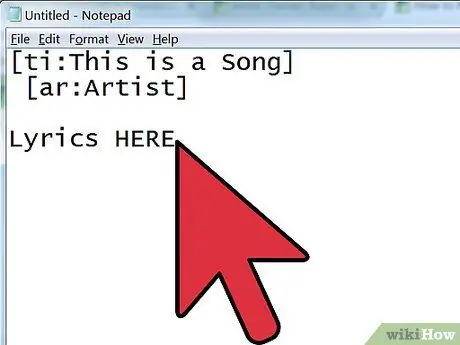
ขั้นตอนที่ 3 ป้อนเนื้อเพลงโดยพิมพ์หรือคัดลอกจากเว็บไซต์เนื้อเพลง
สร้างบรรทัดใหม่สำหรับเนื้อเพลงแต่ละบรรทัด
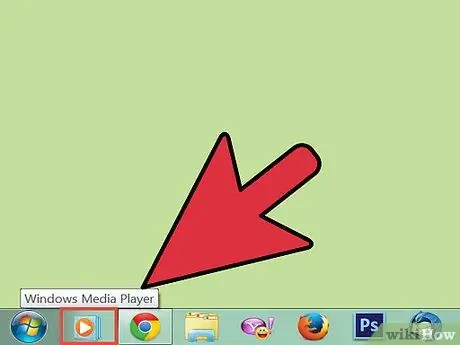
ขั้นตอนที่ 4. เปิดเพลงในเครื่องเล่นสื่อ
คุณต้องรู้ว่าเนื้อเพลงแต่ละท่อนร้องเมื่อใด ดังนั้นคุณต้องเปิดเพลงในโปรแกรมเล่นสื่อซึ่งให้คุณหยุดชั่วคราวและเล่นเพลงได้ตามต้องการ และสามารถแสดงเวลาเล่นเป็นมิลลิวินาทีได้
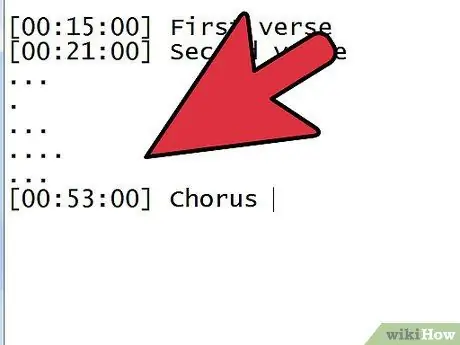
ขั้นตอนที่ 5. เริ่มเพิ่มการประทับเวลาในเนื้อเพลง
เล่นเพลง จากนั้นหยุดชั่วคราวทุกครั้งที่มีเนื้อเพลงขึ้นบรรทัดใหม่ บันทึกเวลาเล่นในเครื่องเล่นสื่อ จากนั้นวางเคอร์เซอร์ไว้หน้าบรรทัดที่เหมาะสมในไฟล์ LRC
-
ป้อนเวลาเล่นในวงเล็บเหลี่ยม รูปแบบเวลาเนื้อเพลงแบ่งออกเป็นสาม ได้แก่ นาที วินาที และมิลลิวินาที ถ้าเนื้อเพลงเริ่มร้องในนาทีแรก วินาทีที่ 32 และมิลลิวินาทีที่ 45 ให้เขียน
[01:32:45]
หรือ
[01:32.45]
- .
- ผู้เล่นเนื้อเพลงส่วนใหญ่สามารถแสดงได้ 95 ตัวอักษรต่อบรรทัด หากเนื้อเพลงที่คุณป้อนยาวเกินไป คุณอาจต้องแยกเป็นบรรทัดใหม่ หากคุณต้องการแสดงเนื้อเพลงแบบคำต่อคำ ให้ทำเครื่องหมายเมื่อแต่ละคำในเนื้อเพลงร้อง
-
คุณสามารถลบคอลัมน์มิลลิวินาทีได้เช่น
[01:32]
- .
- บางครั้งมีบางส่วนของเพลงที่ซ้ำกัน เช่น คอรัส คุณสามารถเพิ่มการประทับเวลาต่างๆ ลงในเนื้อเพลงเดียวกันได้ จะได้ไม่ต้องเขียนใหม่ ตัวอย่างเช่น: [01:26.03][01:56.24]”Digeboy, geboy mujair, nang ning nong, nang ning nong”.
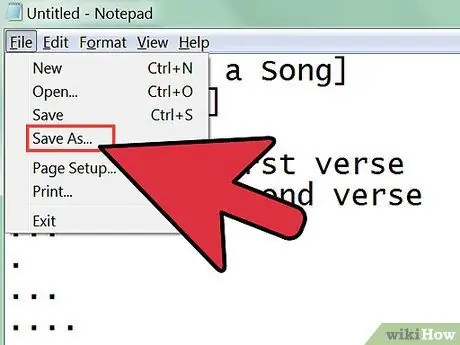
ขั้นตอนที่ 6 หลังจากสร้างการประทับเวลาสำหรับเนื้อเพลงทุกบรรทัดแล้ว ให้บันทึกไฟล์เป็นไฟล์ LRC โดยคลิก File > Save As
เมื่อบันทึกไฟล์แล้ว คุณสามารถทดสอบได้
- จับคู่ชื่อไฟล์ LRC กับชื่อไฟล์เพลง
- เปลี่ยนนามสกุลไฟล์เป็น LRC โดยเลือกเมนู บันทึกเป็นประเภท > ไฟล์ทั้งหมด เปลี่ยนนามสกุลไฟล์จาก TXT เป็น LRC
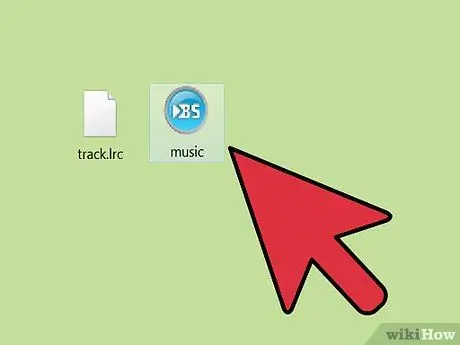
ขั้นตอนที่ 7 วางไฟล์ในโฟลเดอร์เดียวกับไฟล์เพลงเพื่อให้โปรแกรมเล่นสื่อสามารถตรวจจับและโหลดไฟล์ LRC ได้
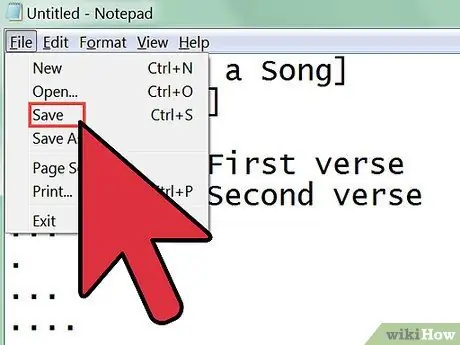
ขั้นตอนที่ 8 ปรับแต่งไฟล์
เมื่อคุณทดสอบไฟล์แล้ว ให้ปรับการประทับเวลาหากจำเป็นเพื่อให้เนื้อเพลงปรากฏขึ้นในเวลาที่เหมาะสม
วิธีที่ 2 จาก 2: การสร้างไฟล์ LRC โดยใช้ปลั๊กอินเครื่องเล่นเพลง
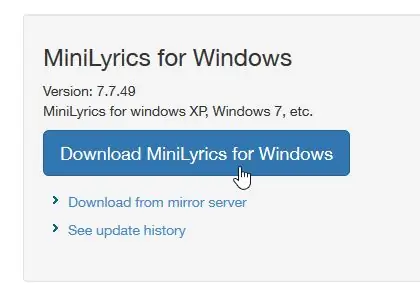
ขั้นตอนที่ 1 ดาวน์โหลดและติดตั้งปลั๊กอิน MiniLyrics
ปลั๊กอินนี้จะช่วยให้คุณซิงโครไนซ์เนื้อเพลง
- ไปที่หน้าดาวน์โหลด MiniLyrics
- คลิกที่ปุ่มดาวน์โหลด
- เรียกใช้โปรแกรมการติดตั้ง โปรแกรมนี้จะแนะนำคุณตลอดขั้นตอนการติดตั้ง MiniLyrics
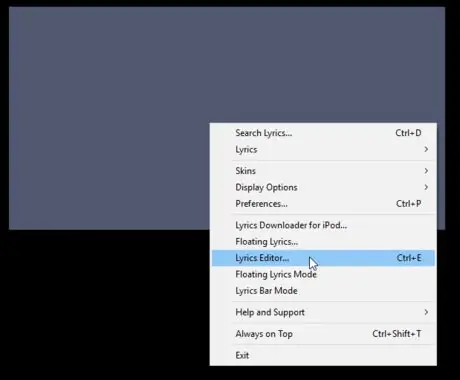
ขั้นตอนที่ 2. เปิดเครื่องเล่นเพลงโปรดของคุณ
หน้าต่าง MiniLyrics ควรเปิดขึ้น
- หากไม่เป็นเช่นนั้น ให้ลองใช้เครื่องเล่นเพลงอื่น เช่น Windows Media Player, iTunes, VLC, Winamp หรือ Foobar2000
- คลิกขวาที่หน้าต่างและเลือก 'ตัวแก้ไขเนื้อเพลง…'
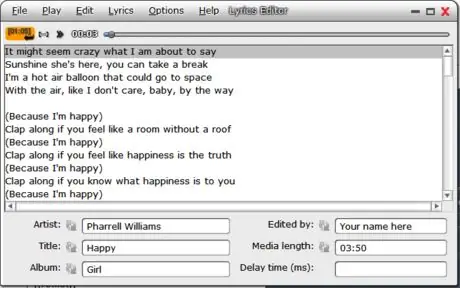
ขั้นตอนที่ 3 พิมพ์หรือวางเนื้อเพลง
- อย่าลืมลบคำอธิบายประกอบ เช่น "ref" หรือ '[x2]'
- กรอกรายละเอียดเพลง
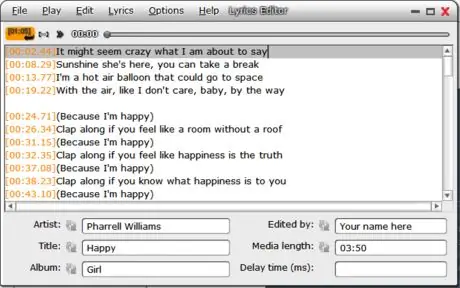
ขั้นตอนที่ 4. เริ่มเล่นเพลง
- เมื่อเนื้อเพลงเริ่มร้อง ให้คลิกปุ่มสีส้ม คุณยังสามารถกดปุ่ม F7
- ทำซ้ำขั้นตอนนี้สำหรับแต่ละเนื้อเพลงจนกว่าจะมีป้ายกำกับด้วยเวลา
ขั้นตอนที่ 5. เมื่อซิงค์เนื้อเพลงแล้ว ให้คลิก 'ไฟล์' จากนั้น 'บันทึกเป็น
..'. ระบุตำแหน่งที่จะบันทึกไฟล์.lrc และไฟล์จะถูกบันทึกไว้ที่นั่น






