ในขณะที่ทำหน้าที่เป็นผู้ช่วยส่วนตัวที่ดี บางครั้ง Siri อาจรบกวนการใช้โทรศัพท์ของคุณ น่าเสียดายที่หลังจากปิดใช้งาน Siri แล้ว คุณสมบัติการสั่งการด้วยเสียงจะเปิดใช้งานจริงและอาจทำให้เกิดปัญหาต่างๆ ได้ หากคุณปิด Siri และโทรศัพท์ของคุณโทรออกโดยไม่ถูกถาม คุณจะต้องกำหนดค่าให้ Siri ไม่ปลดล็อกเมื่อโทรศัพท์ล็อกอยู่ คุณสามารถปิด Siri ทั้งหมดและลบข้อมูลออกจากเซิร์ฟเวอร์ของ Apple ได้หากต้องการ แต่กระบวนการนี้จะเปิดใช้งานคุณสมบัติการสั่งการด้วยเสียงแทน สุดท้าย คุณสามารถปิดคุณสมบัติ "หวัดดี Siri" เพื่อป้องกันไม่ให้ Siri ทำงานเมื่อโทรศัพท์เชื่อมต่อกับแหล่งพลังงาน
ขั้นตอน
วิธีที่ 1 จาก 3: การป้องกันการโทรออกที่ไม่ต้องการ
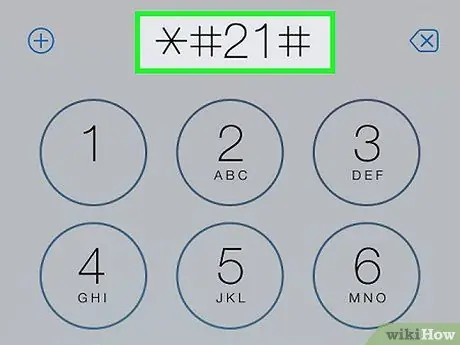
ขั้นตอนที่ 1 ใช้วิธีนี้เพื่อป้องกันการโทรออกโดยไม่ตั้งใจ
เมื่อปิด Siri คุณลักษณะการสั่งการด้วยเสียงจะเปิดใช้งานและคุณไม่สามารถปิดทั้งสองอย่างได้ คุณอาจต้องการปิด Siri เพื่อป้องกันการโทรออกที่ไม่ต้องการ แต่คุณสมบัติการสั่งการด้วยเสียงยังสามารถบอกให้โทรศัพท์ของคุณโทรหาใครก็ได้ คุณสามารถป้องกันปัญหาเช่นนี้ได้ด้วยการเปิดและปิด Siri อีกครั้งจากหน้าล็อค ในการปิดใช้งาน คุณต้องตั้งรหัสผ่านบนอุปกรณ์
สิ่งนี้จะไม่ปิด Siri อย่างสมบูรณ์ และจะป้องกันไม่ให้เปิดหรือเปิดใช้งานบนหน้าล็อคเท่านั้น หากคุณต้องการปิด Siri อย่างสมบูรณ์ ให้อ่านวิธีถัดไป อย่างไรก็ตาม โปรดทราบว่าการปิดใช้งาน Siri อย่างสมบูรณ์จะเป็นการเปิดใช้งานคุณสมบัติการสั่งการด้วยเสียง
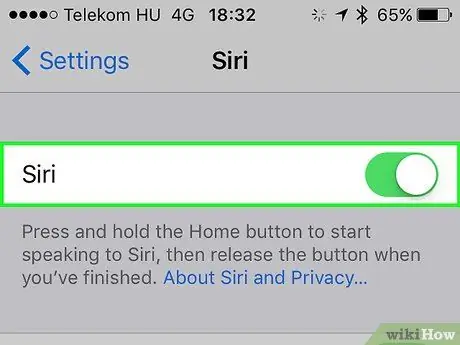
ขั้นตอนที่ 2 ตรวจสอบให้แน่ใจว่า Siri เปิดอยู่
ต้องเปิด Siri เพื่อปิดการใช้งานจากหน้าล็อค:
- เปิดเมนูการตั้งค่าอุปกรณ์ (“การตั้งค่า”) และเลือก “ทั่วไป“
- แตะ " Siri " เลื่อนสวิตช์ Siri ไปที่ตำแหน่งเปิด หรือ " ON " หลังจากนั้น ให้ยืนยันตัวเลือกเพื่อเปิดใช้งาน
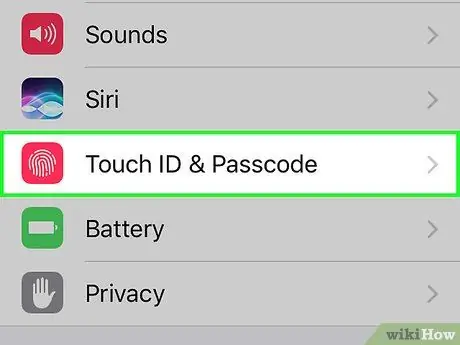
ขั้นตอนที่ 3 กลับไปที่เมนูการตั้งค่าและเลือก "รหัสผ่าน"
หากคุณเปิดใช้งานรหัสผ่าน คุณจะถูกขอให้ป้อน
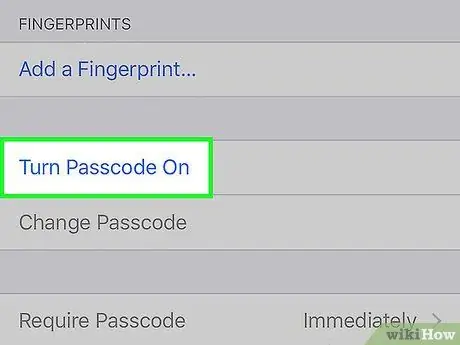
ขั้นตอนที่ 4 แตะ "เปิดรหัสผ่าน" หากยังไม่ได้เปิดใช้งานคุณลักษณะนี้
คุณจะถูกขอให้สร้างรหัสผ่านสี่หลักบนอุปกรณ์ ต้องใช้รหัสนี้เพื่อปิด Siri จากหน้าล็อค
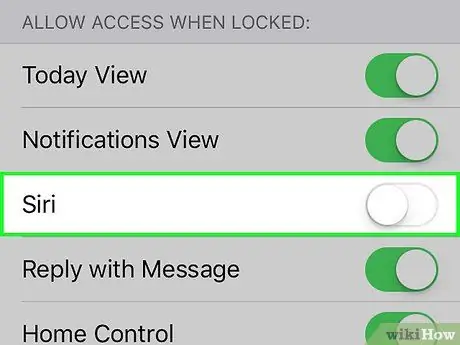
ขั้นตอนที่ 5. เลื่อนสวิตช์ "Siri" ไปที่ตำแหน่งปิดหรือ "OFF" บนเมนู "Passcode"
Siri จะปิดเมื่ออุปกรณ์ถูกล็อค ดังนั้นจึงไม่สามารถเริ่มต้นได้ และสั่งให้อุปกรณ์ติดต่อกับผู้อื่นโดยที่คุณไม่รู้ตัว
โปรดทราบว่าคุณไม่สามารถปิด Siri และคุณสมบัติการสั่งการด้วยเสียงบน iPhone พร้อมกันได้ สิ่งนี้เกิดขึ้นเนื่องจากคุณสมบัติการสั่งการด้วยเสียงจะเข้าควบคุมบทบาทของ Siri โดยอัตโนมัติเมื่อ Siri ไม่ทำงาน และไม่สามารถปิดได้ วิธีนี้เป็นวิธีที่ดีที่สุดในการป้องกันไม่ให้ Siri เปิดหรือทำงานเมื่อคุณไม่ต้องการ
วิธีที่ 2 จาก 3: การปิด Siri
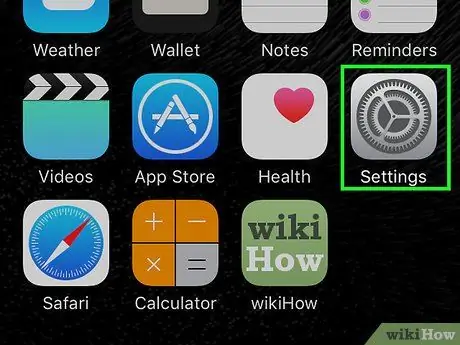
ขั้นตอนที่ 1. เปิดเมนูการตั้งค่าอุปกรณ์ (“การตั้งค่า”)
คุณสามารถปิด Siri ได้อย่างสมบูรณ์บน iPhone แต่การปิดใช้งานจะเป็นการเปิดใช้งานคุณสมบัติการสั่งการด้วยเสียง ซึ่งอาจให้ปัญหาเดียวกันกับที่คุณกำลังประสบอยู่
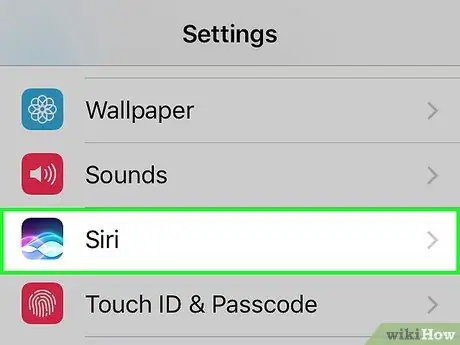
ขั้นตอนที่ 2. เลือก "ทั่วไป" และแตะ "Siri"
หลังจากนั้นเมนู Siri จะเปิดขึ้น
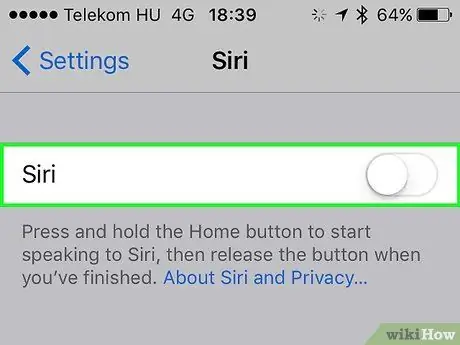
ขั้นตอนที่ 3. เลื่อนสวิตช์ “Siri” ไปที่ตำแหน่ง off หรือ “OFF” ที่ด้านบนของเมนู
Siri จะถูกปิดการใช้งานบนอุปกรณ์ อย่างไรก็ตาม คุณลักษณะการสั่งการด้วยเสียงจะเปิดใช้งาน คุณไม่สามารถปิดการสั่งการด้วยเสียงและ Siri พร้อมกันได้
แตะ "ปิดใช้งาน Siri" เพื่อยืนยันการปิดใช้งาน
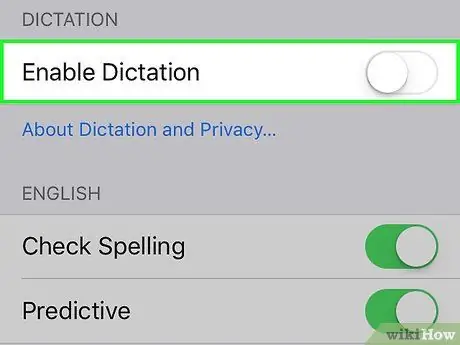
ขั้นตอนที่ 4 ปิดคุณสมบัติ "การเขียนตามคำบอก" หากคุณต้องการลบข้อมูลออกจากเซิร์ฟเวอร์ Apple
Siri จัดเก็บข้อมูลที่ใช้ในการตอบสนองต่อคำขอของคุณบนเซิร์ฟเวอร์ของ Apple ข้อมูลนี้ใช้สำหรับคุณสมบัติการเขียนตามคำบอก (การแปลงรายการเสียงเป็นข้อความ) ซึ่งจำเป็นต้องปิดหากคุณต้องการลบข้อมูลออกจากเซิร์ฟเวอร์ Apple เมื่อปิดคุณสมบัติ "การเขียนตามคำบอก" ปุ่มไมโครโฟนบนแป้นพิมพ์บนหน้าจอจะถูกปิดใช้งาน แต่จะไม่ถูกลบ
- กลับไปที่ส่วน "ทั่วไป" ของเมนูการตั้งค่า ("การตั้งค่า") และเลือก "แป้นพิมพ์"
- ปัดลงบนหน้าจอและสลับสวิตช์ "เปิดใช้งานการเขียนตามคำบอก" ไปที่ตำแหน่ง "ปิด" หรือ "ปิด" คุณจะถูกขอให้ยืนยันการปิดใช้งานคุณลักษณะ "การเขียนตามคำบอก"
วิธีที่ 3 จาก 3: การปิดใช้งานฟีเจอร์ “หวัดดี Siri”
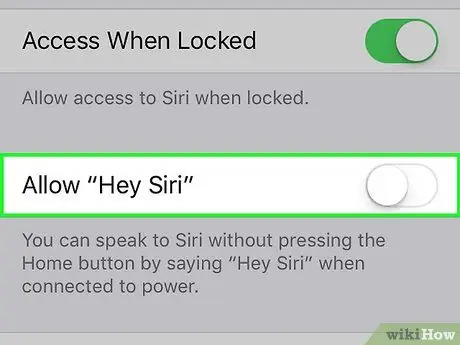
ขั้นตอนที่ 1 ปิด "หวัดดี Siri" หากคุณยังต้องการใช้ Siri แต่ไม่ต้องการให้ Siri เปิดใช้งานโดยอัตโนมัติ
ฟีเจอร์ "หวัดดี Siri" ให้คุณเปิดใช้ Siri ได้ด้วยการพูดว่า "หวัดดี Siri" อย่างไรก็ตาม ผู้ใช้บางคนรายงานว่าคุณสมบัตินี้สามารถเปิดใช้งาน Siri ได้โดยไม่ต้องป้อนข้อมูลใดๆ ดังนั้น Siri จะเล่นเพลงหรือโทรออกโดยไม่ถูกถาม คุณสามารถป้องกันปัญหาที่ไม่ต้องการได้โดยการปิดคุณสมบัติ "หวัดดี Siri"
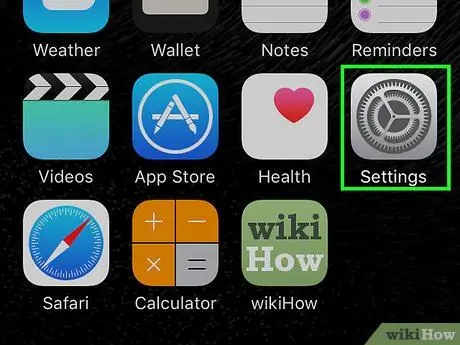
ขั้นตอนที่ 2. เปิดเมนูการตั้งค่าอุปกรณ์ (“การตั้งค่า”) และแตะ “ทั่วไป“
เมนูการตั้งค่าทั่วไปของอุปกรณ์จะปรากฏขึ้น
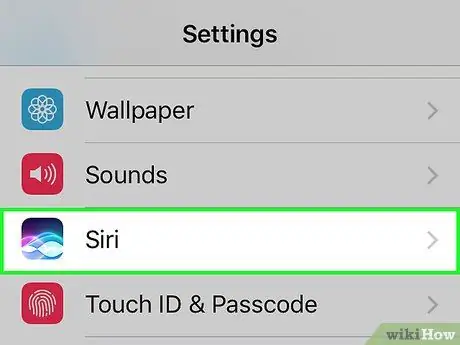
ขั้นตอนที่ 3 เลือก "Siri"
เมนูการตั้งค่า Siri จะปรากฏขึ้นหลังจากนั้น
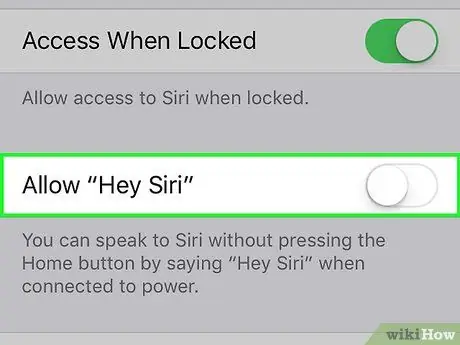
ขั้นตอนที่ 4 เลื่อนสวิตช์ "อนุญาต "หวัดดี Siri" ไปที่ตำแหน่งปิดหรือ "ปิด"
ฟีเจอร์ “หวัดดี Siri” จะถูกปิด ดังนั้น Siri จะไม่เริ่มทำงานโดยอัตโนมัติหากคุณไม่กดปุ่ม “โฮม”






