บทความวิกิฮาวนี้จะแนะนำวิธีการปิดการใช้งาน AdBlock ชั่วคราว ทั้งสำหรับบางเว็บไซต์และในเบราว์เซอร์โดยรวม บทความนี้จะสอนวิธีปิดใช้งาน AdBlock Plus ในบริบทเดียวกัน AdBlock เป็นส่วนขยายเฉพาะคอมพิวเตอร์ที่มีไอคอนรูปมือสีขาวเหนือป้ายหยุด ขณะที่ AdBlock Plus คือโปรแกรมสำหรับคอมพิวเตอร์และมือถือที่มีไอคอนตัวอักษร “ABP” เหนือป้ายหยุด
ขั้นตอน
วิธีที่ 1 จาก 4: การปิดใช้งาน AdBlock หรือ Adblock Plus ในเบราว์เซอร์
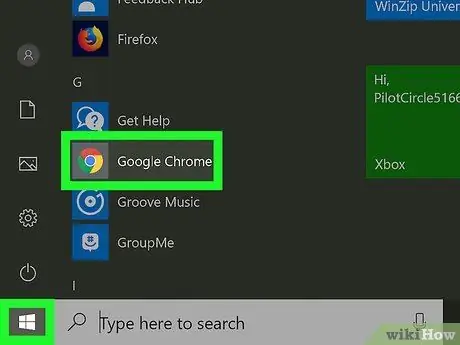
ขั้นตอนที่ 1. เปิดเว็บเบราว์เซอร์
เบราว์เซอร์ที่คุณเปิดเป็นเบราว์เซอร์ที่มี AdBlock หรือ Adblock Plus อยู่แล้ว
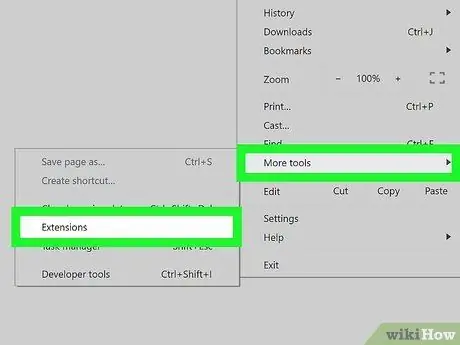
ขั้นตอนที่ 2 ไปที่หน้าส่วนเสริมของเบราว์เซอร์ ("ส่วนขยาย")
- Chrome - คลิกที่ปุ่ม “ ⋮", เลือก " เครื่องมือเพิ่มเติม และคลิก " ส่วนขยาย ”.
- Firefox - คลิกที่ปุ่ม “ ☰ จากนั้นเลือก " ส่วนเสริม ”.
- ขอบ - คลิก “ ⋯ จากนั้นเลือก " ส่วนขยาย ”.
- Safari - คลิกเมนู " ซาฟารี ", เลือก " ค่ากำหนด… และคลิกแท็บ " ส่วนขยาย ”.
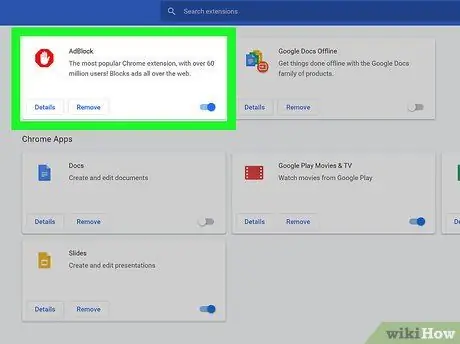
ขั้นตอนที่ 3 ค้นหาตัวเลือก AdBlock หรือ Adblock Plus
ในรายการส่วนเสริมหรือส่วนขยาย ให้ค้นหาชื่อโปรแกรมบล็อกโฆษณาที่คุณต้องการปิดใช้งาน
บน Microsoft Edge คลิก “ AdBlock " หรือ " Adblock Plus ”.

ขั้นตอนที่ 4 ปิดการใช้งาน AdBlock หรือ Adblock Plus
โดยทำดังนี้
- Chrome - ยกเลิกการเลือกช่อง "Enabled" ทางขวาของ AdBlock หรือ Adblock Plus
- Firefox - คลิกที่ปุ่ม “ ปิดการใช้งาน ” ซึ่งอยู่ทางขวาของส่วนเสริมตัวบล็อกโฆษณา
- Edge - คลิกสวิตช์ "เปิด" สีน้ำเงินในเมนูส่วนเสริมของตัวบล็อกโฆษณา
- Safari - ยกเลิกการเลือกช่อง " AdBlock " หรือ " Adblock Plus " ที่ด้านซ้ายของหน้า
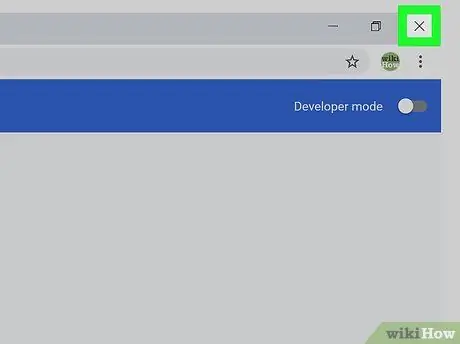
ขั้นตอนที่ 5. ปิดและเปิดเบราว์เซอร์ใหม่
การเปลี่ยนแปลงจะได้รับการยอมรับและนำไปใช้กับเบราว์เซอร์ ตอนนี้ Add-on ของตัวบล็อกโฆษณาที่เลือกไว้จะถูกปิดใช้งานจนกว่าคุณจะเปิดใช้งานอีกครั้ง
วิธีที่ 2 จาก 4: การปิดใช้งาน AdBlock สำหรับไซต์เฉพาะ
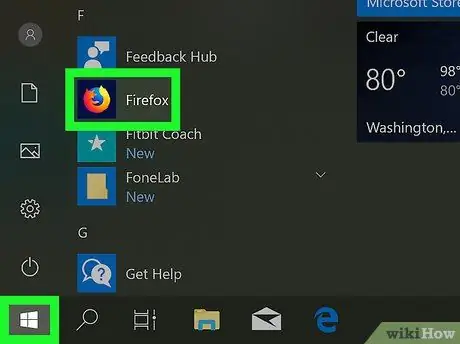
ขั้นตอนที่ 1. เปิดเว็บเบราว์เซอร์
เบราว์เซอร์นี้เป็นเบราว์เซอร์ที่มีส่วนขยาย/ส่วนเสริมของ AdBlock ที่คุณต้องการปิดใช้งานสำหรับบางเว็บไซต์
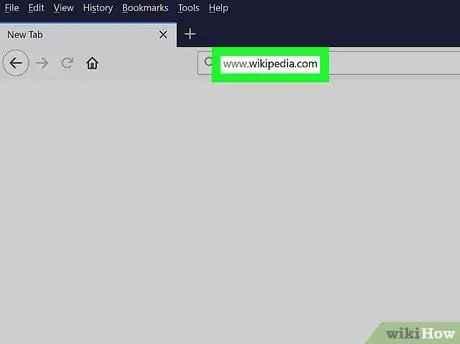
ขั้นตอนที่ 2 เยี่ยมชมเว็บไซต์ที่เกี่ยวข้อง
เปิดเว็บไซต์ที่คุณต้องการเข้าถึงโดยไม่ใช้ AdBlock
ตัวอย่างเช่น หากคุณต้องการปิดใช้งาน AdBlock สำหรับ Wikipedia ให้ไปที่ www.wikipedia.com.
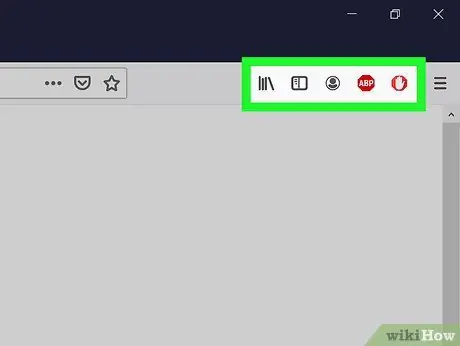
ขั้นตอนที่ 3 เปิดหน้าส่วนเสริมของเบราว์เซอร์ ("ส่วนขยาย")
เบราว์เซอร์ส่วนใหญ่มีส่วนพิเศษที่คุณสามารถเข้าถึงไอคอนสำหรับส่วนขยายที่ติดตั้งไว้ ในการเข้าถึงเพจหรือเซ็กเมนต์:
- Chrome - คลิกปุ่ม “ ⋮ ” ที่มุมขวาบนของหน้าต่างเพื่อแสดงเมนูแบบเลื่อนลง โดยปกติไอคอน AdBlock จะอยู่ที่ด้านบนของเมนู
- Firefox - คุณจะเห็นไอคอน AdBlock ที่มุมขวาบนของหน้า Firefox
- ขอบ - หากไอคอน AdBlock ไม่ปรากฏที่มุมบนขวาของหน้า ให้คลิกปุ่ม “ ⋯", เลือก " ส่วนขยาย ", คลิก" AdBlock ” แล้วคลิกสวิตช์ “แสดงปุ่มถัดจากแถบที่อยู่” เพื่อแสดง
- Safari - ไอคอน AdBlock อยู่ที่ด้านซ้ายของแถบที่อยู่ที่มุมซ้ายบนของหน้า Safari
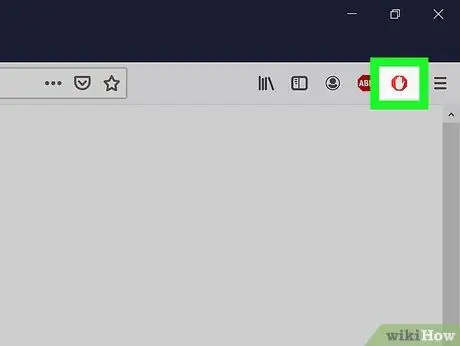
ขั้นตอนที่ 4 คลิกไอคอน “AdBlock”
ไอคอนนี้ดูเหมือนป้ายหยุดสีแดงด้วยมือสีขาว หลังจากนั้น เมนูแบบเลื่อนลงจะปรากฏขึ้น
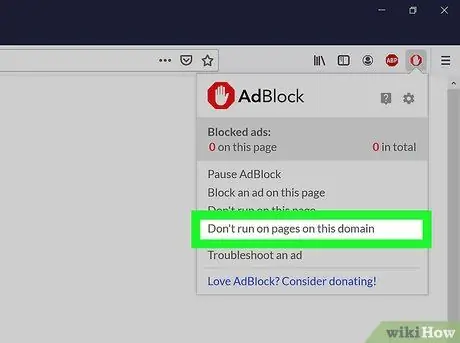
ขั้นตอนที่ 5. คลิก Don't run on pages on this domain
ทางด้านล่างของเมนูที่ขยายลงมา หลังจากนั้น หน้าต่างป๊อปอัปจะปรากฏขึ้น
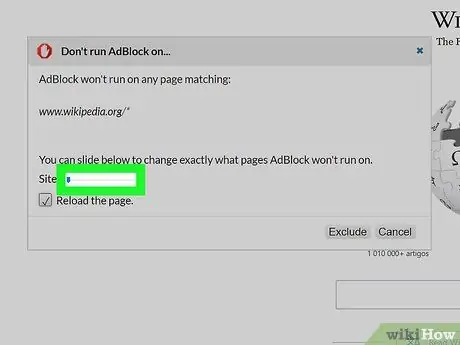
ขั้นตอนที่ 6 ปรับแต่งหน้าที่ต้องเข้าถึงโดยไม่มี AdBlock
คลิกและลากแถบเลื่อน " ไซต์ " ไปทางขวาเพื่อเพิ่มจำนวนรูปแบบไซต์ที่ส่วนเสริมจำเป็นต้องละเว้น คลิกและลากแถบเลื่อน " หน้า " ไปทางขวาเพื่อให้ AdBlock ละเว้นบางหน้าในไซต์ (ระดับข้อมูลจำเพาะจะเพิ่มขึ้นเมื่อตัวเลื่อนถูกลากไปทางขวา) ไม่ใช่ทุกหน้า
ไม่ใช่ทุกไซต์ที่ต้องการการปรับแต่ง
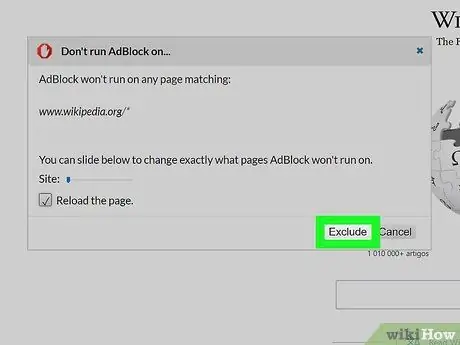
ขั้นตอนที่ 7 คลิก ยกเว้น
ที่มุมขวาล่างของหน้าต่าง หลังจากนั้น การเปลี่ยนแปลงจะถูกบันทึกและ AdBlock จะถูกปิดใช้งานสำหรับไซต์และ/หรือเพจที่คุณเลือก
วิธีที่ 3 จาก 4: การปิดใช้งาน Adblock Plus สำหรับบางไซต์
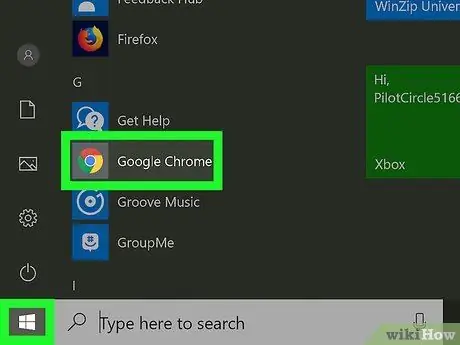
ขั้นตอนที่ 1. เปิดเว็บเบราว์เซอร์
เบราว์เซอร์นี้เป็นเบราว์เซอร์ที่มีส่วนขยาย/ส่วนเสริมของ AdBlock ที่คุณต้องการปิดใช้งานสำหรับบางเว็บไซต์
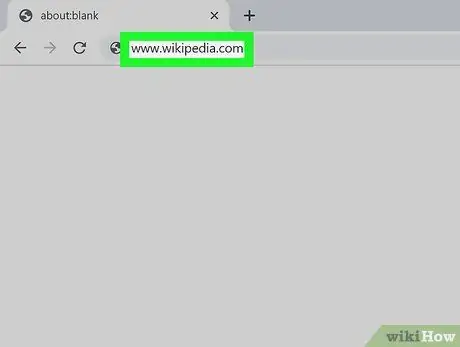
ขั้นตอนที่ 2 เยี่ยมชมเว็บไซต์ที่เกี่ยวข้อง
เปิดเว็บไซต์ที่คุณต้องการเข้าถึงโดยไม่ใช้ AdBlock
ตัวอย่างเช่น หากคุณต้องการปิดใช้งาน AdBlock สำหรับ Wikipedia ให้ไปที่ www.wikipedia.com.
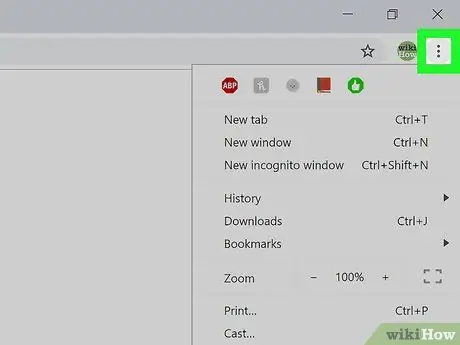
ขั้นตอนที่ 3 เปิดหน้าส่วนเสริมของเบราว์เซอร์ ("ส่วนขยาย")
เบราว์เซอร์ส่วนใหญ่มีส่วนพิเศษที่คุณสามารถเข้าถึงไอคอนสำหรับส่วนขยายที่ติดตั้งไว้ ในการเข้าถึงเพจหรือเซ็กเมนต์:
- Chrome - คลิกที่ปุ่ม “ ⋮ ” ที่มุมขวาบนของหน้าต่างเพื่อแสดงเมนูแบบเลื่อนลง โดยปกติไอคอน AdBlock Plus จะอยู่ที่ด้านบนของเมนู
- Firefox - คุณจะเห็นไอคอน AdBlock Plus ที่มุมขวาบนของหน้า Firefox
- ขอบ - หากไอคอน AdBlock Plus ไม่ปรากฏที่มุมบนขวาของหน้า ให้คลิกปุ่ม “ ⋯", เลือก " ส่วนขยาย ", คลิก" AdBlock Plus ” แล้วคลิกสวิตช์ “แสดงปุ่มถัดจากแถบที่อยู่” เพื่อแสดง
- Safari - ไอคอน AdBlock Plus อยู่ที่ด้านซ้ายของแถบที่อยู่ที่มุมซ้ายบนของหน้า Safari
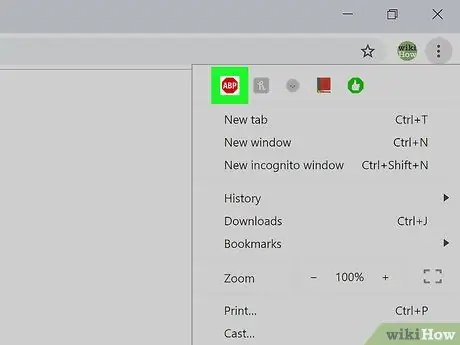
ขั้นตอนที่ 4 คลิกไอคอน Adblock Plus
ไอคอนนี้ดูเหมือนป้ายหยุดสีแดงที่มีคำว่า “ABP” เขียนอยู่ หลังจากนั้น เมนูแบบเลื่อนลงจะปรากฏขึ้น
อย่าคลิกขวาที่ไอคอน Adblock Plus
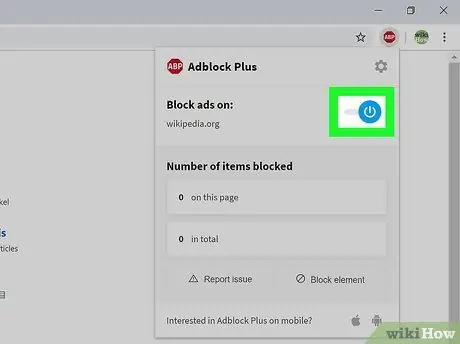
ขั้นตอนที่ 5. คลิกเปิดใช้งานบนไซต์นี้
ทางด้านบนของเมนูที่ขยายลงมา หลังจากนั้น AdBlock Plus จะถูกปิดใช้งานสำหรับเว็บไซต์ที่เป็นปัญหา
หากคุณต้องการเปิดใช้งาน AdBlock Plus อีกครั้งสำหรับไซต์ ให้คลิกไอคอน AdBlock Plus อีกครั้งแล้วคลิกตัวเลือก “ ปิดการใช้งานในไซต์นี้ ” ที่ด้านบนของเมนู
วิธีที่ 4 จาก 4: การปิดใช้งาน Adblock Plus บนอุปกรณ์เคลื่อนที่
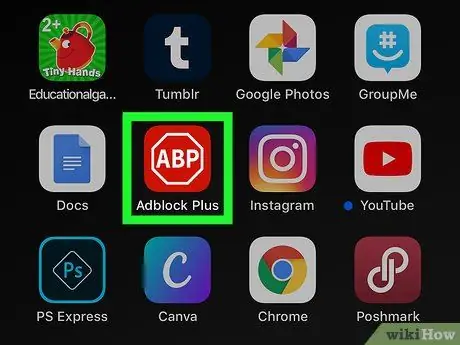
ขั้นตอนที่ 1. เปิด Adblock Plus
แตะไอคอนแอป Adblock Plus ซึ่งดูเหมือนป้ายหยุดที่มีคำว่า “ABP”
- Adblock Plus ไม่สามารถใช้ได้กับโทรศัพท์ Android
- Adblock ไม่มีแอปเวอร์ชันมือถือ
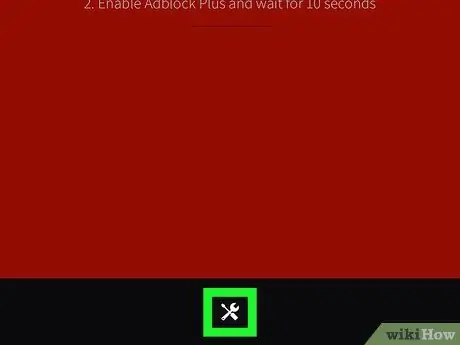
ขั้นตอนที่ 2. แตะไอคอน "การตั้งค่า"
ไอคอนประแจและไขควงนี้อยู่ที่ด้านล่างของหน้าจอ หลังจากนั้น หน้าการตั้งค่า ("การตั้งค่า") จะปรากฏขึ้น
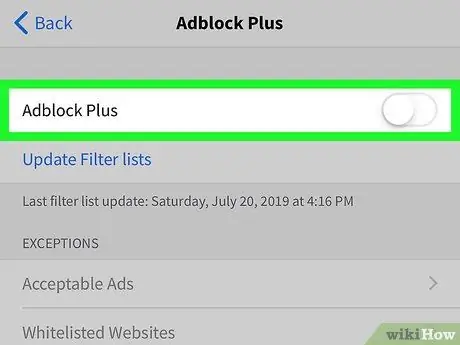
ขั้นตอนที่ 3 แตะสวิตช์ “Adblock Plus” สีเขียว
ที่ด้านบนของหน้าจอ หลังจากสัมผัสสวิตช์จะเปลี่ยนเป็นสีขาว
. ตอนนี้ การป้องกัน AdBlock Plus จะถูกปิดใช้งานจนกว่าคุณจะเปิดใช้งานอีกครั้ง






