บทความวิกิฮาวนี้จะแนะนำวิธีการยกเลิกการสมัคร Spotify บน iPhone ผ่านแอพหรือ iTunes วิธียกเลิกการสมัครจะแตกต่างกันไปขึ้นอยู่กับว่าคุณสมัครรับข้อมูลอย่างไร
ขั้นตอน
วิธีที่ 1 จาก 3: การยกเลิก Spotify Premium
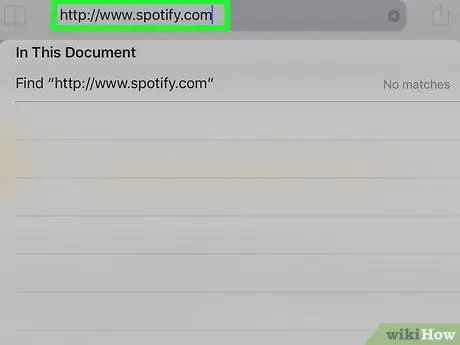
ขั้นตอนที่ 1 ไปที่ https://www.spotify.com ผ่าน Safari, Chrome หรือเบราว์เซอร์อื่นบน iPhone ของคุณ
- ใช้ขั้นตอนนี้หากคุณสมัครรับ Spotify ผ่านเว็บไซต์หรือแอพ
- คุณไม่สามารถยกเลิกบัญชีของคุณผ่านแอพโทรศัพท์ได้
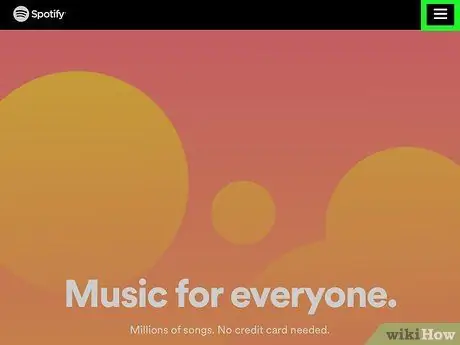
ขั้นตอนที่ 2. แตะไอคอนที่มุมบนขวาของหน้าจอ
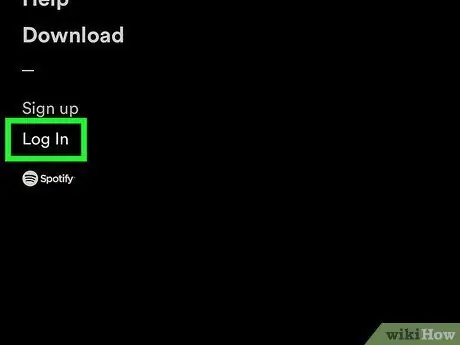
ขั้นตอนที่ 3 แตะ เข้าสู่ระบบ
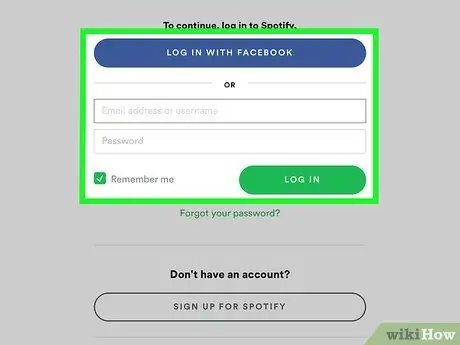
ขั้นตอนที่ 4 ป้อนชื่อผู้ใช้และรหัสผ่านของคุณ จากนั้นแตะ เข้าสู่ระบบ
หากคุณเข้าสู่ระบบโดยใช้ Facebook ให้แตะเข้าสู่ระบบด้วย FACEBOOK
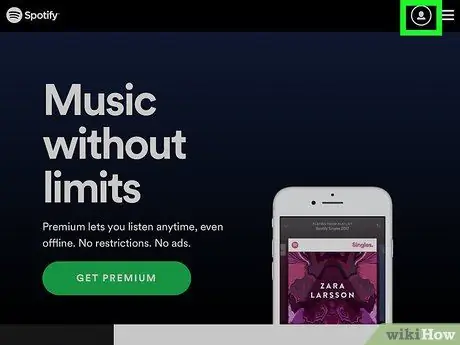
ขั้นตอนที่ 5. แตะเมนูภาพรวมบัญชี
ที่ด้านบนของหน้าจอ
คุณจะเห็นเมนูใหม่
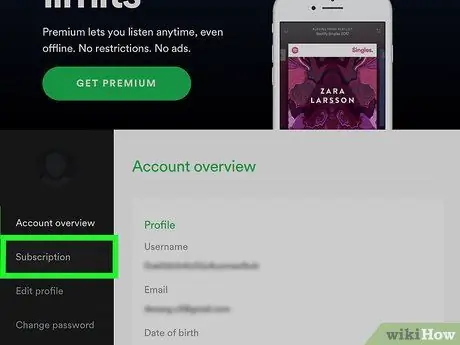
ขั้นตอนที่ 6 แตะการสมัครสมาชิก
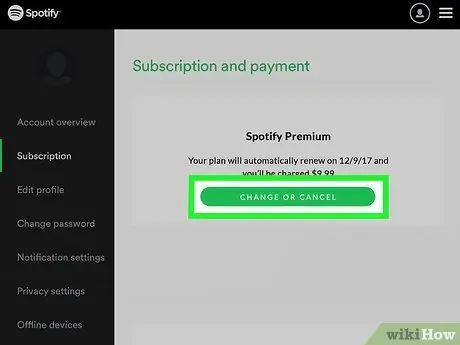
ขั้นตอนที่ 7 แตะเปลี่ยนหรือยกเลิก
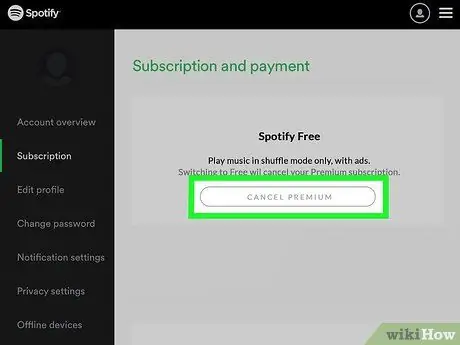
ขั้นตอนที่ 8 แตะยกเลิกพรีเมียม
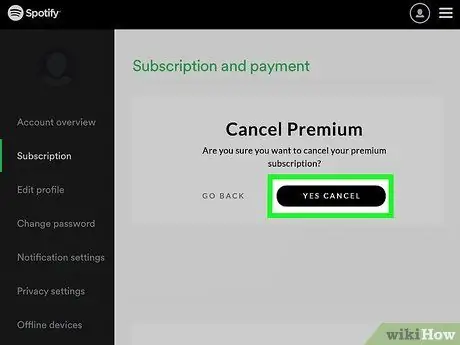
ขั้นตอนที่ 9 แตะ ใช่ ยกเลิก
การสมัครของคุณจะสิ้นสุดลงเมื่อสิ้นสุดรอบการเรียกเก็บเงินปัจจุบัน
วิธีที่ 2 จาก 3: ยกเลิกการสมัครผ่าน iTunes
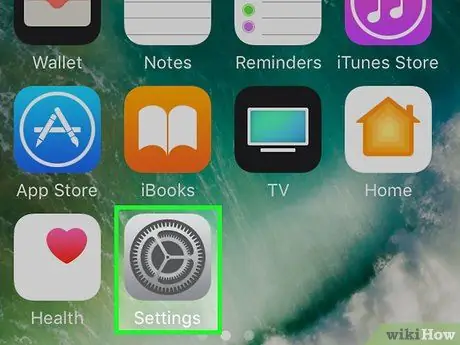
ขั้นตอนที่ 1. เปิดแอพ
การตั้งค่าบน iPhone
ใช้ขั้นตอนนี้หากคุณสมัครรับ Spotify ผ่าน iTunes บนแอพโทรศัพท์
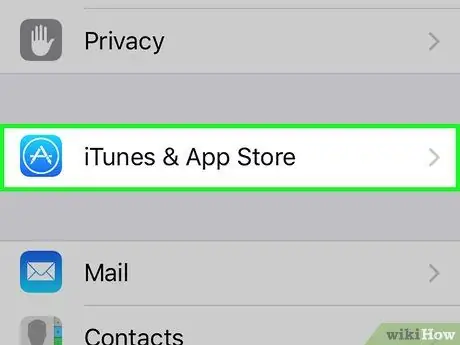
ขั้นตอนที่ 2 ปัดหน้าจอ จากนั้นแตะ iTunes และ App Store
ข้างไอคอนสีน้ำเงินที่มีตัวอักษร "A" ในวงกลมสีขาว
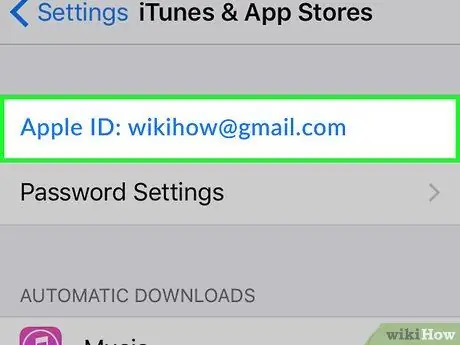
ขั้นตอนที่ 3 แตะ Apple ID ของคุณที่ด้านบนของหน้าจอ
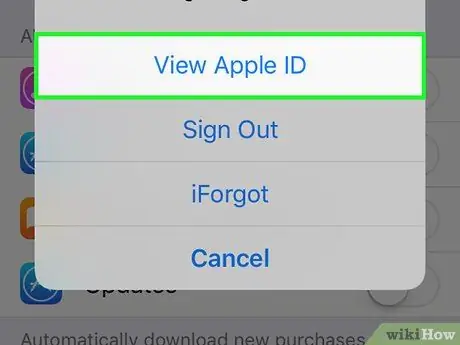
ขั้นตอนที่ 4 แตะดู Apple ID
หากได้รับแจ้งให้ป้อนรหัสผ่าน Apple ID ของคุณ หรือแตะปุ่มโฮมเพื่อใช้ Touch ID
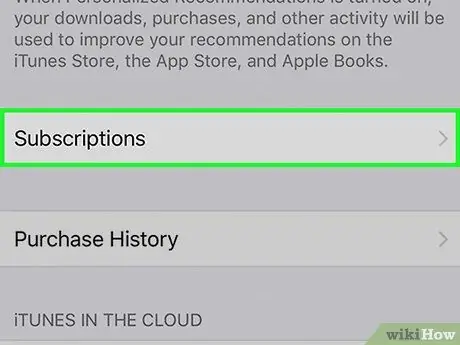
ขั้นตอนที่ 5. ปัดหน้าจอ แล้วแตะการสมัครสมาชิก
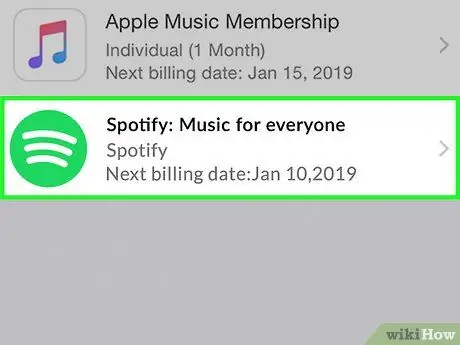
ขั้นตอนที่ 6 แตะ Spotify
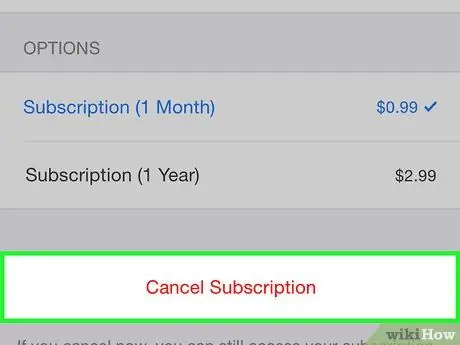
ขั้นที่ 7. แตะ ยกเลิกการสมัครสมาชิก ใกล้กับด้านล่างของหน้าจอ
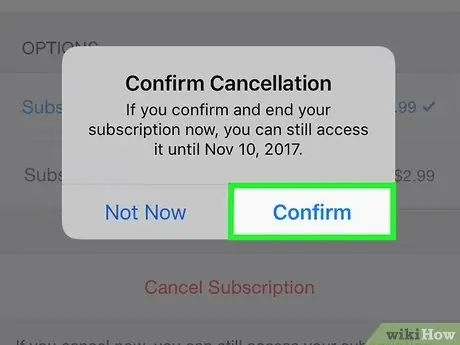
ขั้นตอนที่ 8 แตะยืนยัน
การสมัครของคุณจะถูกยกเลิกเมื่อสิ้นสุดรอบการเรียกเก็บเงินปัจจุบัน
วิธีที่ 3 จาก 3: การปิดบัญชี
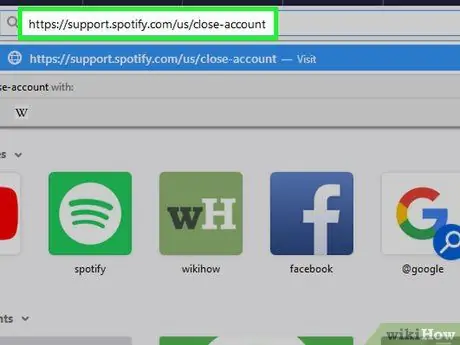
ขั้นตอนที่ 1 ไปที่ https://support.spotify.com/us/close-account ผ่าน Safari, Chrome หรือเบราว์เซอร์อื่นบน iPhone ของคุณ
คุณต้องยกเลิกการสมัครสมาชิกแบบพรีเมียมก่อนจึงจะสามารถลบบัญชีของคุณได้
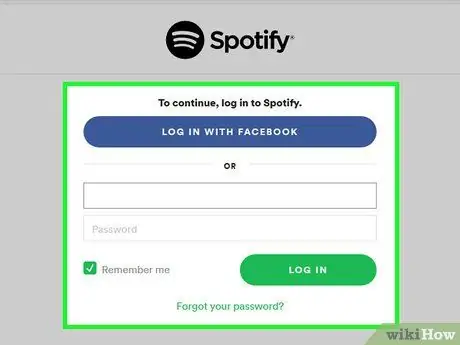
ขั้นตอนที่ 2. ลงชื่อเข้าใช้ Spotify
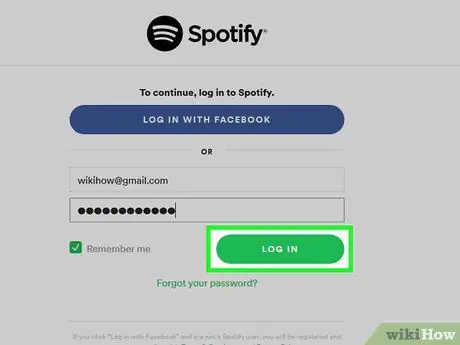
ขั้นตอนที่ 3 แตะ เข้าสู่ระบบ
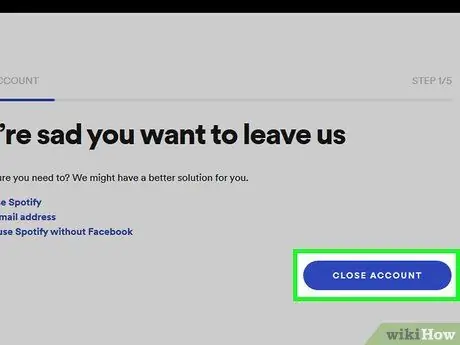
ขั้นตอนที่ 4 ปัดหน้าจอ จากนั้นแตะปุ่มสีน้ำเงินที่มีข้อความ ปิดบัญชี
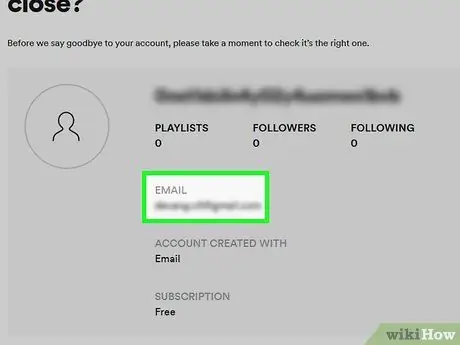
ขั้นตอนที่ 5. ตรวจสอบให้แน่ใจว่าคุณปิดบัญชีที่ถูกต้อง
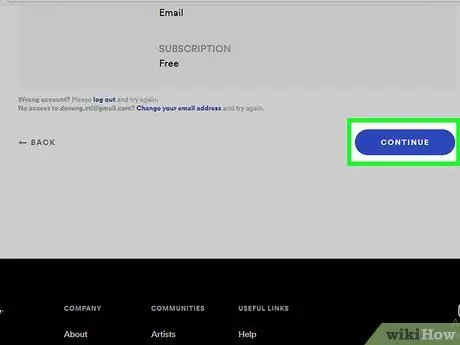
ขั้นตอนที่ 6. ปัดหน้าจอ จากนั้นแตะ CONTINUE
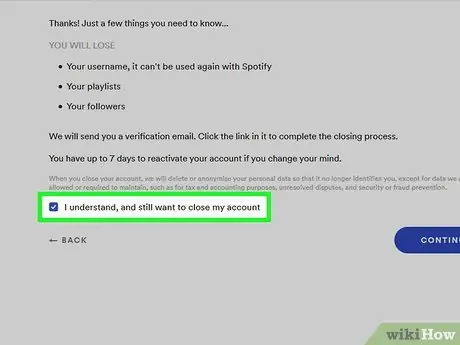
ขั้นตอนที่ 7 ตรวจสอบ ฉันเข้าใจ และยังคงต้องการปิดตัวเลือกบัญชีของฉัน
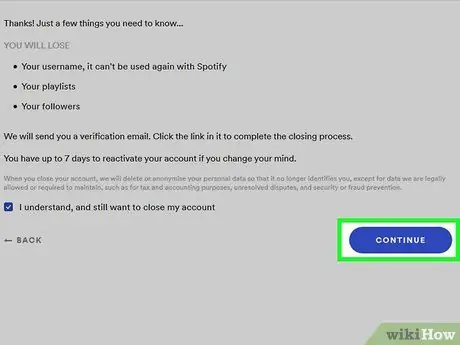
ขั้นตอนที่ 8 แตะ CONTINUE
คุณจะได้รับอีเมลตามที่อยู่ที่คุณใช้ในการเข้าถึง Spotify
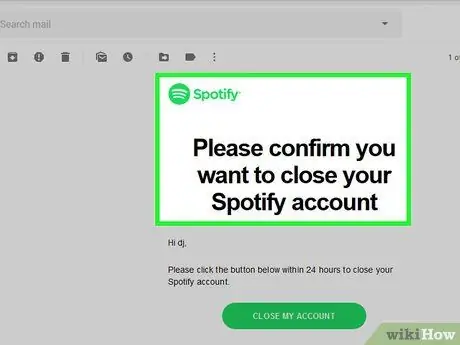
ขั้นตอนที่ 9 ตรวจสอบกล่องอีเมล จากนั้นเปิดอีเมลจาก Spotify
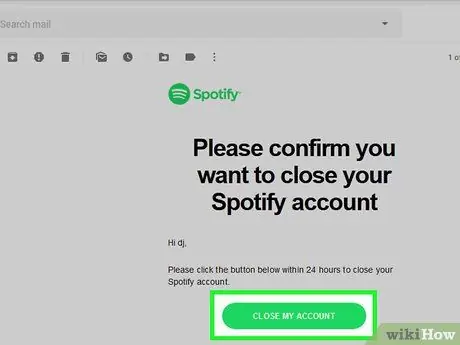
ขั้นตอนที่ 10. แตะปิดบัญชีของฉัน
คุณสามารถเปิดใช้งานบัญชีของคุณอีกครั้งได้ภายใน 7 วันก่อนที่เพลย์ลิสต์และข้อมูลอื่นๆ จะถูกลบ






