บทความวิกิฮาวนี้จะแนะนำวิธีการปิดฟีเจอร์สลับเพลงของ Spotify ใน iPhone หรือ iPad การเปิดหรือปิดคุณลักษณะเพลย์ลิสต์หรืออัลบั้มแบบสุ่ม คุณสามารถสลับระหว่างลำดับเพลงต้นฉบับและลำดับเพลงที่สับเปลี่ยนได้ หากต้องการปิดใช้งานคุณลักษณะนี้ คุณต้องมีบัญชี Spotify Premium
ขั้นตอน
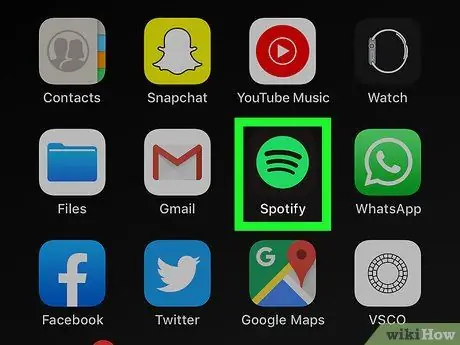
ขั้นตอนที่ 1. เปิด Spotify บน iPhone หรือ iPad
แอปนี้ถูกทำเครื่องหมายด้วยไอคอนสีดำที่มีวงกลมสีเขียวที่มีเส้นโค้งสีดำสามเส้น คุณสามารถค้นหาได้บนหน้าจอหลักหรือในโฟลเดอร์บนอุปกรณ์ของคุณ
หากคุณไม่ได้สมัครใช้บริการ Spotify แบบชำระเงิน คุณจะไม่สามารถปิดใช้งานคุณสมบัติการเล่นแบบสุ่มได้ หากต้องการฟังอัลบั้มและเพลย์ลิสต์ตามลำดับ คุณต้องสมัครใช้บริการ/แผนแบบชำระเงิน อ่านวิธีรับบริการ Spotify Premium เพื่อดูวิธีการ
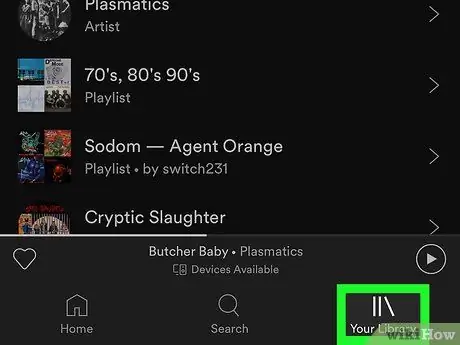
ขั้นตอนที่ 2 แตะห้องสมุดของคุณ
ที่มุมขวาล่างของหน้าจอ หน้าต่างไลบรารีจะเปิดขึ้นและแสดงหน้า "เพลย์ลิสต์"
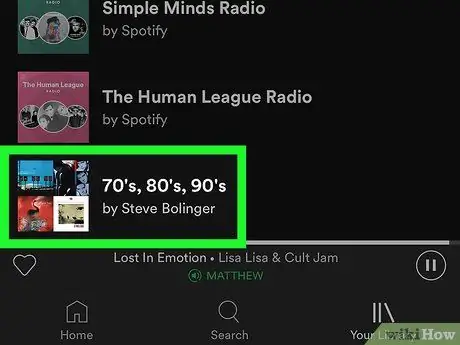
ขั้นตอนที่ 3 แตะเพลย์ลิสต์หรืออัลบั้มเพื่อเปิด
ปัดบนหน้า “เพลย์ลิสต์” และแตะรายการใดๆ หรือเลือกชื่อ “ อัลบั้ม ” ที่ด้านบนของหน้าเพื่อดูและเลือกอัลบั้ม
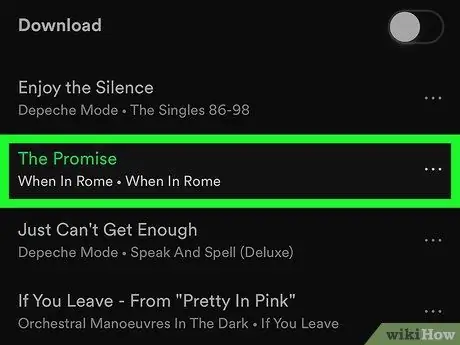
ขั้นตอนที่ 4. แตะเพลงเพื่อเริ่มฟังเพลง
ชื่อของแทร็กที่เลือกจะแสดงที่ด้านล่างของหน้าจอขณะที่กำลังเล่นเพลง
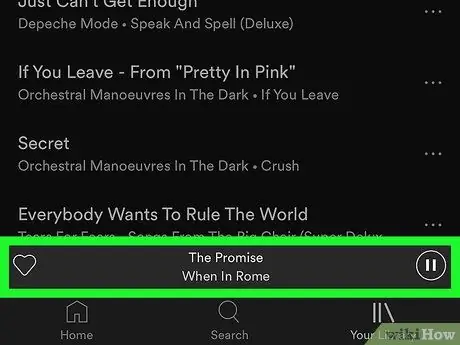
ขั้นตอนที่ 5. แตะชื่อเพลงที่ด้านล่างของหน้าจอ
หน้า "กำลังเล่นอยู่" จะเปิดขึ้นและแสดงแถบความคืบหน้าในการเล่นเพลงและปุ่มควบคุมการเล่นเพลง
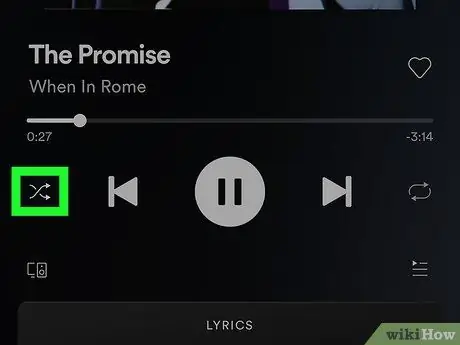
ขั้นตอนที่ 6. แตะไอคอน "สุ่ม" ที่ด้านซ้ายสุดของแถวของปุ่มควบคุมการเล่น
ไอคอนนี้ดูเหมือนลูกศรสองอันขีดทับกัน และจะเป็นสีเขียวเมื่อเปิดใช้งานคุณสมบัตินี้ แตะไอคอนเพื่อเปิดหรือปิดคุณลักษณะการเล่นแบบสุ่ม
- เมื่อปิดใช้งานการเล่นแบบสุ่ม ไอคอนจะเป็นสีขาว เมื่อเปิดใช้งานคุณสมบัตินี้ ไอคอนจะเป็นสีเขียวและมีจุดด้านล่าง
- เมื่อไอคอนเล่นซ้ำ (ลูกศรสองอันเป็นรูปวงรี) ที่ด้านขวาสุดของแถวของปุ่มควบคุมการเล่นเป็นสีเขียว เพลย์ลิสต์ทั้งหมดจะเล่นซ้ำโดยอัตโนมัติหลังจากเล่นเพลงทั้งหมดแล้ว หากปุ่มเป็นสีเขียวและแสดงหมายเลขหนึ่ง เฉพาะเพลงที่กำลังเล่นอยู่เท่านั้นที่จะถูกเล่นซ้ำ ตรวจสอบให้แน่ใจว่าตัวเลือกนี้ถูกปิดใช้งานหากคุณต้องการเล่นเพลงทั้งหมดในรายการแบบสุ่ม
- แตะไอคอนเล่นเพื่อเปลี่ยนตัวเลือกการเล่นซ้ำระหว่างปิดเสียง เล่นซ้ำเพลงทั้งหมด หรือเล่นซ้ำเพียงเพลงเดียว






