บทความวิกิฮาวนี้จะแนะนำวิธีการสำรองรูปภาพจากโฟลเดอร์ “Camera Roll” ไปยังส่วน Memories ของ Snapchat Snapchat จะสำรองรูปภาพทั้งหมดที่จัดเก็บไว้ในโฟลเดอร์ "Snaps" โดยอัตโนมัติไปยังส่วน "Memories" หากต้องการเพิ่มรูปภาพจากโฟลเดอร์ “ม้วนฟิล์ม” ไปยังโฟลเดอร์สำรองนี้ คุณสามารถส่งออกรูปภาพเป็นเรื่องราว และบันทึกเนื้อหาของเรื่องราวเหล่านั้น แทนที่จะแชร์บน Snapchat ขั้นตอนนี้สามารถทำได้ง่ายบนอุปกรณ์ Android, iPhone หรือ iPad แต่ตัวเลือกต่างๆ อาจหาได้ยาก เมื่อคุณรู้ว่ามันอยู่ที่ไหน ก็สามารถสำรองรูปภาพจากโฟลเดอร์ “Camera Roll” ไปยัง Snapchat ได้อย่างง่ายดาย!
ขั้นตอน
วิธีที่ 1 จาก 2: บนอุปกรณ์ Android
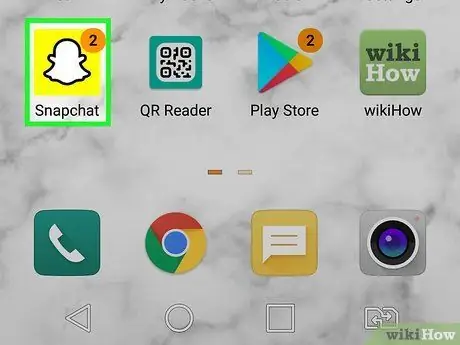
ขั้นตอนที่ 1. เปิด Snapchat บนโทรศัพท์หรือแท็บเล็ตของคุณ
แอปนี้ถูกทำเครื่องหมายด้วยไอคอนสีเหลืองที่มีผีสีขาวอยู่ในนั้น Snapchat จะแสดงหน้าต่างกล้องหลังจากนั้น
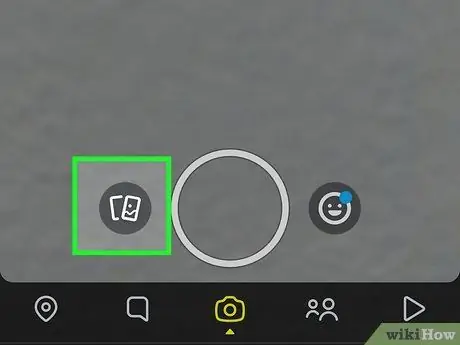
ขั้นตอนที่ 2. แตะไอคอน "ความทรงจำ"
ไอคอนของรูปภาพสองภาพที่ทับซ้อนกันนี้อยู่ที่ด้านล่างของหน้าจอ ทางด้านซ้ายของปุ่มชัตเตอร์
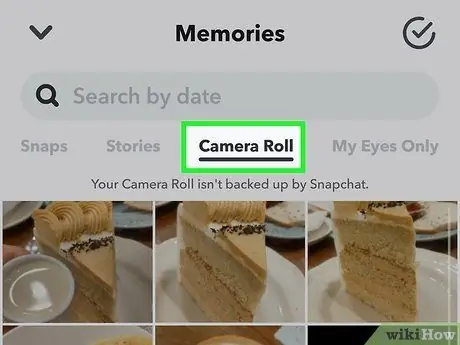
ขั้นตอนที่ 3 แตะม้วนฟิล์ม
แท็บนี้จะอยู่ที่ด้านบนของหน้า "ความทรงจำ" ถึงคุณจะเห็นโฟลเดอร์ "ม้วนฟิล์ม" ใน Snapchat คุณจะเห็นข้อความ "รูปภาพจากกล้องของคุณไม่ได้รับการสำรองโดย Snapchat" ที่ด้านบนของหน้าจอ
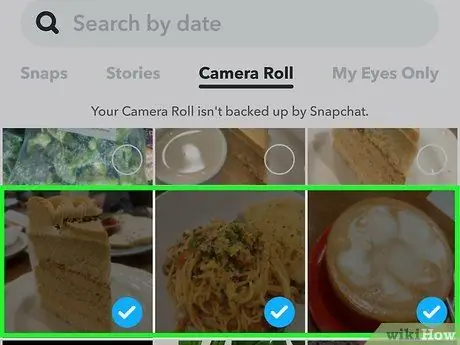
ขั้นตอนที่ 4 แตะค้างที่ภาพที่คุณต้องการสำรองข้อมูลไปยังส่วนความทรงจำ
หลังจากแตะรูปภาพค้างไว้ เมนูที่ด้านล่างของหน้าจอจะขยายออกและเครื่องหมายถูกจะปรากฏขึ้นที่ส่วนแทรกของรูปภาพ หากคุณต้องการสำรองข้อมูลมากกว่าหนึ่งภาพ ให้แตะส่วนแทรกของรูปภาพอื่นเพื่อแทรกเครื่องหมาย
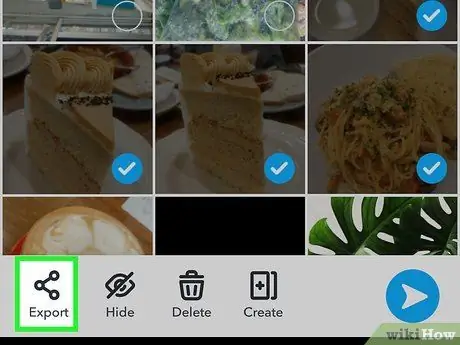
ขั้นตอนที่ 5. แตะไอคอน "ส่งออก"
ที่เป็นไอคอนตัว “V” ด้านข้าง มีจุดสามจุดที่ด้านล่างของหน้าจอ
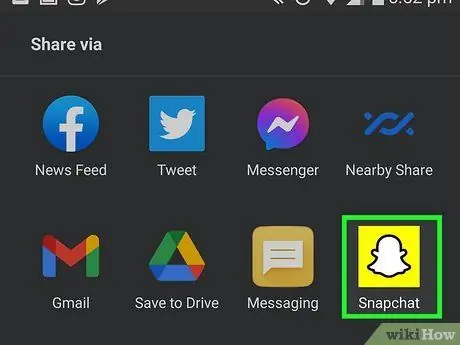
ขั้นตอนที่ 6 แตะไอคอน Snapchat บนเมนู
รูปภาพที่เลือกจะแสดงราวกับว่าคุณกำลังวางแผนที่จะอัปโหลดเป็นเรื่องราว อย่างไรก็ตาม ไม่ต้องกังวล! ไม่ต้องแชร์ภาพแบบสาธารณะ!
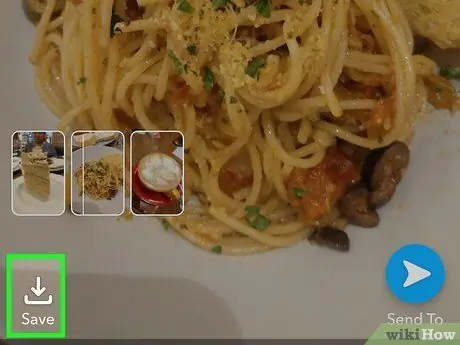
ขั้นตอนที่ 7 แตะบันทึก
ตัวเลือกนี้อยู่ที่ด้านล่างของภาพ
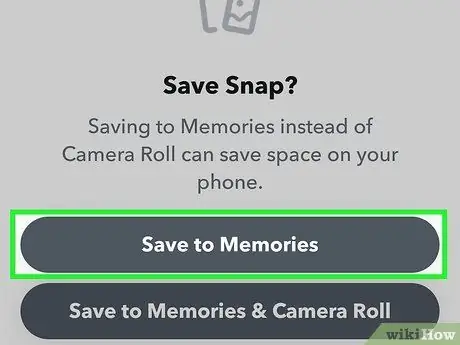
ขั้นตอนที่ 8 เลือก บันทึกลงในความทรงจำ
เนื่องจากรูปภาพถูกบันทึกไว้ในโฟลเดอร์ "Camera Roll" แล้ว คุณเพียงแค่ต้องบันทึกลงในส่วนความทรงจำ ณ จุดนี้เท่านั้น รูปภาพที่เลือกจะถูกสำรองไปที่โฟลเดอร์ "Snaps" ในส่วน "ความทรงจำ"
แตะปุ่ม “ NS ” ที่ด้านบนของหน้าจอเพื่อซ่อนการแสดงภาพ
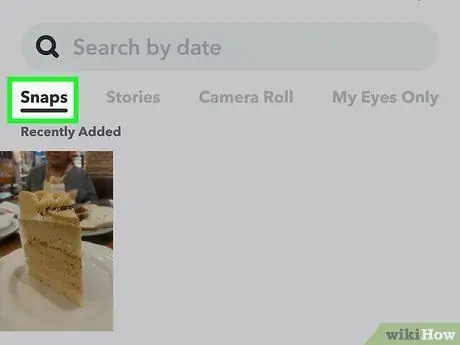
ขั้นตอนที่ 9 แตะแท็บ Snaps เพื่อดูรูปภาพที่สำรองไว้
ที่มุมซ้ายบนของหน้าจอ รูปภาพทั้งหมดในโฟลเดอร์นี้จะถูกสำรองไปที่ Snapchat โดยอัตโนมัติ แม้ว่าคุณจะลบและติดตั้ง Snapchat ใหม่ รูปภาพที่สำรองไว้จะยังคงถูกบันทึกไว้ในโฟลเดอร์นั้น
วิธีที่ 2 จาก 2: บน iPhone หรือ iPad
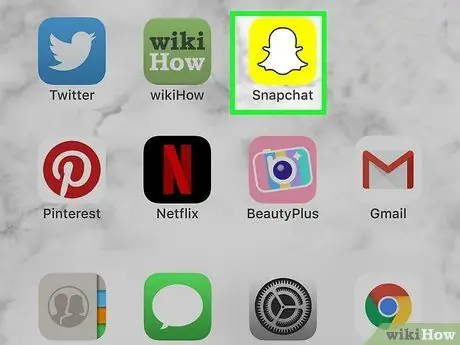
ขั้นตอนที่ 1. เปิด Snapchat บนโทรศัพท์หรือแท็บเล็ตของคุณ
แอปนี้ถูกทำเครื่องหมายด้วยไอคอนสีเหลืองที่มีผีสีขาวอยู่ในนั้น Snapchat จะแสดงหน้าต่างกล้องหลังจากนั้น
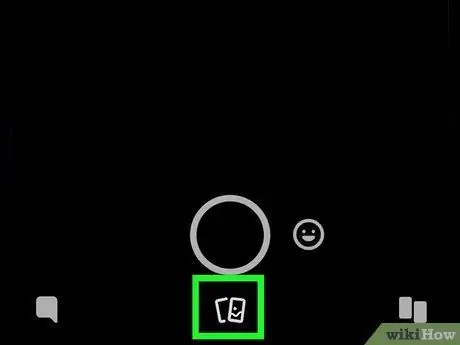
ขั้นตอนที่ 2. แตะไอคอน "ความทรงจำ"
ไอคอนของรูปภาพสองภาพที่ทับซ้อนกันนี้อยู่ที่ด้านล่างของหน้าจอ ทางด้านซ้ายของปุ่มชัตเตอร์
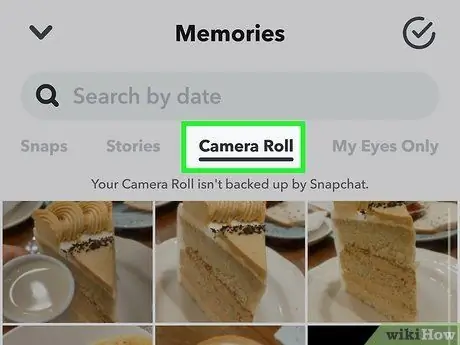
ขั้นตอนที่ 3 แตะม้วนฟิล์ม
แท็บนี้จะอยู่ที่ด้านบนของหน้า "ความทรงจำ" ถึงคุณจะเห็นโฟลเดอร์ "ม้วนฟิล์ม" ใน Snapchat คุณจะเห็นข้อความ "รูปภาพจากกล้องของคุณไม่ได้รับการสำรองโดย Snapchat" ที่ด้านบนของหน้าจอ
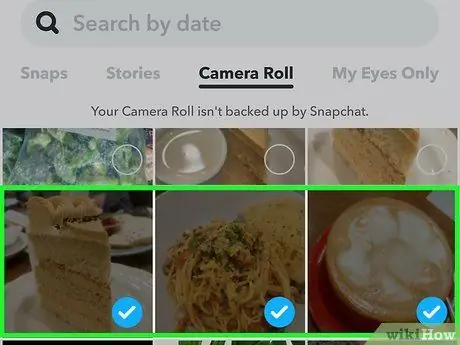
ขั้นตอนที่ 4 แตะค้างที่ภาพที่คุณต้องการสำรองข้อมูลไปยังส่วนความทรงจำ
หลังจากแตะรูปภาพค้างไว้ เมนูที่ด้านล่างของหน้าจอจะขยายออกและเครื่องหมายถูกจะปรากฏขึ้นที่ส่วนแทรกของรูปภาพ หากคุณต้องการสำรองข้อมูลมากกว่าหนึ่งภาพ ให้แตะส่วนแทรกของรูปภาพอื่นเพื่อแทรกเครื่องหมาย
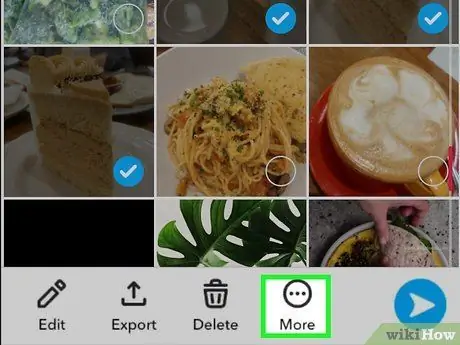
ขั้นตอนที่ 5. แตะเพิ่มเติม
ที่เป็นไอคอน 3 จุดแนวนอน ท้ายหน้าจอ
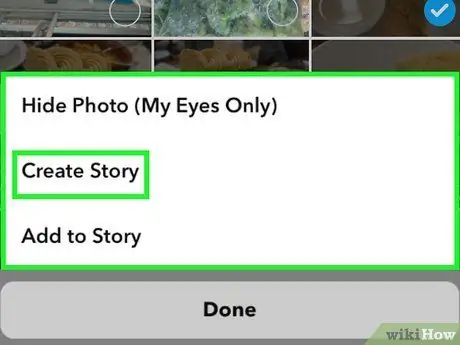
ขั้นตอนที่ 6 แตะสร้างเรื่องราว
ไม่ต้องกังวล. คุณไม่จำเป็นต้องแชร์ภาพเหล่านั้นไปยังส่วนเรื่อง นี่เป็นเพียงเคล็ดลับในการสำรองข้อมูลรูปภาพไปยังโฟลเดอร์ "Snaps"
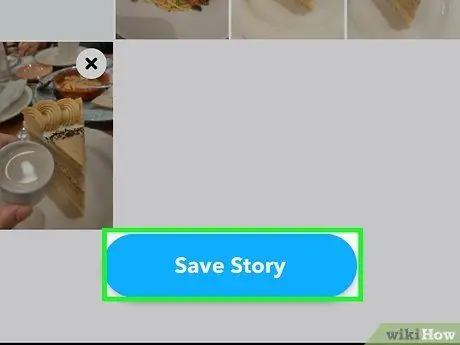
ขั้นตอนที่ 7 แตะปุ่ม บันทึกเรื่องราว ที่ด้านล่างของหน้าจอ
ปุ่มนี้อยู่ใต้รายการรูปภาพที่เลือก หากแป้นพิมพ์ซ่อนแป้นไว้ เพียงปัดรายการรูปภาพขึ้นด้านบนเพื่อปิดแป้นพิมพ์ หลังจากที่ปุ่ม "บันทึกเรื่องราว" หายไป รูปภาพจะถูกบันทึกไว้ในโฟลเดอร์ "Snaps" ในส่วนความทรงจำ
แตะไอคอนลูกศรลงที่มุมซ้ายบนของหน้าจอเพื่อซ่อนการแสดงภาพ
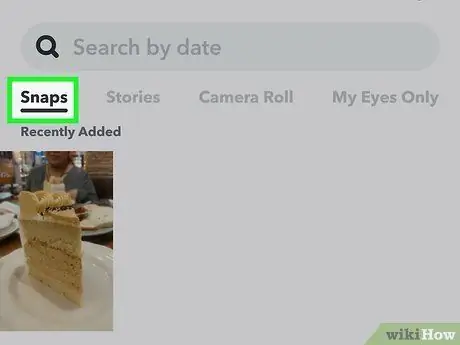
ขั้นตอนที่ 8 แตะแท็บ Snaps เพื่อดูรูปภาพที่สำรองไว้
ที่มุมซ้ายบนของหน้าจอ รูปภาพทั้งหมดในโฟลเดอร์นี้จะถูกสำรองไปที่ Snapchat โดยอัตโนมัติ แม้ว่าคุณจะลบและติดตั้ง Snapchat ใหม่ แต่รูปภาพจะยังคงถูกบันทึกไว้ในโฟลเดอร์นี้






