บทความวิกิฮาวนี้จะแนะนำวิธีการแก้ไขรหัสข้อผิดพลาด “0x800cccdd” ที่น่าอับอายในโปรแกรม Microsoft Outlook บนเดสก์ท็อป รหัสข้อผิดพลาด “0x800cccdd” มักจะแสดงขึ้นเนื่องจากคุณเปิดใช้งานการตั้งค่า "ส่ง/รับ" สำหรับเซิร์ฟเวอร์ IMAP ใน Outlook
ขั้นตอน
ขั้นตอนที่ 1 ทำความเข้าใจสาเหตุของข้อผิดพลาดนี้
รหัสข้อผิดพลาด “0x800cccdd” มักจะแสดงพร้อมกับข้อความ " เซิร์ฟเวอร์ IMAP ของคุณปิดการเชื่อมต่อ " ข้อความนี้บ่งชี้ว่าคุณลักษณะ "ส่ง/รับ" ซึ่งเป็นการตั้งค่าที่ "ดึง" ข้อความ Outlook ทุกครั้งที่คอมพิวเตอร์เชื่อมต่อกับอินเทอร์เน็ตเพื่อให้บัญชีมีข้อมูลตรงกัน - ล้มเหลว อันที่จริง นี่ไม่ใช่ปัญหาเนื่องจากคุณลักษณะ " ส่ง/รับ " ไม่ได้ออกแบบมาเพื่อใช้กับการเชื่อมต่อ IMAP เนื่องจากไม่สามารถเชื่อมต่อ IMAP ในการซิงค์ข้อความโดยไม่มีการตั้งค่า Outlook
หากรหัสข้อผิดพลาดปรากฏขึ้นเนื่องจากการตั้งค่า Outlook ใช้คุณลักษณะ "ส่ง/รับ" ให้ปิดคุณลักษณะนี้เพื่อแก้ไขข้อผิดพลาดได้อย่างง่ายดาย (คุณจะยังได้รับข้อความแสดงข้อผิดพลาดเมื่อ Outlook เริ่มทำงาน แต่ข้อความจะไม่ปรากฏหลังจากนั้น)
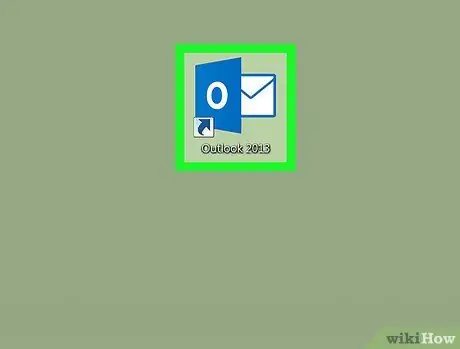
ขั้นตอนที่ 2 เปิด Outlook
คลิกหรือดับเบิลคลิกไอคอนแอป Outlook บนเดสก์ท็อป ซึ่งดูเหมือนตัว “O” สีขาวบนพื้นสีน้ำเงินเข้ม โปรแกรม Outlook จะเปิดขึ้นหลังจากนั้น
หากคุณไม่ได้ลงชื่อเข้าใช้บัญชีโดยใช้รหัสผ่าน คุณจะได้รับแจ้งให้ลงชื่อเข้าใช้โดยใช้ที่อยู่อีเมลและรหัสผ่านที่เหมาะสม
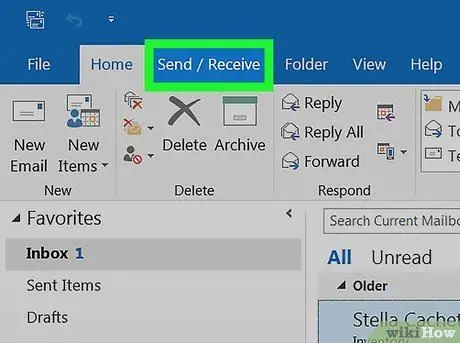
ขั้นตอนที่ 3 คลิกแท็บ ส่ง/รับ
ที่เป็น tab มุมซ้ายบนของหน้าต่าง Outlook แถบเครื่องมือจะปรากฏขึ้นจากด้านบนของหน้าต่าง
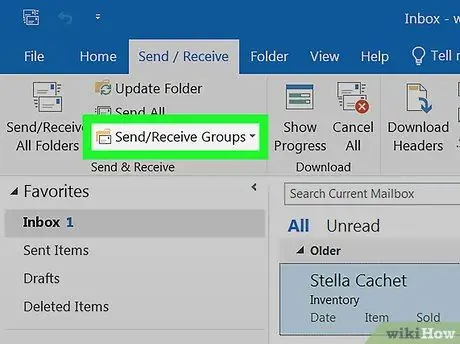
ขั้นตอนที่ 4 คลิกส่ง/รับกลุ่ม
ในหัวข้อ "Send & Receive" ของ toolbar เมนูแบบเลื่อนลงจะปรากฏขึ้นหลังจากนั้น
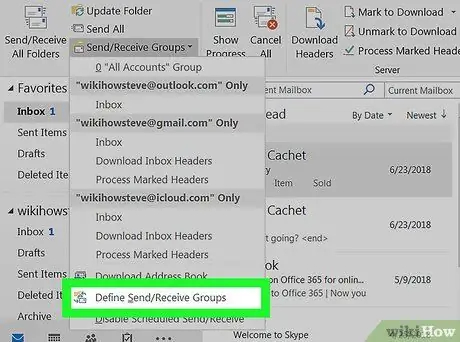
ขั้นตอนที่ 5. คลิกกำหนดส่ง/รับกลุ่ม
ที่เป็นตัวเลือกทางด้านล่างของเมนูที่ขยายลงมา หลังจากนั้น หน้าต่างป๊อปอัปจะปรากฏขึ้น
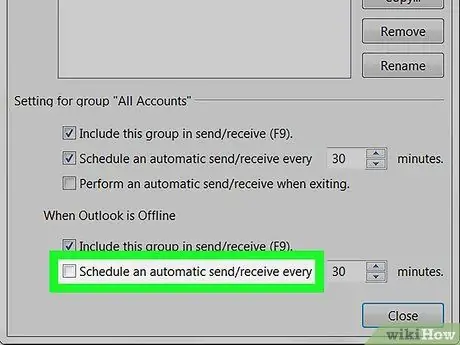
ขั้นตอนที่ 6. ยกเลิกการเลือกช่อง "Schedule an automatic send/receive every"
อยู่ในส่วน "Settings for Group 'All Accounts'" ใต้บานหน้าต่างกลางหน้าต่างป๊อปอัป
ถ้าเลือกช่อง "Schedule an automatic send/receive every" ในส่วน "When Outlook is Offline" ให้เลือก ให้ยกเลิกการเลือกช่องนี้
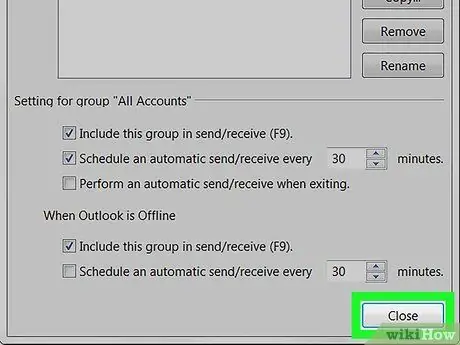
ขั้นตอนที่ 7 คลิก ปิด
ทางด้านล่างของหน้าต่างป๊อปอัป หลังจากนั้น การตั้งค่าจะถูกบันทึก
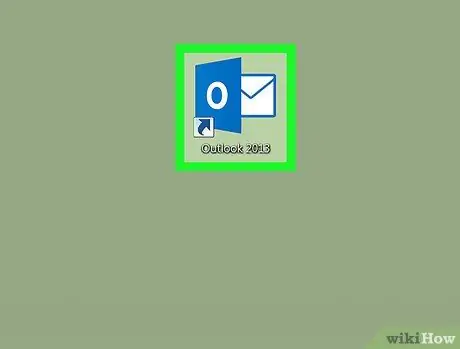
ขั้นตอนที่ 8 เริ่ม Outlook ใหม่
ปิดหน้าต่าง Outlook จากนั้นเปิดใหม่อีกครั้งและปล่อยให้ข้อความซิงค์ ตอนนี้ คุณจะไม่เห็นรหัสข้อผิดพลาดในโปรแกรมอีกต่อไป






