บทความวิกิฮาวนี้จะแนะนำวิธีการติดตั้งเว็บเบราว์เซอร์ Google Chrome ผ่านหน้าต่าง Terminal ใน Ubuntu หรือ Debian Linux สิ่งที่คุณต้องทำคือใช้เครื่องมือ "wget" เพื่อดาวน์โหลด Chrome เวอร์ชันเสถียรล่าสุดและติดตั้งด้วยไฟล์ "dpkg" หลังจากติดตั้ง Chrome แล้ว คุณสามารถพิมพ์ "google-chrome" ในหน้าต่างบรรทัดคำสั่งเพื่อเปิดเบราว์เซอร์
ขั้นตอน
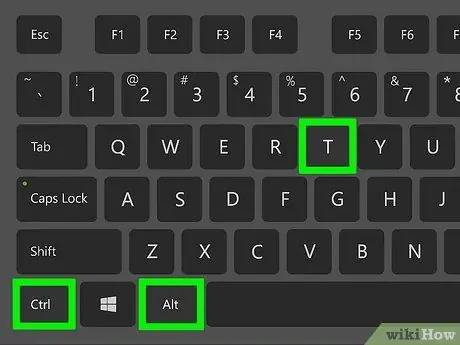
ขั้นตอนที่ 1 กด Ctrl+Alt+T เพื่อเปิดหน้าต่างเทอร์มินัล
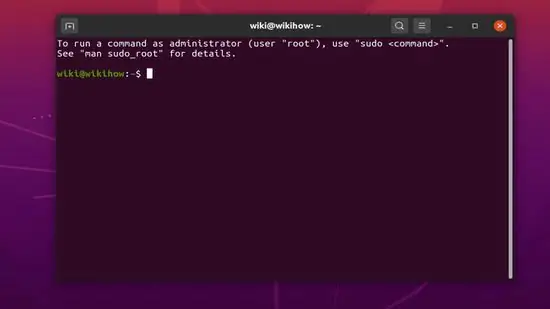
ขั้นตอนที่ 2 อัปเดตดัชนีแพ็คเกจ
เพื่อให้แน่ใจว่าคอมพิวเตอร์ของคุณใช้ระบบปฏิบัติการเวอร์ชันล่าสุด ให้รันคำสั่งสองคำสั่งนี้:
- พิมพ์ sudo apt update แล้วกดปุ่ม “ เข้า ”.
- พิมพ์ sudo apt upgrade แล้วกดปุ่ม “ เข้า ”.
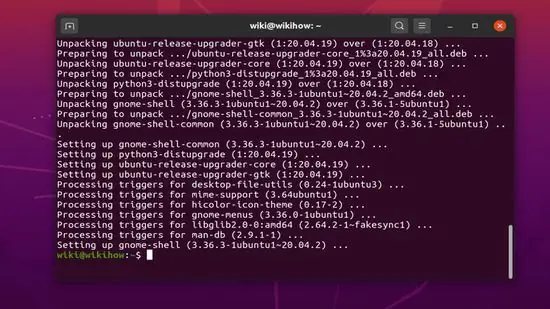
ขั้นตอนที่ 3 ติดตั้ง wget หากคุณยังไม่ได้ติดตั้ง
คุณสามารถใช้เครื่องมือนี้เพื่อดาวน์โหลดแพ็คเกจการติดตั้ง Chrome จากหน้าต่างบรรทัดคำสั่ง
- พิมพ์ wget --version และกดปุ่ม “ เข้า " หากคุณเห็นหมายเลขเวอร์ชัน ให้ไปยังขั้นตอนถัดไป
- หากคุณได้รับข้อความแสดงข้อผิดพลาดเนื่องจากไม่ได้ติดตั้ง wget ให้พิมพ์ sudo apt install wget แล้วกดปุ่ม “ เข้า ” เพื่อทำการติดตั้งอุปกรณ์
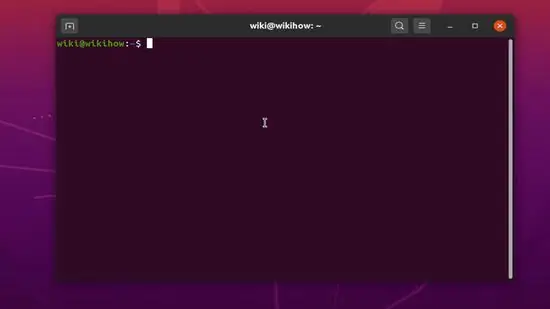
ขั้นตอนที่ 4 ใช้ wget เพื่อดาวน์โหลดแพ็คเกจการติดตั้ง Chrome
เนื่องจาก Chrome เวอร์ชัน 32 บิตไม่มีให้บริการแล้ว คุณจึงต้องมี Chrome เวอร์ชัน 64 บิต หากต้องการรับเวอร์ชันเสถียรล่าสุด ให้รันคำสั่งนี้:
- พิมพ์ wget https://dl.google.com/linux/direct/google-chrome-stable_current_amd64.deb แล้วกดปุ่ม “ เข้า ”.
- เมื่อดาวน์โหลดแพ็คเกจเสร็จแล้ว คุณจะถูกนำกลับไปที่บรรทัดคำสั่งหรือหน้าต่างเทอร์มินัล
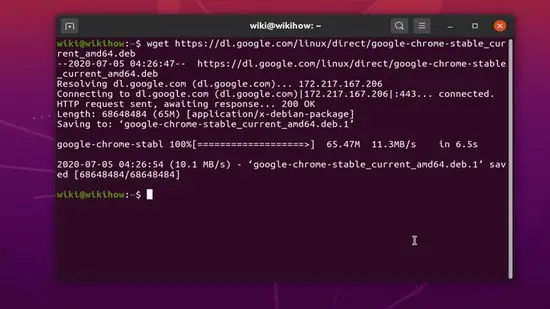
ขั้นตอนที่ 5. ติดตั้งแพ็คเกจ Chrome ที่ดาวน์โหลดมา
ในการติดตั้ง Chrome จากแพ็คเกจ ให้ใช้คำสั่งต่อไปนี้:
พิมพ์ sudo dpkg -i google-chrome-stable_current_amd64.deb แล้วกด “ เข้า ”.
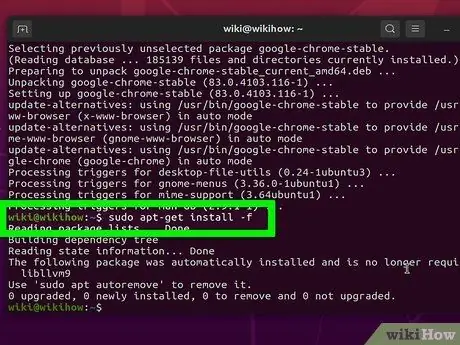
ขั้นตอนที่ 6 แก้ไขข้อผิดพลาดที่ปรากฏขึ้นระหว่างขั้นตอนการติดตั้ง Chrome
หากคุณเห็นข้อความแสดงข้อผิดพลาดระหว่างขั้นตอนการติดตั้ง ให้พิมพ์ sudo apt-get install -f แล้วกดปุ่ม “ เข้า ” เพื่อแก้ไขข้อผิดพลาด






