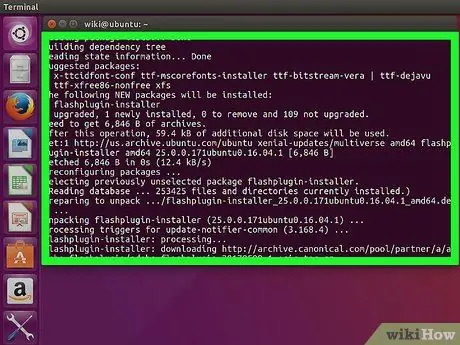Flash ไม่ได้รับการพัฒนาสำหรับ Linux อีกต่อไป และเวอร์ชันล่าสุดมีให้ใช้งานบน Chrome เท่านั้น เนื่องจากมีอยู่แล้วภายใน ในเบราว์เซอร์ Chromium คุณสามารถใช้ได้โดยแยกปลั๊กอิน Flash ออกจาก Chrome ใน Firefox คุณจะต้องเปลี่ยนไปใช้เบราว์เซอร์อื่นหากต้องการใช้ Flash เวอร์ชันล่าสุด ในเบราว์เซอร์ Chrome สิ่งที่คุณต้องทำคือใช้ Flash ตราบใดที่เบราว์เซอร์เป็นเวอร์ชันล่าสุด
ขั้นตอน
วิธีที่ 1 จาก 3: Chromium
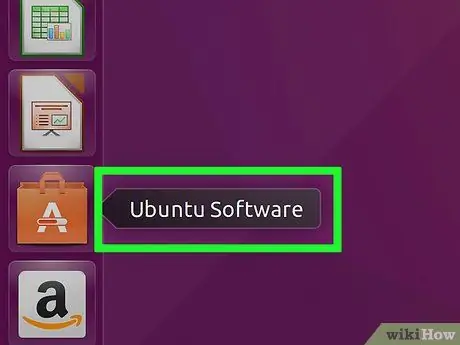
ขั้นตอนที่ 1. เปิด Ubuntu Software Center
คุณสามารถเรียกใช้ได้จากทาสก์บาร์ของ Ubuntu
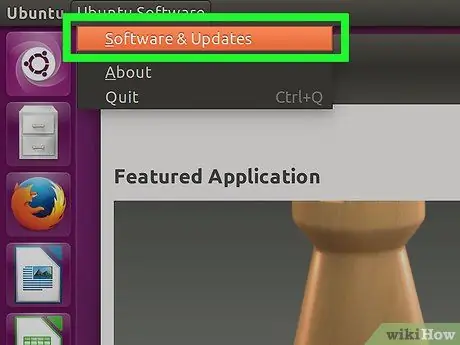
ขั้นตอนที่ 2 คลิกเมนูแก้ไขแล้วเลือกแหล่งที่มาของซอฟต์แวร์
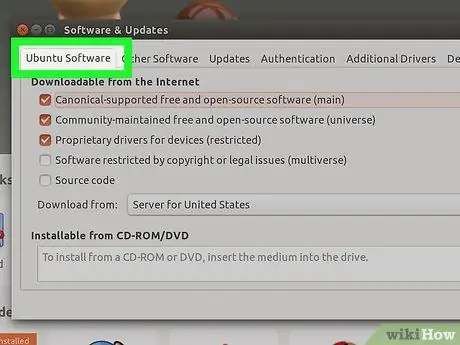
ขั้นตอนที่ 3 คลิกแท็บ "ซอฟต์แวร์ Ubuntu"
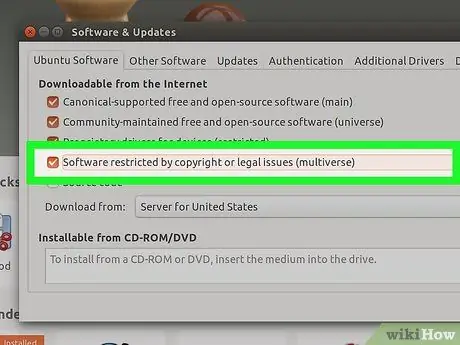
ขั้นตอนที่ 4 ทำเครื่องหมายที่ช่อง "ซอฟต์แวร์ที่ถูกจำกัดโดยลิขสิทธิ์หรือประเด็นทางกฎหมาย (หลายประเด็น)"
จากนั้นคลิก "ปิด"
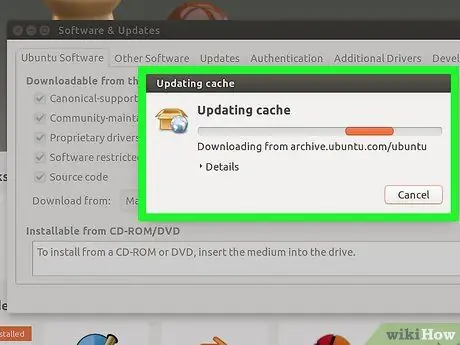
ขั้นตอนที่ 5. รอให้ Software Center อัปเดตแหล่งที่มา
อาจใช้เวลาสักครู่
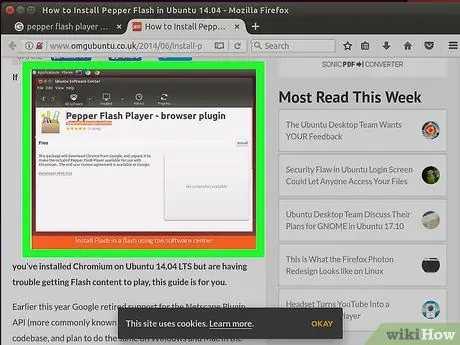
ขั้นตอนที่ 6 ค้นหาด้วยคำสำคัญ "Pepper Flash Player"
ดาวน์โหลดโปรแกรมเสริมของเบราว์เซอร์นี้
ชื่อแพ็คเกจคือ "pepperflashplugin-nonfree" แต่ส่วนเสริมนี้ฟรีจริงๆ
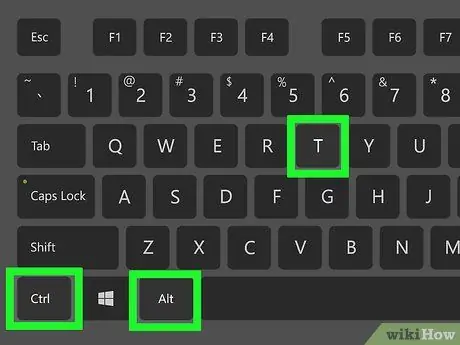
ขั้นตอนที่ 7 เรียกใช้ Terminal
คุณสามารถเรียกใช้จากทาสก์บาร์หรือกด Ctrl+Alt+T
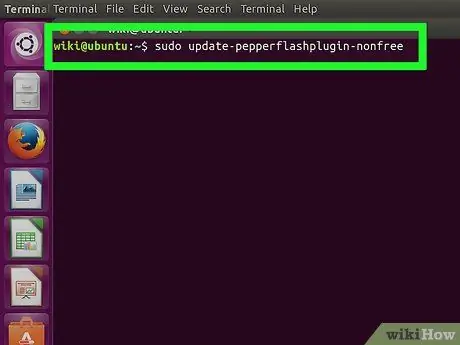
ขั้นตอนที่ 8. พิมพ์
sudo update-pepperflashplugin-nonfree แล้วกด เข้า.
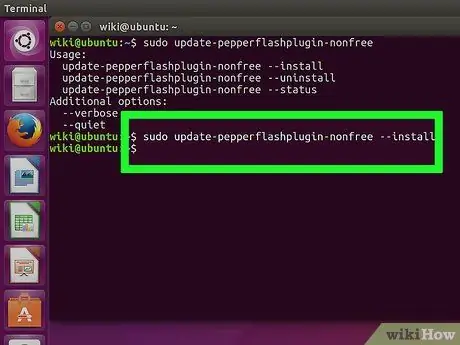
ขั้นตอนที่ 9 รอให้การติดตั้งเสร็จสิ้น
อาจใช้เวลาสักครู่ เมื่อการติดตั้งเสร็จสิ้น ชื่อคอมพิวเตอร์ของคุณจะปรากฏขึ้นอีกครั้ง พิมพ์ exit และกด Enter เพื่อปิดเทอร์มินัล
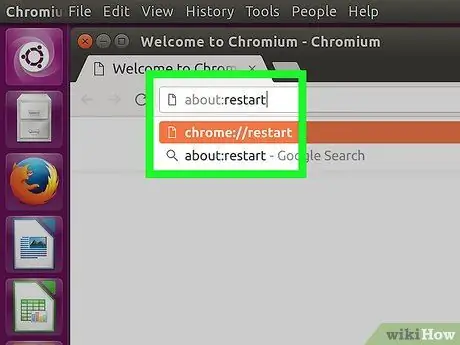
ขั้นตอนที่ 10 รีสตาร์ทเบราว์เซอร์ของคุณ
ตอนนี้ติดตั้ง Flash บน Chromium แล้ว
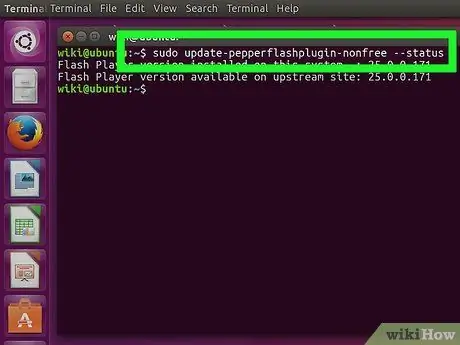
ขั้นตอนที่ 11 ตรวจสอบเป็นระยะ ๆ ว่ามีการอัปเดตใด ๆ หรือไม่
Flash จะไม่อัปเดตโดยอัตโนมัติเมื่อติดตั้งด้วยวิธีนี้ คุณจะต้องตรวจสอบการอัปเดตด้วยตนเองเป็นครั้งคราว
- เปิดเทอร์มินัล
- หากต้องการตรวจสอบการอัปเดต ให้พิมพ์ sudo update-pepperflashplugin-nonfree -status แล้วกด Enter หากการอัปเดตที่มีมีจำนวนมากกว่าการอัปเดตที่ติดตั้ง แสดงว่าการอัปเดตพร้อมใช้งาน
- ในการติดตั้งการอัปเดต ให้พิมพ์ sudo update-pepperflashplugin-nonfree -install แล้วกด Enter
- รีสตาร์ทเบราว์เซอร์ของคุณเพื่ออัปเดตให้เสร็จสิ้น
วิธีที่ 2 จาก 3: Chrome
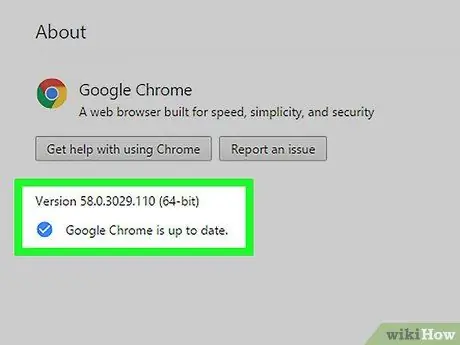
ขั้นตอนที่ 1. อัปเดตเบราว์เซอร์ Chrome ของคุณ
เนื่องจาก Flash มีอยู่ใน Chrome คุณจึงไม่ต้องดำเนินการใดๆ เพื่อเรียกใช้ อัปเดต Chrome เพื่อให้ Flash ทำงานได้อย่างราบรื่น
หาก Flash ที่ติดตั้งใน Chrome เสียหาย ให้ลองถอนการติดตั้งและติดตั้งเบราว์เซอร์ใหม่
วิธีที่ 3 จาก 3: Firefox
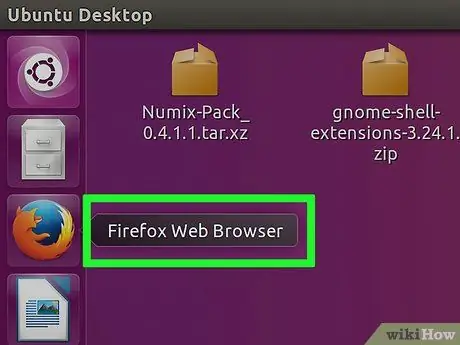
ขั้นตอนที่ 1. เปลี่ยนไปใช้เบราว์เซอร์ Chrome หรือ Chromium
Adobe ไม่สนับสนุนการพัฒนา Linux นอกเหนือจากโปรแกรมเสริม Pepper Flash สำหรับ Chrome อีกต่อไป ซึ่งหมายความว่าโปรแกรมเสริม Flash สำหรับ Firefox นั้นล้าสมัยมาก และไม่ได้รับการแก้ไขใด ๆ นอกจากแพตช์เล็กน้อยที่ไม่มีความหมายเพียงไม่กี่รายการ
อ่านต่อหากคุณยังต้องการติดตั้ง Firefox ด้วย Flash ที่ล้าสมัย
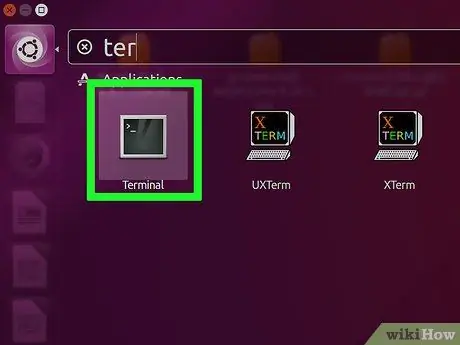
ขั้นตอนที่ 2 คลิก CTRL + alt=""Image" + T พร้อมกันหรือกดปุ่ม "Super" (ปุ่ม Windows) จากนั้นพิมพ์ "Terminal</h4" />
"เปิด "Terminal" หลังจากนั้น Terminal จะเปิดขึ้น
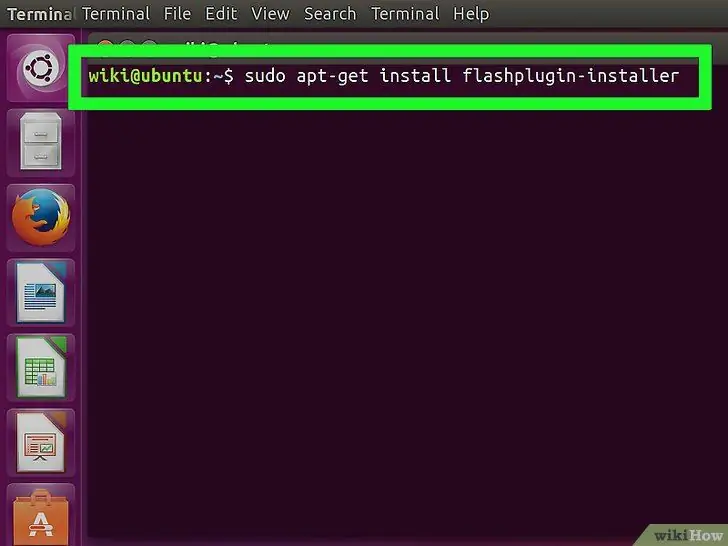
ขั้นตอนที่ 3. พิมพ์ "sudo apt-get install flashplugin-installer"
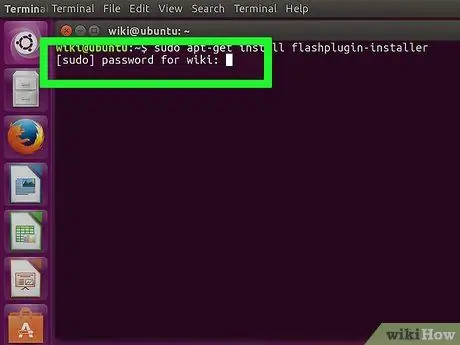
ขั้นตอนที่ 4 พิมพ์รหัสผ่านผู้ดูแลระบบสำหรับ sudo
คุณไม่เห็นเครื่องหมายดอกจันบนหน้าจอ แต่คุณยังต้องพิมพ์