บทความวิกิฮาวนี้จะแนะนำวิธีการใช้โปรแกรม Adobe Digital Editions ในการเปิดไฟล์ eBook ของ Adobe Content Server Message (.acsm) บนคอมพิวเตอร์ Windows และ macOS
ขั้นตอน
วิธีที่ 1 จาก 2: บน Windows
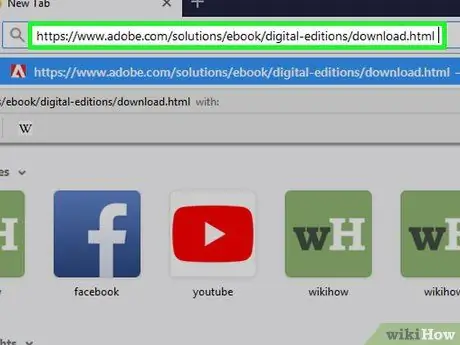
ขั้นตอนที่ 1 ติดตั้ง Adobe Digital Editions
หากคุณยังไม่มีแอปฟรีนี้ในคอมพิวเตอร์ของคุณ:
- เยี่ยม https://www.adobe.com/solutions/ebook/digital-editions/download.html ผ่านเว็บเบราว์เซอร์
- คลิกลิงค์ดาวน์โหลด " Windows ” เพื่อดาวน์โหลดไฟล์การติดตั้ง
- เมื่อดาวน์โหลดเสร็จแล้ว ให้ดับเบิลคลิกที่ไฟล์การติดตั้ง (ปกติจะอยู่ในโฟลเดอร์ “Downloads”)
- ทำตามคำแนะนำบนหน้าจอเพื่อติดตั้งแอพ
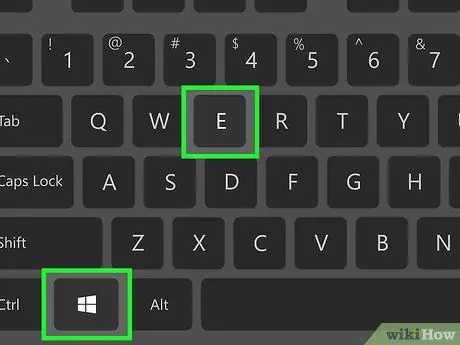
ขั้นตอนที่ 2 กดทางลัด Win+E
หน้าต่าง File Explorer จะเปิดขึ้น
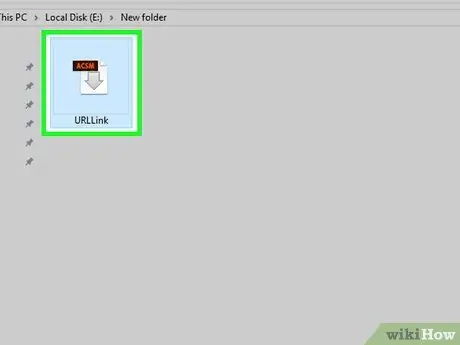
ขั้นตอนที่ 3 ไปที่โฟลเดอร์ที่จัดเก็บไฟล์.acsm
หากคุณหาไม่พบ ให้พิมพ์ชื่อไฟล์ (หรือ *.acsm นามสกุล) ลงในช่องค้นหาที่มุมขวาบนของหน้าต่าง จากนั้นกด Enter ไฟล์ ASCM จะปรากฏในผลการค้นหา
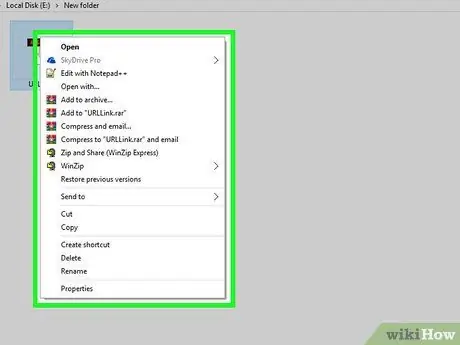
ขั้นตอนที่ 4 คลิกขวาที่ไฟล์.acsm
เมนูบริบทจะปรากฏขึ้น
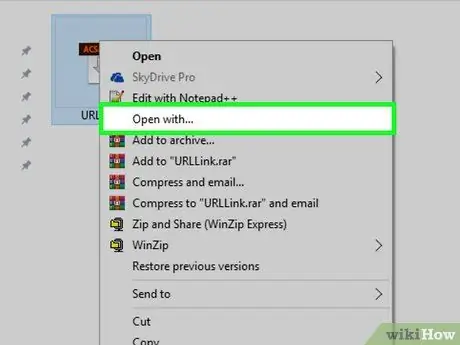
ขั้นตอนที่ 5. เลือก เปิดด้วย…
หลังจากนั้นจะมีการขยายเมนูอื่นๆ
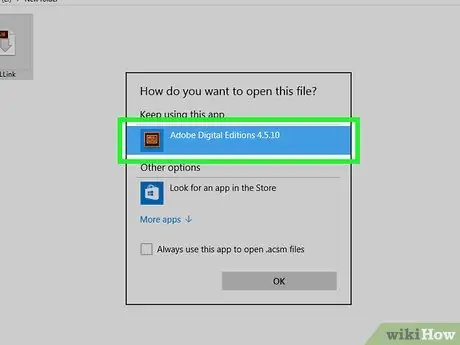
ขั้นตอนที่ 6 คลิก Adobe Digital Editions
หน้าการให้สิทธิ์จะปรากฏขึ้น
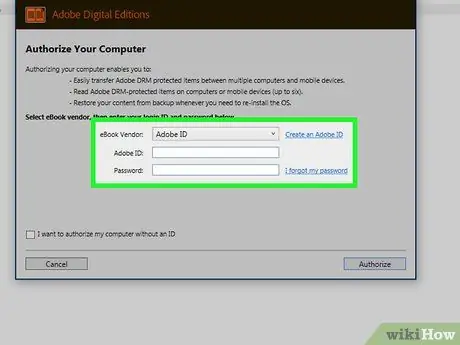
ขั้นตอนที่ 7 ป้อนข้อมูลผู้ขาย e-book (ไม่บังคับ)
หากคุณไม่มีข้อมูลนี้หรือไม่ต้องการป้อนข้อมูล ให้ไปยังขั้นตอนถัดไป เลือกผู้จำหน่ายหนังสือจากเมนูแบบเลื่อนลง จากนั้นป้อนข้อมูลเข้าสู่ระบบและรหัสผ่านของคุณ
ขั้นตอนนี้มีประโยชน์หากคุณต้องการโอน eBook ที่ป้องกันด้วย DRM ไปยังอุปกรณ์อื่น (สูงสุด 6 อุปกรณ์)
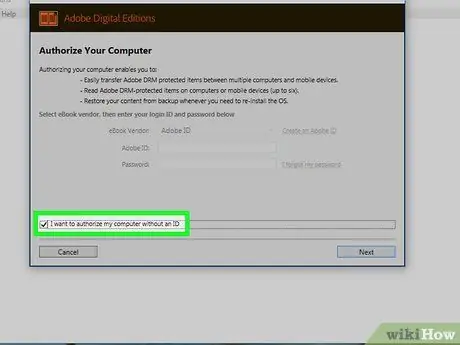
ขั้นตอนที่ 8. ทำเครื่องหมายที่ช่อง “ฉันต้องการอนุญาตคอมพิวเตอร์ของฉันโดยไม่มี ID”
ทำตามขั้นตอนนี้เฉพาะในกรณีที่คุณไม่ได้ป้อนข้อมูลผู้ขายในขั้นตอนก่อนหน้า
หากได้รับแจ้ง ให้คลิก “ อนุญาต ” บนข้อความป๊อปอัปเพื่อยืนยันการเปลี่ยนแปลง
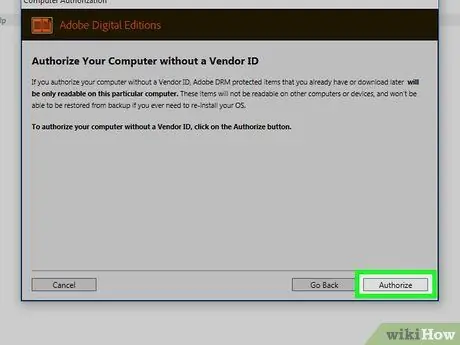
ขั้นตอนที่ 9 คลิกอนุญาต
ที่มุมขวาล่างของหน้าต่าง คอมพิวเตอร์จะได้รับอนุญาตและหน้ายืนยันจะปรากฏขึ้น
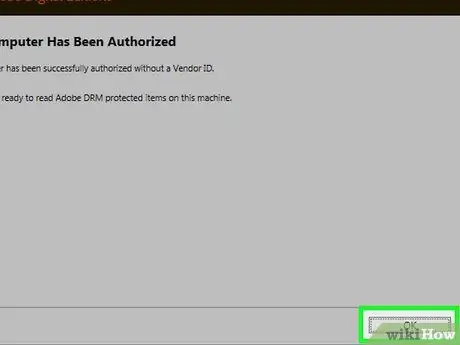
ขั้นตอนที่ 10 คลิกตกลง
ขณะนี้ คุณสามารถเปิดและอ่านไฟล์.acsm ผ่านโปรแกรม Adobe Digital Editions ได้แล้ว
วิธีที่ 2 จาก 2: บน macOS
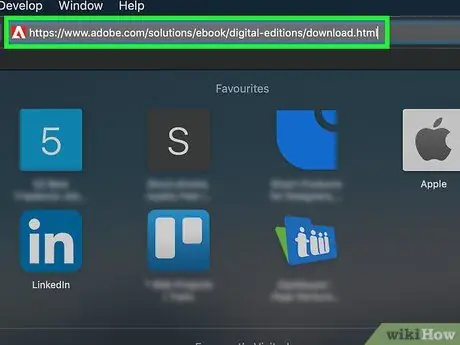
ขั้นตอนที่ 1 ไปที่ https://www.adobe.com/solutions/ebook/digital-editions/download.html ผ่านเว็บเบราว์เซอร์
หน้านี้เป็นไซต์สำหรับ Adobe Digital Editions ซึ่งเป็นโปรแกรมฟรีที่ให้คุณเปิดและอ่านไฟล์.acsm บนคอมพิวเตอร์ Mac
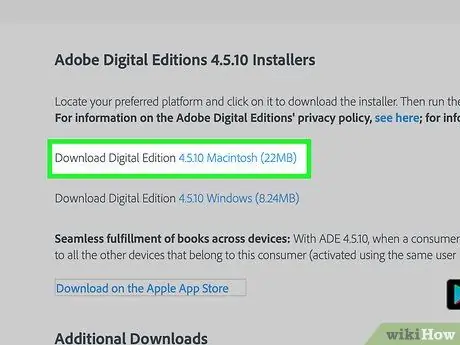
ขั้นตอนที่ 2 คลิก ดาวน์โหลด Digital Edition Macintosh
แพ็คเกจการติดตั้งโปรแกรม (.dmg) จะถูกดาวน์โหลดไปยังคอมพิวเตอร์
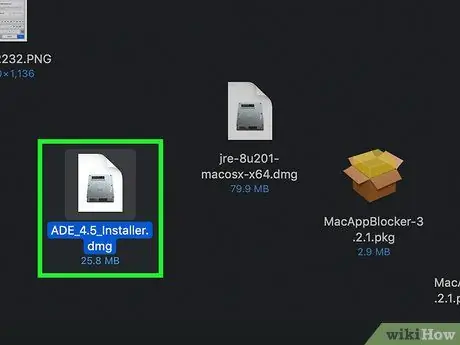
ขั้นตอนที่ 3 ดับเบิลคลิกที่แพ็คเกจการติดตั้ง
แพ็คเกจนี้เป็นไฟล์ที่คุณดาวน์โหลดมาก่อนหน้านี้
ตามค่าเริ่มต้น การดาวน์โหลดจะถูกบันทึกไว้ใน “ ดาวน์โหลด ”.
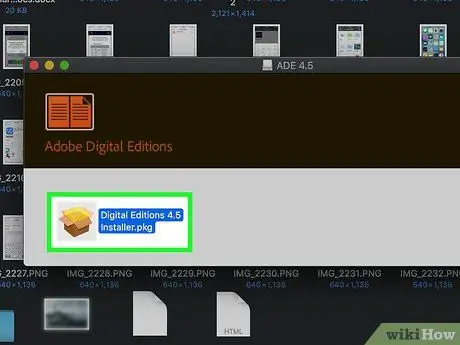
ขั้นตอนที่ 4 ดับเบิลคลิกที่แพ็คเกจการติดตั้ง แพ็คเกจนี้มีชื่อว่า “Digital Editions 4.5 Installer.pkg” (หมายเลขรุ่นอาจแตกต่างกัน)
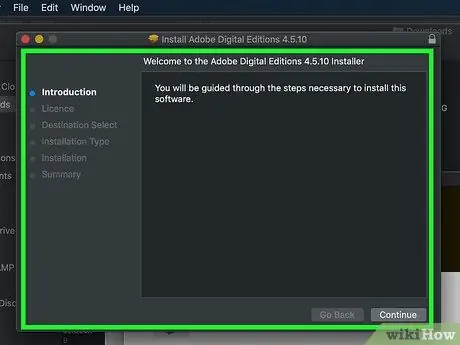
ขั้นตอนที่ 5. ทำตามคำแนะนำบนหน้าจอเพื่อติดตั้งโปรแกรม
คลิกที่ปุ่ม ดำเนินการต่อ ” ก่อน จากนั้นให้ข้ามแต่ละหน้าไปจนกว่าจะติดตั้งโปรแกรม
คุณต้องป้อนรหัสผ่านผู้ดูแลระบบเมื่อสิ้นสุดการติดตั้ง
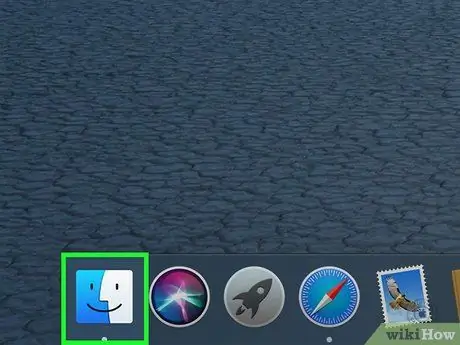
ขั้นตอนที่ 6 เปิด Finder
ไอคอนของโปรแกรมจะปรากฏใน Dock ซึ่งมักจะอยู่ด้านล่างของหน้าจอ
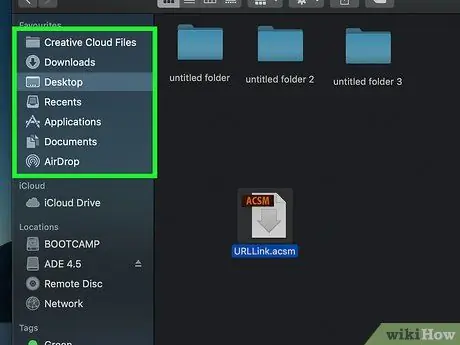
ขั้นตอนที่ 7 เปิดโฟลเดอร์ที่จัดเก็บไฟล์.acsm
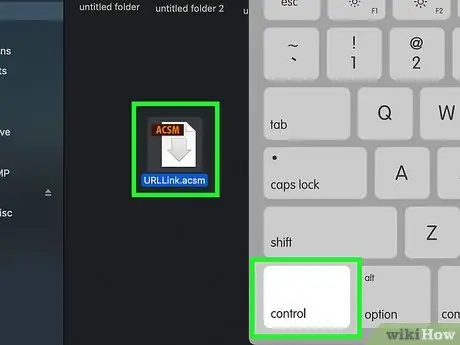
ขั้นตอนที่ 8 กดปุ่ม Control ค้างไว้ขณะคลิกไฟล์
เมนูบริบทจะปรากฏขึ้น
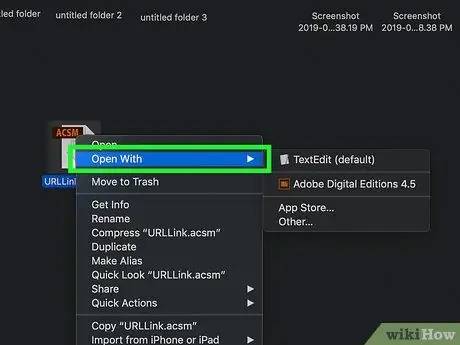
ขั้นตอนที่ 9 คลิกเปิดด้วย
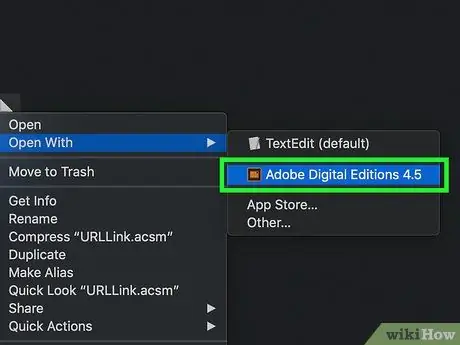
ขั้นตอนที่ 10. คลิก Adobe Digital Editions
ไฟล์.acsm จะเปิดขึ้นในโปรแกรม Adobe Digital Editions






