คุณสามารถเปลี่ยนภาษาอินเทอร์เฟซของอุปกรณ์ Android ของคุณเป็นภาษาอาหรับผ่านเมนูการตั้งค่าอุปกรณ์ (“การตั้งค่า”) จากเมนูนั้น คุณยังสามารถเปลี่ยนการตั้งค่าแป้นพิมพ์เพื่อให้คุณสามารถพิมพ์ตัวอักษรอารบิกได้ หากคุณใช้คุณสมบัติ "ตกลง Google" คุณสามารถปรับการตั้งค่าเสียงเพื่อให้บริการสามารถจดจำและพูดภาษาอาหรับได้
ขั้นตอน
ส่วนที่ 1 จาก 3: การเปลี่ยนภาษาของอินเทอร์เฟซ
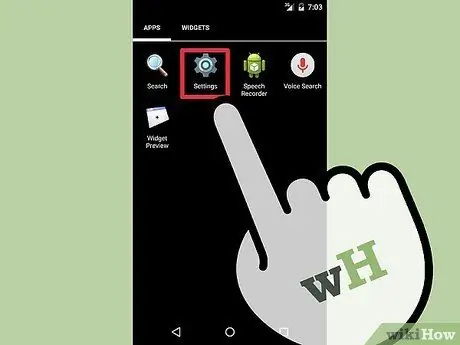
ขั้นตอนที่ 1. แตะไอคอนเมนูการตั้งค่าหรือ "การตั้งค่า"
ไอคอนนี้จะแสดงในลิ้นชักแอปหรือหน้าซึ่งสามารถเข้าถึงได้ผ่านปุ่มกริดที่ด้านล่างของหน้าจอหลัก เมนูการตั้งค่าจะแสดงด้วยไอคอนรูปเฟือง
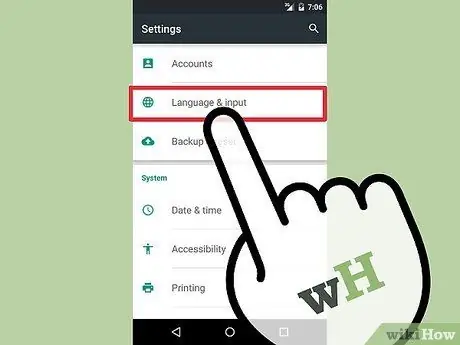
ขั้นตอนที่ 2. แตะตัวเลือก "ภาษาและการป้อนข้อมูล"
ตัวเลือกนี้เป็นตัวเลือกที่สี่ในกลุ่มการตั้งค่าที่สาม (“ส่วนตัว”)
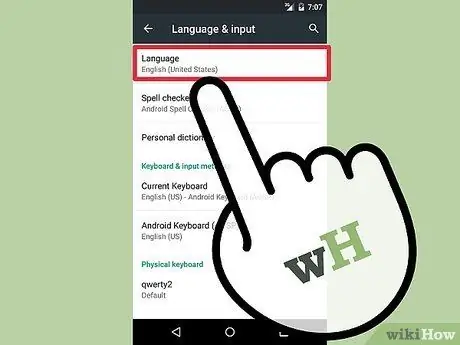
ขั้นตอนที่ 3 แตะตัวเลือก "ภาษา"
ตัวเลือกนี้เป็นตัวเลือกแรกในส่วน "ภาษาและการป้อนข้อมูล"
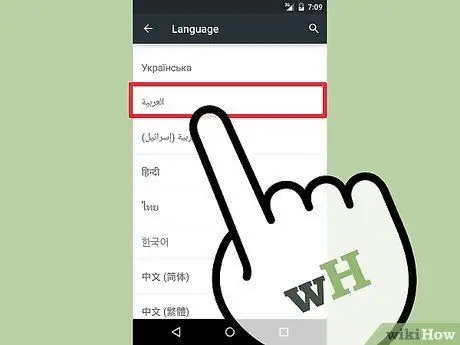
ขั้นที่ 4. เลือกภาษาอาหรับ (“อาหรับ”) จากรายการภาษา
ชื่อภาษาจะแสดงเป็นภาษาอาหรับ (“العَرَبِيَّة”) และสามารถพบได้ที่ด้านล่างของรายการ
เมื่อแตะตัวเลือกภาษาอาหรับ อินเทอร์เฟซของอุปกรณ์จะเปลี่ยนไปทันที และการวางแนวข้อความจะแสดงจากขวาไปซ้าย
ส่วนที่ 2 จาก 3: การเปลี่ยนภาษาสำหรับการป้อนข้อมูล
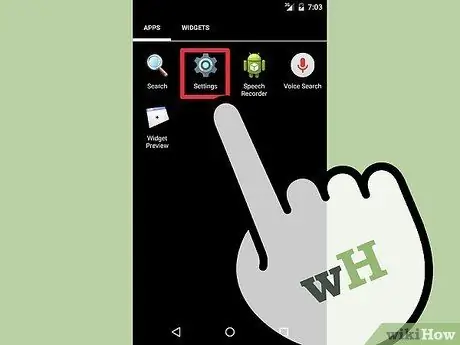
ขั้นตอนที่ 1. แตะไอคอนเมนูการตั้งค่าหรือ "การตั้งค่า"
คุณสามารถเปลี่ยนการตั้งค่าแป้นพิมพ์เพื่อให้สามารถใช้อักษรอารบิกได้อย่างง่ายดาย หากต้องการเปลี่ยน ให้ไปที่เมนูการตั้งค่าอุปกรณ์หรือ "การตั้งค่า" ซึ่งคุณสามารถค้นหาและเข้าถึงได้จากลิ้นชัก/หน้าแอป
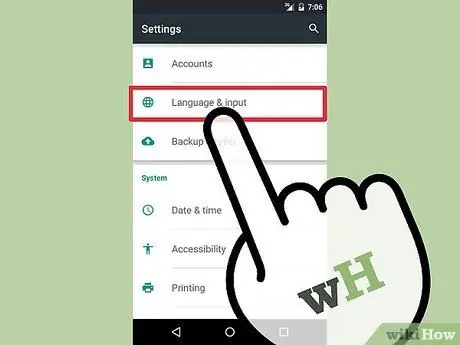
ขั้นตอนที่ 2. แตะ "ภาษาและการป้อนข้อมูล"
ตัวเลือกภาษาของอุปกรณ์จะปรากฏขึ้น
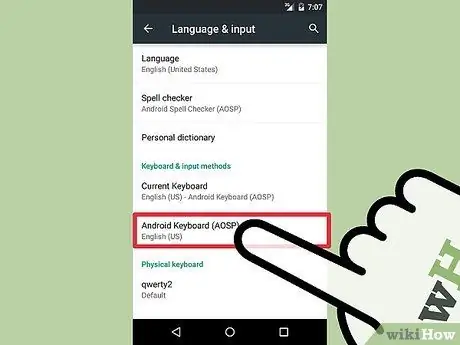
ขั้นตอนที่ 3 แตะแป้นพิมพ์ที่คุณใช้
หากคุณมีคีย์บอร์ดหลายตัวติดตั้งอยู่ในอุปกรณ์ของคุณ ให้แตะคีย์บอร์ดที่คุณใช้บ่อยที่สุด ขั้นตอนการเปลี่ยนภาษาจะแตกต่างกันไปตามคีย์บอร์ดที่เลือก แต่โดยทั่วไปแล้ว กระบวนการไม่แตกต่างกันมากนัก
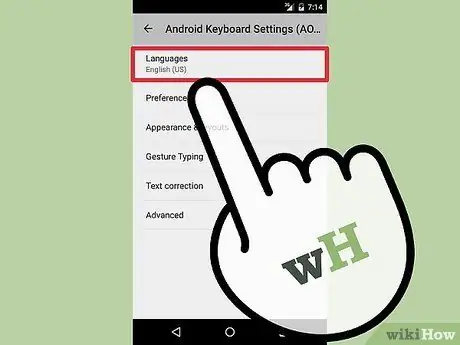
ขั้นตอนที่ 4. แตะ "ภาษา" หรือ "เลือกภาษา"
รายการภาษาแป้นพิมพ์ที่ใช้ได้จะปรากฏขึ้น
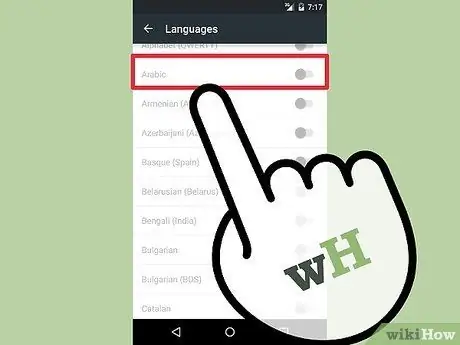
ขั้นตอนที่ 5. ทำเครื่องหมายที่ช่องตัวเลือกภาษาอาหรับหรือ "อาหรับ"
หากจำเป็น คุณอาจเลือกใช้ภาษาถิ่นของโมร็อกโก ("โมร็อกโก ") ก็ได้
หากไม่มีตัวเลือกภาษาอาหรับ คุณสามารถติดตั้งแป้นพิมพ์อื่นบนอุปกรณ์ได้ สามารถดาวน์โหลด Google Keyboard ได้ฟรีจาก Google Play Store และรองรับภาษาอาหรับ

ขั้นตอนที่ 6 แตะไอคอนแอพที่ให้คุณพิมพ์ข้อความ
หลังจากเปิดใช้งานการป้อนข้อมูลภาษาอาหรับบนอุปกรณ์ของคุณ คุณต้องเลือก เปิดแอปที่ให้คุณพิมพ์ข้อความเพื่อเปลี่ยนภาษาที่ป้อนได้
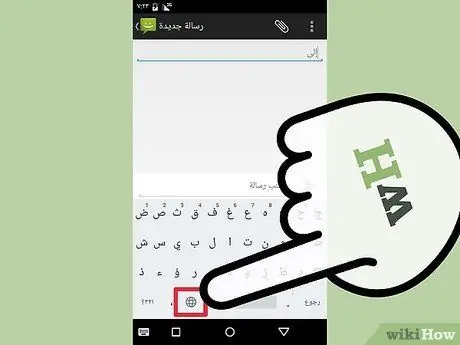
ขั้นตอนที่ 7 แตะไอคอนลูกโลกเพื่อเปลี่ยนภาษาที่ป้อน
ทุกครั้งที่คุณแตะไอคอน คุณจะเปลี่ยนไปใช้ภาษาอื่นที่ติดตั้งไว้ ชื่อของภาษาที่เลือกจะแสดงในสเปซบาร์
คุณยังสามารถกดแป้นเว้นวรรคค้างไว้เพื่อดูตัวเลือกภาษาสำหรับการป้อนทั้งหมด
ส่วนที่ 3 จาก 3: การเปลี่ยนภาษาของฟีเจอร์ "ตกลง Google"
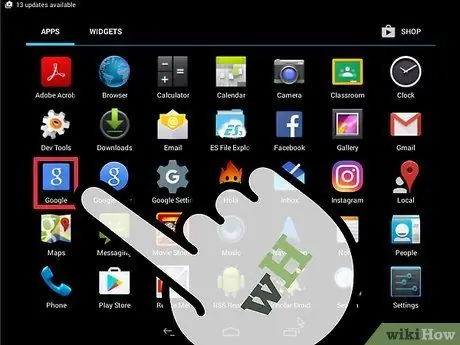
ขั้นตอนที่ 1 แตะไอคอนแอป Google
คุณสามารถเปลี่ยนภาษาของบริการ “ตกลง Google” เพื่อให้เซิร์ฟเวอร์สามารถจดจำและพูดภาษาอาหรับได้ เข้าถึงการตั้งค่าเหล่านี้ผ่านแอป Google บนอุปกรณ์
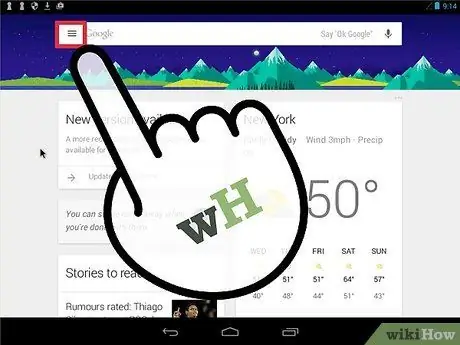
ขั้นตอนที่ 2. แตะปุ่มเมนู (☰)
ที่มุมซ้ายบนของแอป Google คุณยังสามารถปัดด้านซ้ายของหน้าจอไปทางขวาได้อีกด้วย
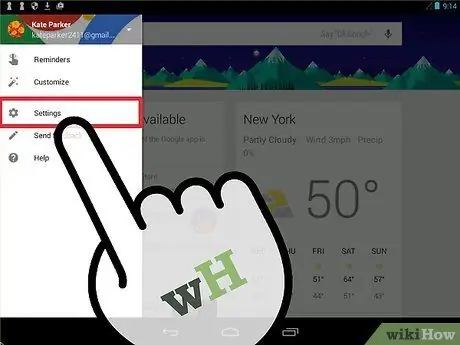
ขั้นตอนที่ 3 แตะ "การตั้งค่า" บนเมนูแอป Google
เมนูการตั้งค่า Google จะปรากฏขึ้น
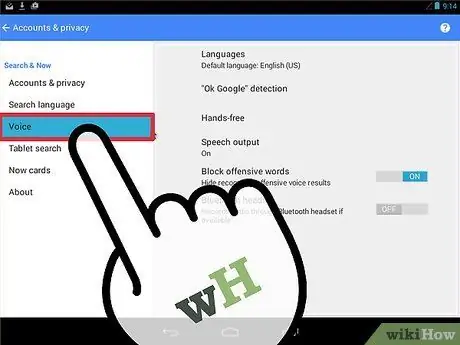
ขั้นตอน 4. แตะ “เสียง”
การตั้งค่าเสียงสำหรับคุณสมบัติ “ตกลง Google” จะปรากฏขึ้น
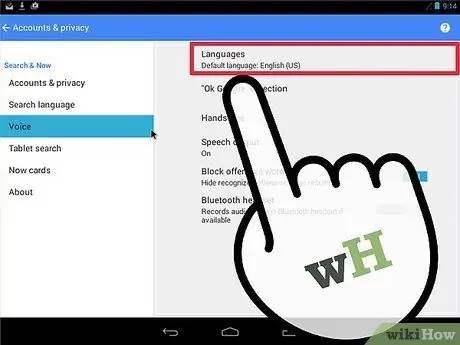
ขั้นตอนที่ 5. เลือก "ภาษา"
ที่เป็นตัวเลือกทางด้านบนของเมนู "Voice"
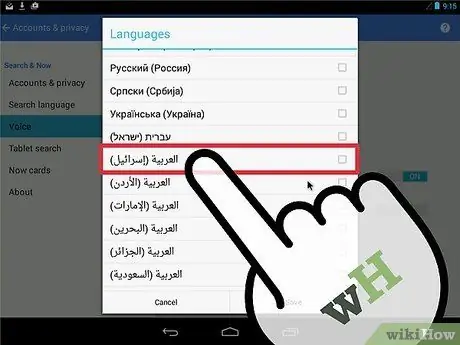
ขั้นตอนที่ 6 ปัดหน้าจอเพื่อค้นหาตัวเลือกภาษาอาหรับ
คุณมีเสียงหลายประเภทให้เลือก
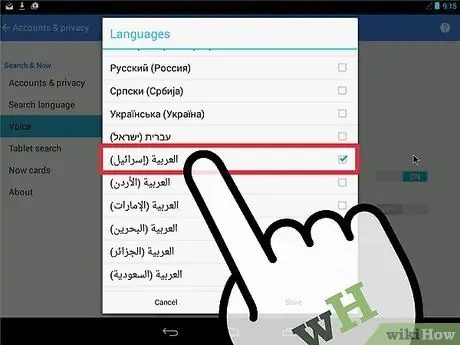
ขั้นตอนที่ 7 ทำเครื่องหมายที่ช่องตัวเลือกเสียงที่คุณต้องการใช้
เสียงนี้จะอ่านผลลัพธ์ของการค้นหาหรือคำสั่ง "ตกลง Google" และอนุญาตให้คุณใช้คุณลักษณะนี้เป็นภาษาอาหรับ (เช่น สั่งให้อุปกรณ์เปิดใช้งานการเตือน)






