ข้อดีอย่างหนึ่งของระบบปฏิบัติการ Android คือความยืดหยุ่นและความง่ายของคุณสมบัติและแอปพลิเคชัน คุณลักษณะหนึ่งของ Android คือความสามารถในการสำรองข้อมูล SMS ของโทรศัพท์ไปยังบัญชีอีเมลของคุณ ด้วย SMS Backup+ คุณไม่เพียงแต่สามารถบันทึกและกู้คืน SMS เข้าและออกจากอีเมลได้ แต่คุณยังสามารถดู SMS ในรูปแบบของเธรดการสนทนาในกล่องจดหมายของคุณได้อีกด้วย
ขั้นตอน
วิธีที่ 1 จาก 2: การบันทึกข้อความด้วย Gmail
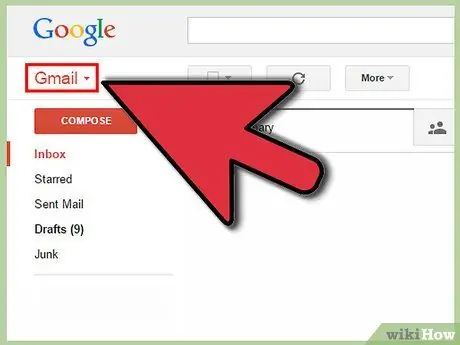
ขั้นตอนที่ 1. เปิด Gmail ในเว็บเบราว์เซอร์ของคุณ
SMS Backup+ ไม่เพียงแต่จะสำรองข้อมูล SMS ของคุณเท่านั้น แต่ยังส่งทั้งหมดไปยังบัญชีอีเมลของคุณในรูปแบบอีเมลที่อ่านง่าย (แอปสำรองอื่นที่คล้ายคลึงกันส่วนใหญ่จะบันทึก SMS เป็นไฟล์เข้ารหัสที่อ่านยาก) วิธีนี้ทำได้ง่ายที่สุดกับบัญชี Gmail สร้างบัญชี Gmail หากคุณยังไม่มี จากนั้นลงชื่อเข้าใช้บัญชี Gmail ของคุณในเว็บเบราว์เซอร์
หากคุณไม่ชอบใช้ Gmail คุณสามารถให้อีเมล Gmail ส่งไปยังที่อยู่อีเมลที่คุณเลือกได้ ผู้ใช้ขั้นสูงสามารถตั้งค่า SMS Backup+ ให้ทำงานในที่อยู่อีเมลใดก็ได้ที่ใช้เซิร์ฟเวอร์ IMAP
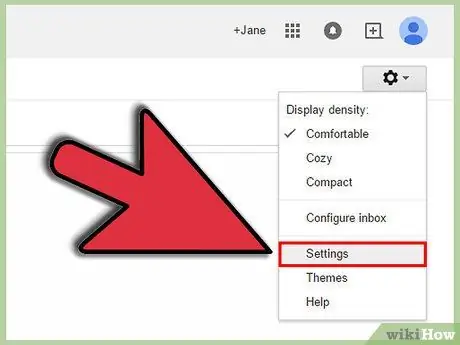
ขั้นตอนที่ 2 เปิดการตั้งค่า Gmail
ในการทำงานกับ Gmail นั้น SMS Backup+ กำหนดให้คุณต้องเปิดใช้งานการตั้งค่าชื่อ "IMAP" ใน Gmail การเข้าถึง IMAP โดยพื้นฐานแล้วอนุญาตให้โปรแกรมและแอปพลิเคชันภายนอกทำและรับการเปลี่ยนแปลงจากบัญชีอีเมลของคุณ คลิกไอคอนรูปเฟืองในพื้นที่ด้านบนขวา (ใต้รูปโปรไฟล์และการแจ้งเตือนของคุณ) แล้วเลือก "การตั้งค่า" จากเมนูแบบเลื่อนลง
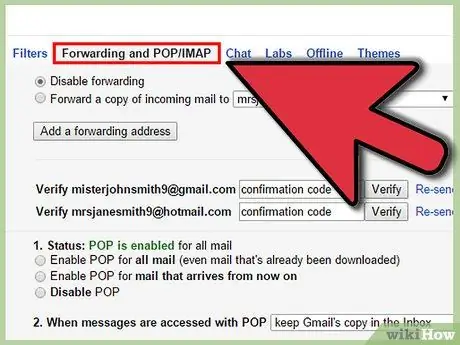
ขั้นตอนที่ 3 เปิดการตั้งค่าการส่งต่อและ POP/IMAP
คลิก "การตั้งค่าการส่งต่อและ POP/IMAP" จากเมนูที่ด้านบนของหน้าการตั้งค่า Gmail
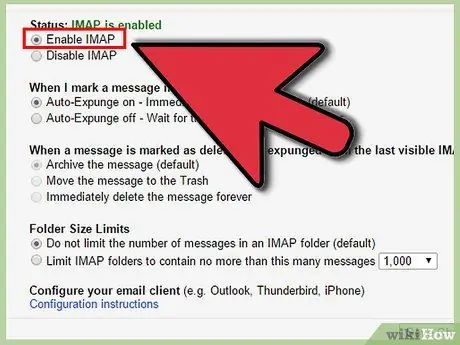
ขั้นตอนที่ 4 เปิดใช้งาน IMAP
มองหาส่วนการเข้าถึง IMAP ของหน้าการตั้งค่าการส่งต่อและ POP/IMAP ตรวจสอบให้แน่ใจว่าได้เลือกวงกลมทางด้านซ้ายของ "เปิดใช้งาน IMAP" แล้ว
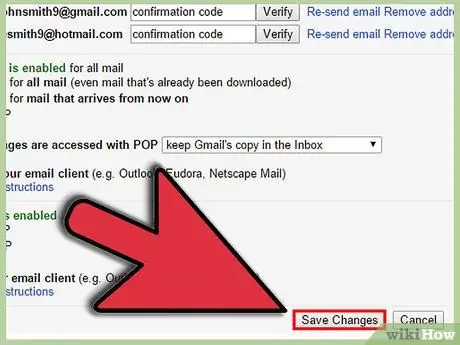
ขั้นตอนที่ 5. บันทึกการเปลี่ยนแปลง
ตรวจสอบว่าคุณเลื่อนไปที่ด้านล่างของหน้าการตั้งค่านี้แล้วคลิกบันทึกการเปลี่ยนแปลง
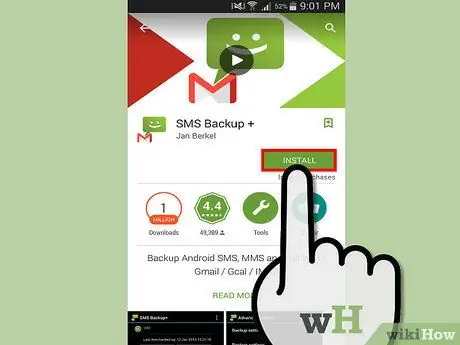
ขั้นตอนที่ 6 ดาวน์โหลดและติดตั้ง SMS Backup+ จาก Google Play Store
ไปที่ Google Play Store และค้นหา SMS Backup+ เพื่อติดตั้งแอพนี้ แอปที่ถูกต้องจะแสดงชื่อนักพัฒนาซอฟต์แวร์ เช่น "Jan Berkel" ใต้ชื่อแอป
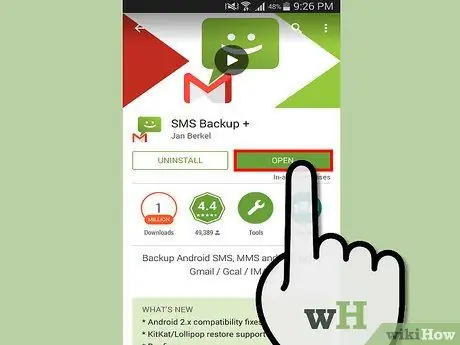
ขั้นตอนที่ 7 เชื่อมต่อ SMS Backup+ กับบัญชี Gmail ของคุณ
เปิดแอพนี้แล้วแตะเชื่อมต่อ (เป็นตัวเลือกแรกภายใต้การสำรองและกู้คืน) เลือกบัญชี Gmail ของคุณจากรายการบัญชีที่มีอยู่ อุปกรณ์ของคุณจะขออนุญาตเพื่อให้แอปนี้สามารถเข้าถึงบัญชี Google ของคุณได้ แตะ ให้สิทธิ์การเข้าถึง หากบัญชีของคุณไม่ปรากฏขึ้น ให้เพิ่มโดยดำเนินการดังต่อไปนี้:
- เปิดแอปการตั้งค่าในโทรศัพท์ของคุณ
- มองหาส่วนบัญชีภายใต้การตั้งค่า
- แตะ "เพิ่มบัญชี" ในส่วนบัญชี
- แตะ Google บนหน้าที่ปรากฏขึ้น
- แตะที่มีอยู่ในหน้าเพิ่มบัญชี Google
- เข้าสู่ระบบโดยใช้ชื่อบัญชี Gmail และรหัสผ่านของคุณ
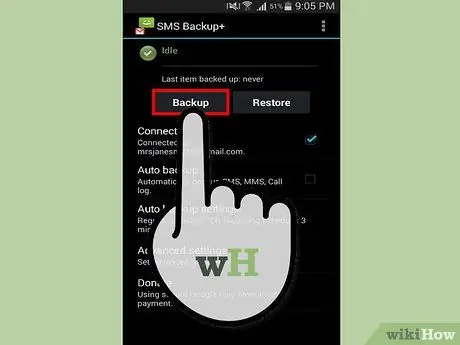
ขั้นตอนที่ 8 สำรอง SMS ของคุณ
แตะสำรองข้อมูลเพื่อสำรอง SMS ทั้งหมดของคุณ กระบวนการนี้อาจใช้เวลาสองสามนาทีขึ้นไป ขึ้นอยู่กับจำนวนข้อความที่สำรองไว้ ความคืบหน้าของแอพจะแสดงในแอพนี้เองเช่นเดียวกับในพื้นที่แจ้งเตือนของโทรศัพท์
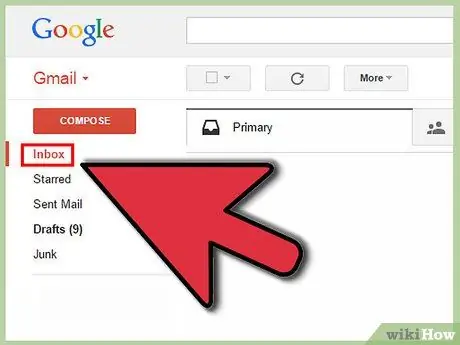
ขั้นตอนที่ 9 ดู SMS ที่สำรองข้อมูลไว้ใน Gmail
เปิด Gmail จากเว็บเบราว์เซอร์ของคุณและคลิกที่ป้ายกำกับ SMS ข้อมูลสำรองที่สร้างโดยแอปนี้จะถูกส่งไปยังกล่องจดหมาย Gmail ของคุณและติดป้ายกำกับว่า "SMS" ค้นหาป้ายกำกับ SMS ในบานหน้าต่างด้านซ้ายของ Gmail แล้วคลิก หรือพิมพ์ label:SMS ในช่องค้นหาของ Gmail แล้วกด Enter
หากคุณใช้โปรแกรมรับส่งเมลเพื่อดู Gmail เช่น Outlook หรือ Thunderbird หรือคุณส่งต่ออีเมล Gmail ไปยังบัญชีอีเมลอื่น SMS ที่คุณบันทึกไว้จะปรากฏขึ้นที่นั่น
วิธีที่ 2 จาก 2: การบันทึกข้อความโดยไม่ใช้ Gmail
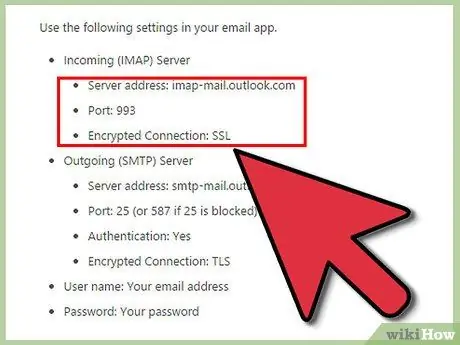
ขั้นตอนที่ 1 ค้นหาที่อยู่เซิร์ฟเวอร์อีเมลและหมายเลขพอร์ตของคุณ
ในขณะที่ใช้บัญชี Gmail เพื่อจัดเก็บและดู SMS จะง่ายกว่ามาก ผู้ใช้ขั้นสูงสามารถตั้งค่าแอปสำรองให้ทำงานร่วมกับผู้ให้บริการอีเมลรายใดก็ได้ ตราบใดที่ใช้ IMAP ในการส่งและรับอีเมล การเข้าถึง IMAP โดยพื้นฐานแล้วทำให้โปรแกรมและแอปพลิเคชันภายนอกของคุณสามารถทำและรับการเปลี่ยนแปลงจากบัญชีอีเมลของคุณได้ คุณสามารถค้นหาเซิร์ฟเวอร์ IMAP และหมายเลขพอร์ตได้โดยการค้นหาทางอินเทอร์เน็ต (มองหาบางอย่างเช่นการตั้งค่า Hotmail IMAP หรือการตั้งค่า Comcast IMAP) หากคุณใช้โปรแกรมรับส่งเมล เช่น Outlook, Thunderbird หรือ Apple Mail ข้อมูลนี้จะอยู่ในการตั้งค่าบัญชีของคุณในคอลัมน์ " เซิร์ฟเวอร์อีเมลขาเข้า"
- ชื่อเซิร์ฟเวอร์ IMAP ทั่วไปคือ imap-mail.outlook.com สำหรับที่อยู่อีเมลที่ใช้ Microsoft และ imap.mail.yahoo.com
- เซิร์ฟเวอร์ IMAP ส่วนใหญ่ใช้ซ็อกเก็ตหมายเลข 993
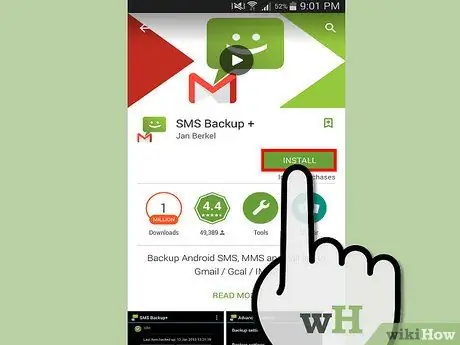
ขั้นตอนที่ 2 ดาวน์โหลดและติดตั้ง SMS Backup+ จาก Google Play Store
SMS Backup+ ไม่เพียงแต่จะสำรองข้อมูล SMS ของคุณเท่านั้น แต่ยังส่งทั้งหมดไปยังบัญชีอีเมลของคุณในรูปแบบอีเมลที่อ่านง่าย (แอปสำรองอื่นที่คล้ายคลึงกันส่วนใหญ่จะบันทึก SMS เป็นไฟล์เข้ารหัสที่อ่านยาก) เปิด Google Play Store และค้นหา SMS Backup+ เพื่อค้นหาไฟล์การติดตั้งสำหรับแอป แอปที่ถูกต้องจะแสดงชื่อนักพัฒนาซอฟต์แวร์ เช่น "Jan Berkel" ใต้ชื่อแอป
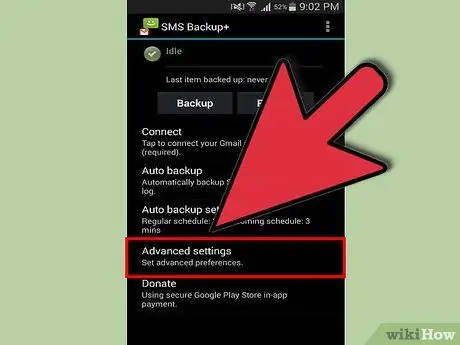
ขั้นตอนที่ 3 เปิดการตั้งค่าขั้นสูง
เปิดแอปแล้วแตะ "การตั้งค่าขั้นสูง" ใกล้ด้านล่าง
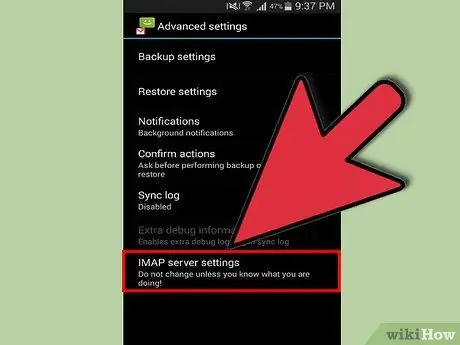
ขั้นตอนที่ 4 เปิดการตั้งค่าเซิร์ฟเวอร์ IMAP
แตะที่การตั้งค่าเซิร์ฟเวอร์ IMAP ซึ่งเป็นตัวเลือกสุดท้าย
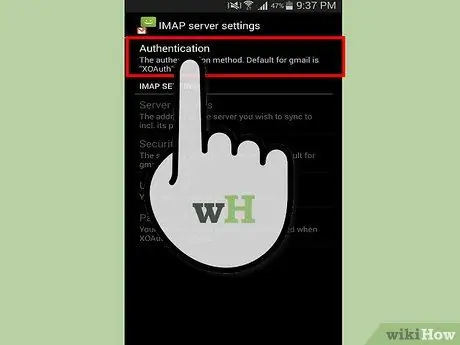
ขั้นตอนที่ 5. แตะที่การรับรองความถูกต้องและเลือกข้อความธรรมดา
ตัวเลือกนี้ให้คุณป้อนการตั้งค่าอีเมลอื่นที่ไม่ใช่ Google
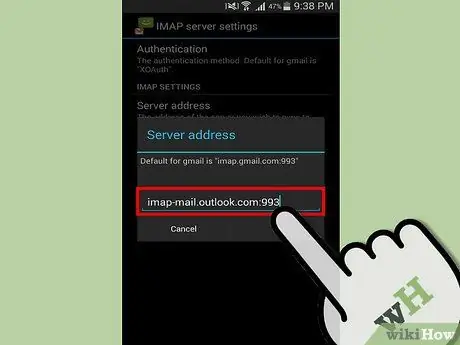
ขั้นตอนที่ 6 แตะที่อยู่เซิร์ฟเวอร์
ป้อนการตั้งค่า IMAP ที่คุณพบก่อนหน้านี้ในรูปแบบนี้: address:socketnumber ตัวอย่างเช่น: imap-mail.outlook.com:993 แตะตกลงเมื่อเสร็จสิ้น
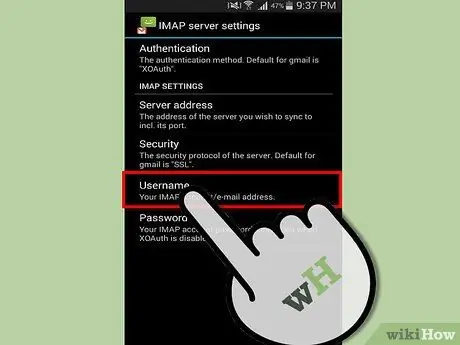
ขั้นตอนที่ 7 แตะ "บัญชี IMAP/ที่อยู่อีเมลของคุณ"
ป้อนที่อยู่อีเมลของคุณที่นี่ แล้วแตะตกลง
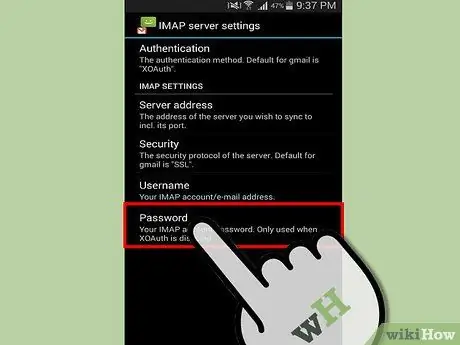
ขั้นตอนที่ 8 แตะรหัสผ่าน
ป้อนรหัสผ่านอีเมลของคุณที่นี่ แล้วแตะตกลง
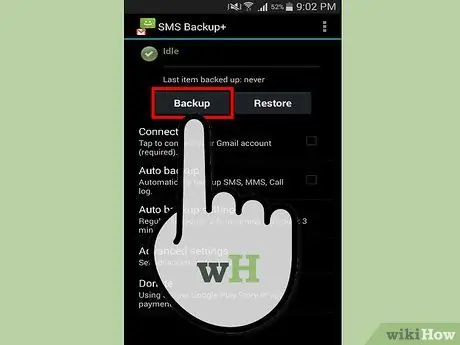
ขั้นตอนที่ 9 สำรอง SMS ของคุณ
แตะสำรองข้อมูลเพื่อสำรอง SMS ทั้งหมดของคุณ กระบวนการนี้อาจใช้เวลาสองสามนาทีขึ้นไป ขึ้นอยู่กับจำนวนข้อความที่สำรองไว้ ความคืบหน้าของแอปพลิเคชันจะปรากฏในแอปพลิเคชันนี้และในพื้นที่แจ้งเตือนของโทรศัพท์ด้วย
หากข้อความแสดงข้อผิดพลาด "Unknown Certificate" ปรากฏขึ้นระหว่างกระบวนการ ให้กลับไปที่การตั้งค่าเซิร์ฟเวอร์ IMAP แล้วแตะ Security จากนั้นแตะ "SSL (option/trust all)"
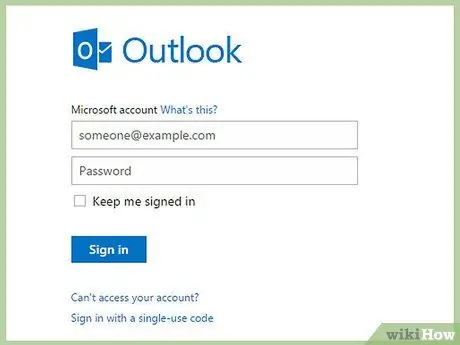
ขั้นตอนที่ 10. ดู SMS ที่สำรองไว้ในบัญชีอีเมลของคุณในไดเรกทอรีชื่อ "SMS"
คุณยังสามารถค้นหา SMS ที่บันทึกไว้โดยค้นหาในอีเมลของคุณด้วยคีย์เวิร์ด SMS ด้วย






