บทความนี้จะสอนวิธีเปิดใช้งาน iPhone อีกครั้งที่ถูกปิดใช้งานหลังจากที่คุณล้มเหลวในการลงชื่อเข้าใช้ (เข้าสู่ระบบ) ซ้ำๆ
ขั้นตอน
วิธีที่ 1 จาก 2: ทำการคืนค่าจากข้อมูลสำรอง iTunes
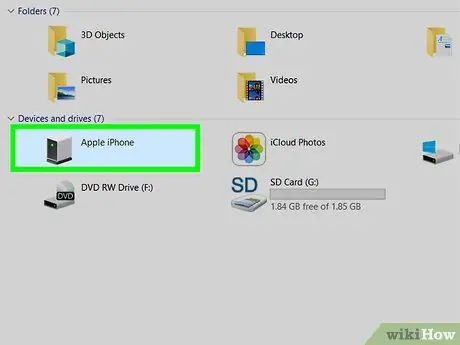
ขั้นตอนที่ 1. เสียบ iPhone ของคุณเข้ากับคอมพิวเตอร์ที่ติดตั้ง iTunes
หากข้อความ " iPhone ถูกปิดใช้งาน โปรดเชื่อมต่อกับ iTunes " ให้เสียบ iPhone ของคุณเข้ากับคอมพิวเตอร์ที่คุณใช้สำรองข้อมูล
วิธีนี้จะใช้ได้ก็ต่อเมื่อคุณสำรองข้อมูล iPhone ของคุณไปยัง iTunes และรู้รหัสผ่าน
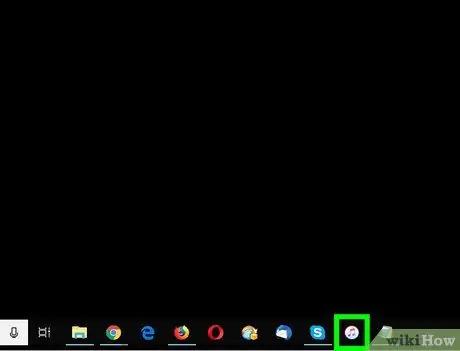
ขั้นตอนที่ 2. เปิด iTunes
หาก iTunes ไม่เริ่มทำงานโดยอัตโนมัติเมื่อคุณเสียบปลั๊ก iPhone ให้คลิกไอคอน iTunes ใน Dock (คอมพิวเตอร์ Mac) หรือใน แอพทั้งหมด ในเมนูเริ่ม (คอมพิวเตอร์ Windows)
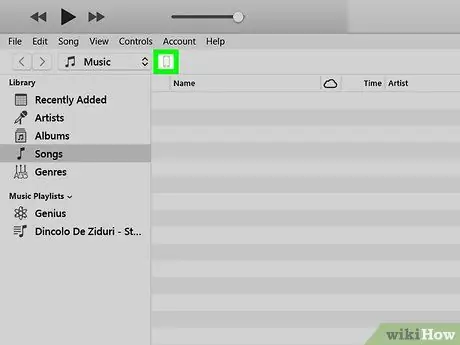
ขั้นตอนที่ 3 คลิกไอคอน iPhone
ที่มุมซ้ายบนของหน้าต่าง iTunes
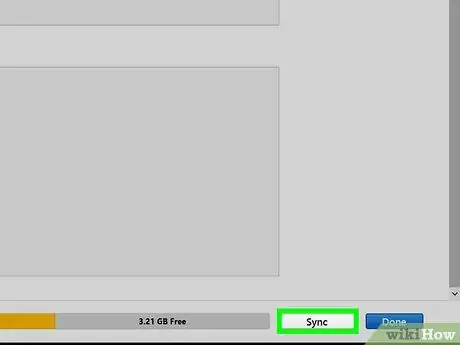
ขั้นตอนที่ 4 คลิก ซิงค์
iTunes จะขอให้คุณป้อนรหัสผ่าน
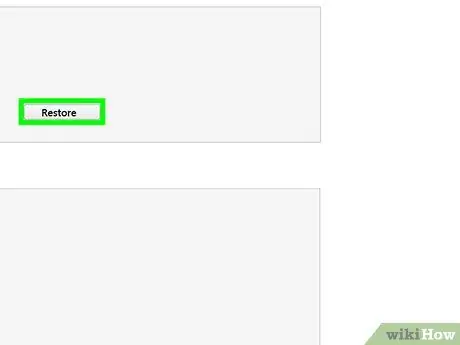
ขั้นตอนที่ 5. ป้อนรหัสผ่าน จากนั้นคลิก กู้คืน
การทำเช่นนั้นจะกู้คืน iPhone ของคุณด้วยข้อมูลสำรอง iTunes ล่าสุด
วิธีที่ 2 จาก 2: การใช้โหมดการกู้คืน
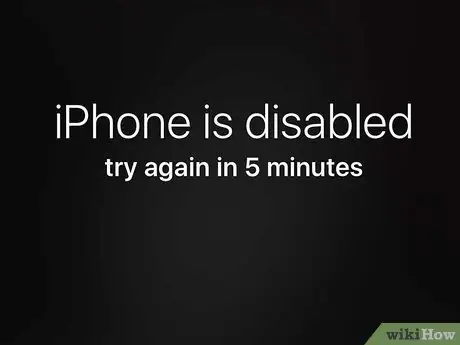
ขั้นตอนที่ 1 ดูจำนวนนาทีที่ระบุไว้ในการแจ้งเตือน
หลังจากเวลาผ่านไปตามจำนวนนาทีที่ระบุไว้ในข้อความ คุณสามารถเข้าสู่ระบบได้อีกครั้งเท่านั้น
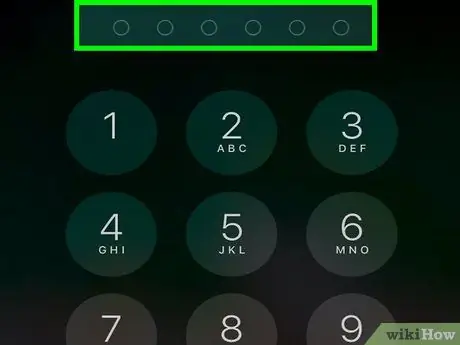
ขั้นตอนที่ 2. พิมพ์รหัสผ่านให้ถูกต้อง
ใช้วิธีนี้หากคุณลืมรหัสผ่าน
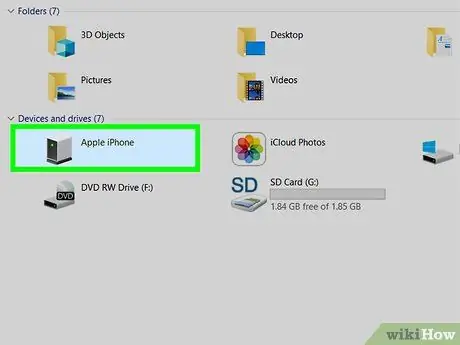
ขั้นตอนที่ 3 เสียบ iPhone ของคุณเข้ากับคอมพิวเตอร์ที่ติดตั้ง iTunes
คุณสามารถใช้สาย USB ในตัวของ iPhone หรือสายอื่นที่เข้ากันได้

ขั้นตอนที่ 4 บังคับให้รีสตาร์ท iPhone
วิธีดำเนินการจะแตกต่างกันไปตามรุ่นอุปกรณ์:
-
iPhone X, iPhone 8 และ 8 Plus:
กดและปล่อยปุ่มเพิ่มระดับเสียงอย่างรวดเร็ว จากนั้นกดปุ่มลดระดับเสียง จากนั้นกดปุ่มที่อยู่ทางด้านขวาของอุปกรณ์ค้างไว้จนกว่าโทรศัพท์จะรีสตาร์ทไปที่หน้าจอการกู้คืน
-
iPhone 7 หรือ 7 พลัส:
กดปุ่มลดระดับเสียงและปุ่มเปิดปิดค้างไว้พร้อมกัน อย่าปล่อยปุ่มทั้งสองจนกว่าโทรศัพท์จะรีสตาร์ทและเข้าสู่หน้าจอการกู้คืน
-
iPhone 6 หรือเก่ากว่า:
กดปุ่มโฮมและปุ่มเปิดปิดค้างไว้พร้อมกันจนกว่าโทรศัพท์จะรีสตาร์ทไปที่หน้าจอการกู้คืน
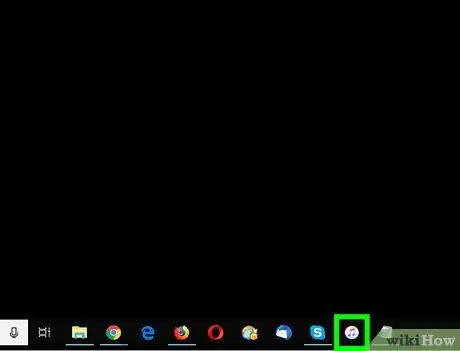
ขั้นตอนที่ 5. เปิด iTunes
หาก iTunes ไม่เริ่มทำงานโดยอัตโนมัติเมื่อคุณเสียบสายโทรศัพท์ ให้คลิกไอคอน iTunes ใน Dock (คอมพิวเตอร์ Mac) หรือใน แอปทั้งหมด ในเมนูเริ่ม (คอมพิวเตอร์ Windows) หาก iTunes เปิดอยู่ แอปพลิเคชันนี้จะแสดงหน้าจอโหมดการกู้คืน
ถ้ามีตัวเลือก อัพเดท ในหน้าจอ Recovery Mode ให้คลิกที่ตัวเลือกเพื่อดูว่าหน้าจอกลับมาที่หน้าโทรศัพท์ของคุณหรือไม่ หากการอัปเดตนี้ใช้ไม่ได้ ให้ดำเนินการตามวิธีนี้ต่อไป
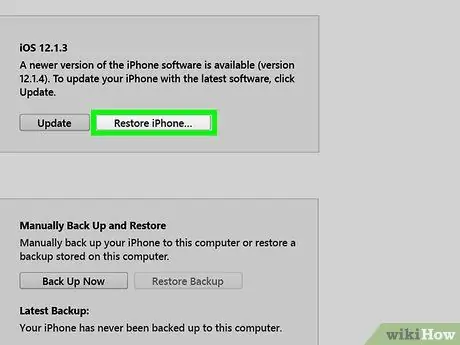
ขั้นตอนที่ 6 คลิกกู้คืน iPhone…
การดำเนินการนี้จะแสดงข้อความยืนยันโดยแจ้งให้คุณทราบว่าขั้นตอนต่อไปคือการคืนค่า iPhone เป็นการตั้งค่าจากโรงงาน
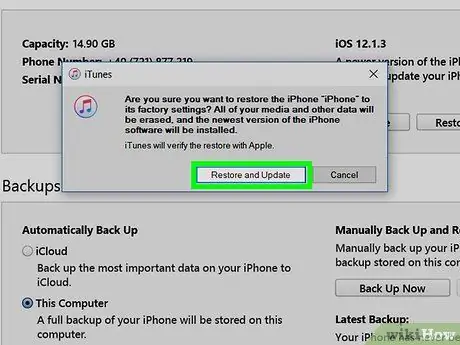
ขั้นตอนที่ 7 คลิกคืนค่า
การทำเช่นนั้นจะรีเซ็ต iPhone เป็นการตั้งค่าจากโรงงาน หลังจากนั้น คุณสามารถตั้งค่าโทรศัพท์ตั้งแต่เริ่มต้นและตั้งรหัสผ่านใหม่






