- ผู้เขียน Jason Gerald [email protected].
- Public 2024-01-15 08:25.
- แก้ไขล่าสุด 2025-01-23 12:49.
บทความวิกิฮาวนี้จะแนะนำวิธีการเปิดหน้าต่างเทอร์มินัลของ Command Prompt ในคอม Windows คุณสามารถเปิดผ่านเมนู "เริ่ม" หรือโฟลเดอร์ใดก็ได้ใน File Explorer นอกจากนี้ คุณยังสามารถใช้คุณลักษณะ "เรียกใช้" ในตัวของ Windows ได้อีกด้วย
ขั้นตอน
วิธีที่ 1 จาก 3: การใช้เมนู “เริ่ม”
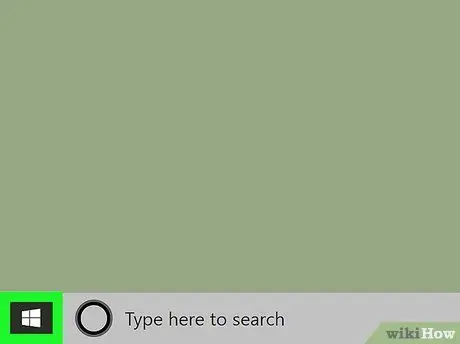
ขั้นตอนที่ 1. เปิดเมนู "เริ่ม" ของคอมพิวเตอร์
คลิกไอคอน Windows
ที่มุมล่างซ้ายของเดสก์ท็อปหรือกดปุ่ม Win บนแป้นพิมพ์
หรือคลิกปุ่มค้นหาหรือ Cortana ถัดจากไอคอนเมนู "เริ่ม"
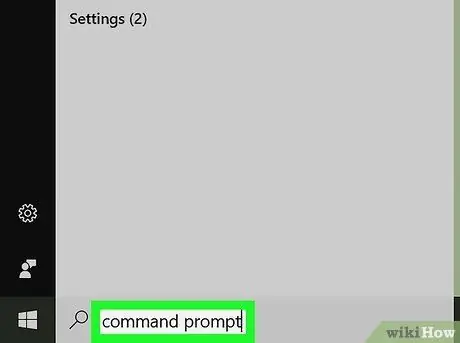
ขั้นตอนที่ 2 พิมพ์ cmd หรือ Command Prompt
หลังจากเปิดเมนู "เริ่ม" ให้พิมพ์รายการโดยใช้แป้นพิมพ์เพื่อค้นหาตัวเลือกเมนู Command Prompt จะแสดงเป็นผลลัพธ์ด้านบน
- หรือคุณสามารถค้นหา Command Prompt ด้วยตนเองในเมนู "Start"
- พรอมต์คำสั่งอยู่ใน " ระบบ Windows ” ใน Windows 10 และ 8 และโฟลเดอร์ “ เครื่องประดับ ” ภายใต้ส่วน “โปรแกรมทั้งหมด” ใน Windows 7, Vista และ XP
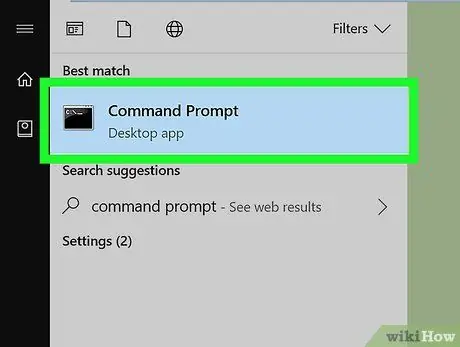
ขั้นตอนที่ 3 คลิกแอพ
พร้อมรับคำสั่งบนเมนู
เทอร์มินัลพร้อมรับคำสั่งจะเปิดขึ้นในหน้าต่างใหม่
วิธีที่ 2 จาก 3: การใช้เมนูคลิกขวา
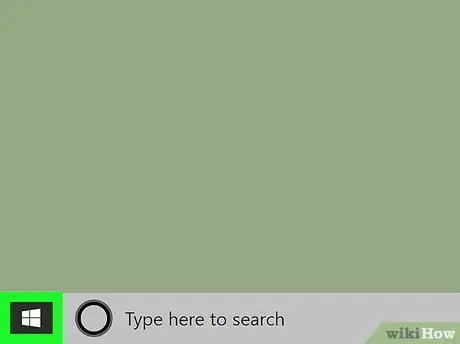
ขั้นตอน 1. คลิกขวาที่ไอคอนเมนู “เริ่ม”
ที่มุมซ้ายล่างของเดสก์ท็อป ตัวเลือกเมนู "ผู้ใช้ระดับสูง" จะปรากฏในหน้าต่างป๊อปอัป
- คุณยังสามารถกดทางลัด Win+X บนแป้นพิมพ์เพื่อเปิดเมนู
- หรือคุณสามารถคลิกขวาที่โฟลเดอร์ใดก็ได้เพื่อเรียกใช้ Command Prompt จากไดเร็กทอรีที่ระบุ
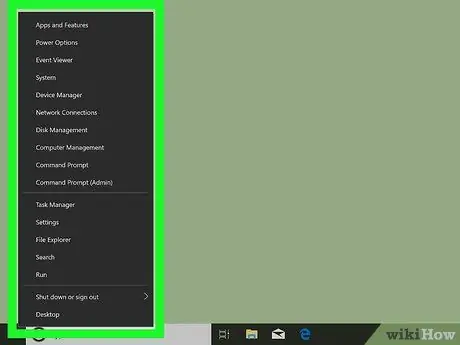
ขั้นที่ 2. ค้นหา "Command Prompt" จากเมนูคลิกขวา
ตัวเลือกนี้มักจะอยู่ระหว่าง " Computer Management " และ " Task Manager " ในเมนู " Power User"
หากคุณคลิกขวาที่โฟลเดอร์แทนเมนู "เริ่ม" คุณจะเห็นตัวเลือก " เปิดหน้าต่างคำสั่งที่นี่ ” บนเมนูคลิกขวา
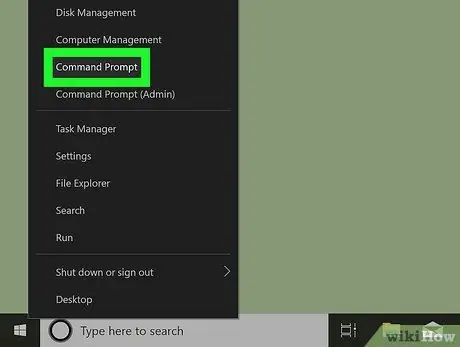
ขั้นตอนที่ 3 คลิก
พร้อมรับคำสั่งบนเมนูคลิกขวา
เทอร์มินัลพร้อมรับคำสั่งจะเปิดขึ้นในหน้าต่างใหม่
วิธีที่ 3 จาก 3: การใช้เครื่องมือ "เรียกใช้"
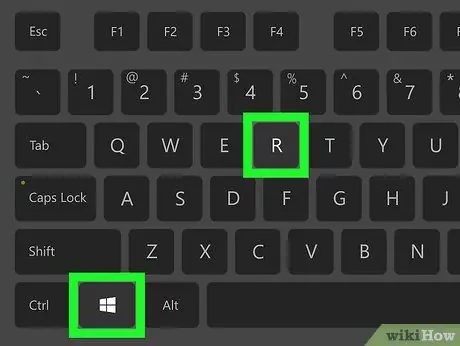
ขั้นตอนที่ 1. กด Win+R บนแป้นพิมพ์
กดปุ่ม Windows บนแป้นพิมพ์ค้างไว้ จากนั้นกดปุ่ม "R" เครื่องมือ " Run " จะเปิดขึ้นในหน้าต่างป๊อปอัปใหม่
หรือคุณสามารถค้นหาและคลิกที่ “ วิ่ง ” ในเมนู “เริ่ม”
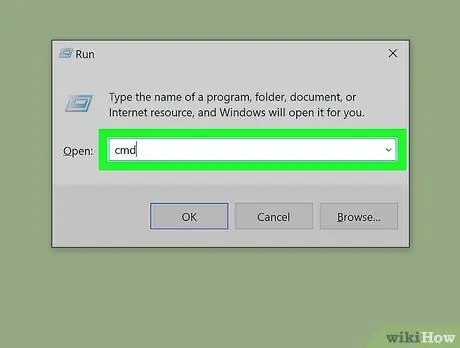
ขั้นตอนที่ 2. พิมพ์ cmd ลงในหน้าต่าง "Run"
ทางลัดนี้ทำงานเพื่อเปิดเทอร์มินัลพร้อมรับคำสั่ง
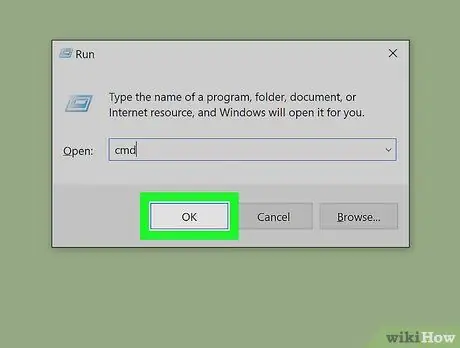
ขั้นตอนที่ 3 คลิกตกลงในหน้าต่าง "เรียกใช้"
คำสั่งลัดจะถูกดำเนินการและเทอร์มินัลพร้อมรับคำสั่งจะเปิดขึ้นในหน้าต่างใหม่






