บทความวิกิฮาวนี้จะแนะนำวิธีการปรับระดับความไวของเมาส์โดยการเปลี่ยนคุณสมบัติของเมาส์ของ Windows
ขั้นตอน
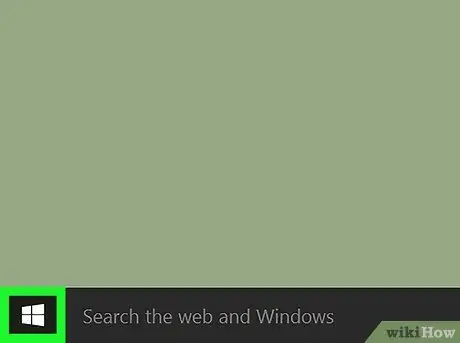
ขั้นตอนที่ 1. คลิกเมนู
ปุ่มเมนูนี้มักจะอยู่ที่มุมล่างซ้ายของหน้าจอ
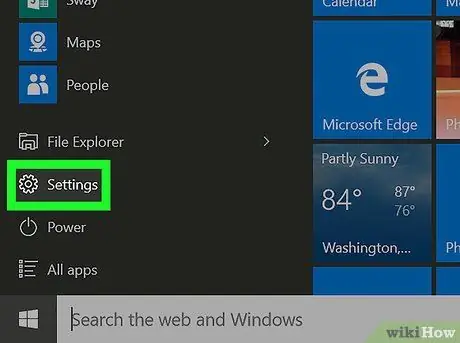
ขั้นตอนที่ 2. คลิก
"การตั้งค่า".
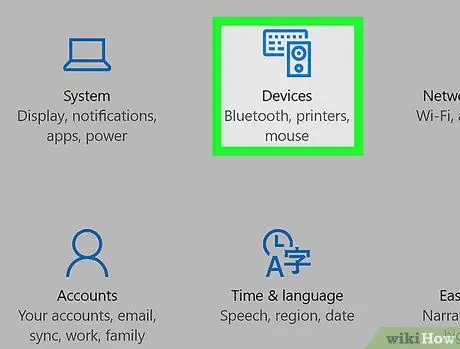
ขั้นตอนที่ 3 คลิกอุปกรณ์
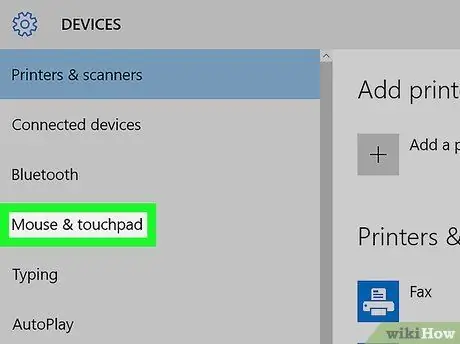
ขั้นตอนที่ 4 คลิก เมาส์และทัชแพด
ตรงกลางคอลัมน์ด้านซ้าย
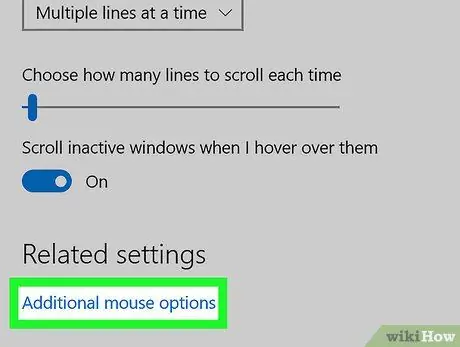
ขั้นตอนที่ 5. คลิกตัวเลือกเมาส์เพิ่มเติม
ลิงก์สีน้ำเงินนี้อยู่ในหัวข้อ "การตั้งค่าที่เกี่ยวข้อง" แผง "คุณสมบัติของเมาส์" จะเปิดขึ้น
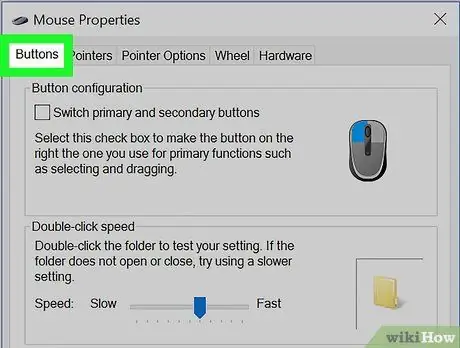
ขั้นตอนที่ 6 คลิกแท็บปุ่ม
แท็บนี้เป็นตัวเลือกแรกที่ด้านบนของหน้าต่าง บนแท็บนี้ คุณสามารถปรับความไวของคุณสมบัติดับเบิลคลิกเมาส์ได้
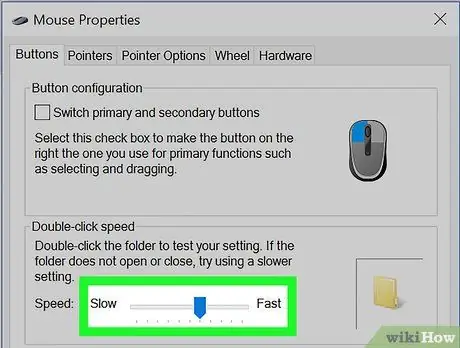
ขั้นตอนที่ 7 ปรับความเร็วดับเบิลคลิก
หากคุณต้องการเพิ่มหรือลดอัตรา/ความเร็วการลงทะเบียนดับเบิลคลิก ให้ใช้แถบเลื่อน "ความเร็ว"
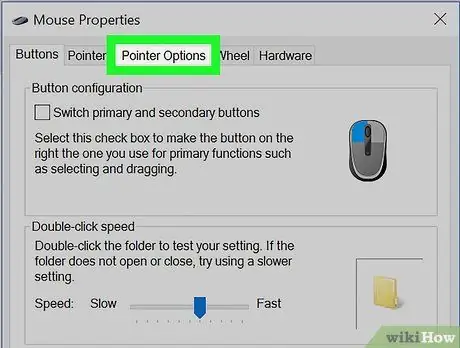
ขั้นตอนที่ 8 คลิกแท็บตัวเลือกตัวชี้
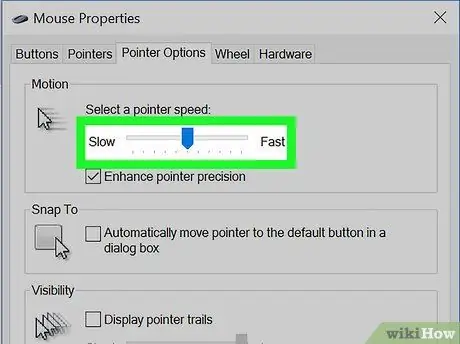
ขั้นตอนที่ 9 ลากตัวเลื่อน "การเคลื่อนไหว" ไปยังความเร็วที่ต้องการ
ความเร็วสูงยังเพิ่มระดับความไว ในขณะที่ความเร็วที่ช้าลงจะเพิ่มความแม่นยำของเคอร์เซอร์
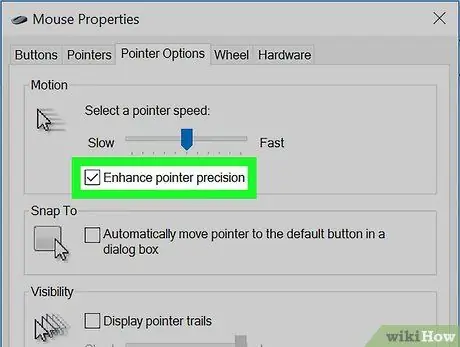
ขั้นตอนที่ 10 เปิด (หรือปิด) การเพิ่มความแม่นยำของเคอร์เซอร์
ด้วยความแม่นยำของเคอร์เซอร์ การเคลื่อนไหวของเคอร์เซอร์จะเท่ากับความเร็วที่มือของคุณเคลื่อนที่ด้วยเมาส์ (หรือนิ้วบนแทร็คแพด) ทำเครื่องหมายที่ช่องเพื่อเปิดใช้งานคุณลักษณะหรือยกเลิกการเลือกเพื่อปิดใช้งาน
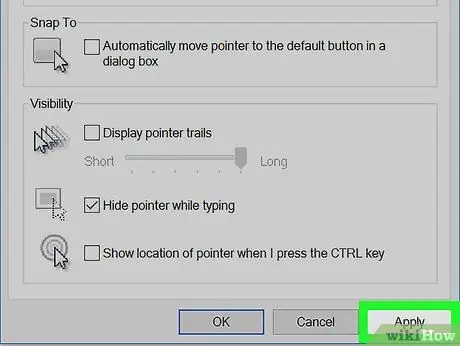
ขั้นตอนที่ 11 คลิกสมัคร
ที่มุมขวาล่างของหน้าต่าง การตั้งค่าใหม่จะถูกบันทึกในภายหลัง
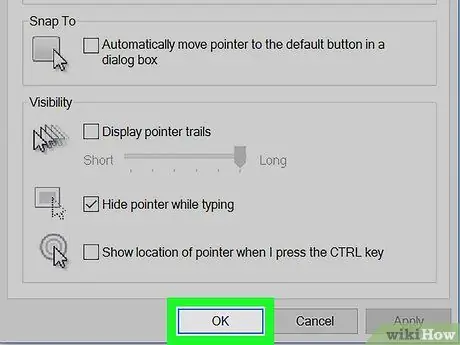
ขั้นตอนที่ 12 คลิกตกลง
ปรับระดับความไวของเมาส์แล้ว






