Amazon เป็นหนึ่งในเว็บไซต์ช้อปปิ้งออนไลน์ที่ใหญ่ที่สุดที่มีหนังสือ เครื่องใช้ไฟฟ้า เฟอร์นิเจอร์ เสื้อผ้า และผลิตภัณฑ์อื่นๆ มากมาย คุณยังสามารถใช้ Amazon เพื่อเพลิดเพลินกับบริการอื่นๆ เช่น Amazon Music, Fire TV, Kindle, Audible และ Alexa บทความวิกิฮาวนี้จะแนะนำวิธีการสร้างบัญชี Amazon ให้คุณเอง
ขั้นตอน
วิธีที่ 1 จาก 3: การใช้ Amazon Mobile App
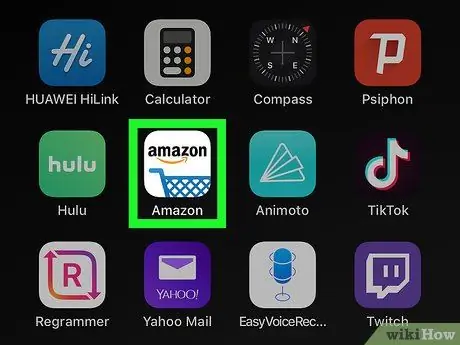
ขั้นตอนที่ 1. เปิดแอปมือถือ Amazon
Amazon นำเสนอแอปพลิเคชันมือถือที่หลากหลายสำหรับความต้องการที่หลากหลาย แอปเหล่านี้รวมถึง Amazon Shopping, Prime Video, Amazon Music, Amazon Photos, Audible, Amazon Alexa และอื่นๆ
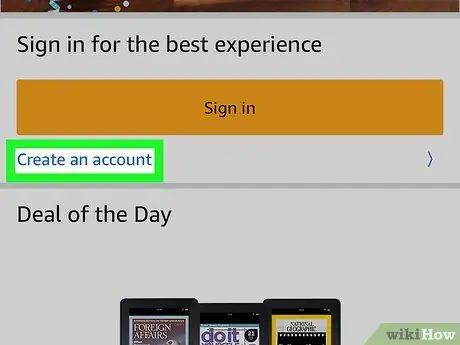
ขั้นตอนที่ 2 แตะสร้างบัญชี Amazon ใหม่
ที่เป็นปุ่มสีเทาท้ายหน้า
- หากคุณใช้แอปพลิเคชัน " ช้อปปิ้งอเมซอน ", สัมผัส " สร้างบัญชี ” ใต้ปุ่มสีเหลืองที่มีข้อความว่า “ เข้าสู่ระบบ " หลังจากนั้น เลือก " สร้างบัญชี ” ที่ด้านบนของหน้า
- หากคุณกำลังใช้ Audible ให้แตะ “ ดำเนินการต่อ ” ที่ด้านบนของหน้า หลังจากนั้น เลือก " สร้างบัญชีอเมซอน ” ที่ด้านล่างของหน้า
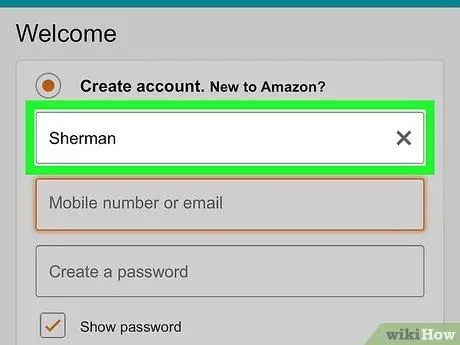
ขั้นตอนที่ 3 พิมพ์ชื่อ
ใช้แถบแรกที่ด้านบนของหน้าเพื่อป้อนชื่อเต็ม
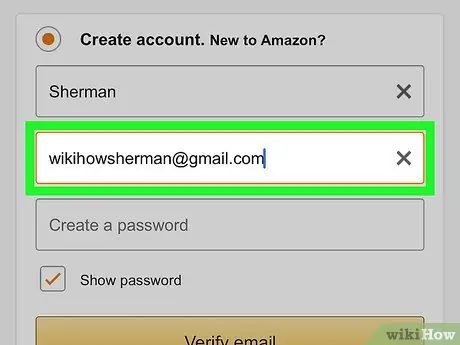
ขั้นตอนที่ 4 ป้อนที่อยู่อีเมลหรือหมายเลขโทรศัพท์ที่ถูกต้อง
ใช้แถบที่สองเพื่อป้อนที่อยู่อีเมล ที่อยู่นี้จะใช้เพื่อลงชื่อเข้าใช้บัญชี Amazon ของคุณบนอุปกรณ์หรือแอปอื่นในภายหลัง ตรวจสอบให้แน่ใจว่าคุณใช้ที่อยู่ที่คุณสามารถเข้าถึงและจดจำได้
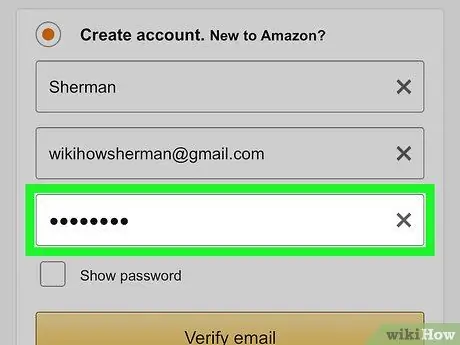
ขั้นตอนที่ 5. พิมพ์รหัสผ่านที่ต้องการ
ใช้แถบที่สามบนแบบฟอร์มเพื่อป้อนรหัสผ่านที่คุณต้องการใช้ รหัสผ่านต้องมีความยาวอย่างน้อย 6 ตัวอักษร การป้อนรหัสผ่านที่รัดกุมประกอบด้วยตัวอักษรพิมพ์เล็กและตัวพิมพ์เล็ก ตัวเลข และอักขระพิเศษผสมกัน (เช่น “;”, “&”, “@”, “!”) ตรวจสอบให้แน่ใจว่าคุณใช้รหัสผ่านที่คุณจำได้ คุณยังสามารถจดรหัสผ่านลงบนกระดาษและเก็บไว้ในที่ปลอดภัย
เป็นความคิดที่ดีที่จะไม่จัดเก็บข้อมูลรหัสผ่านของคุณบนคอมพิวเตอร์หรือสมาร์ทโฟน เนื่องจากมีความเสี่ยงที่ความปลอดภัยของบัญชีจะได้รับผลกระทบ
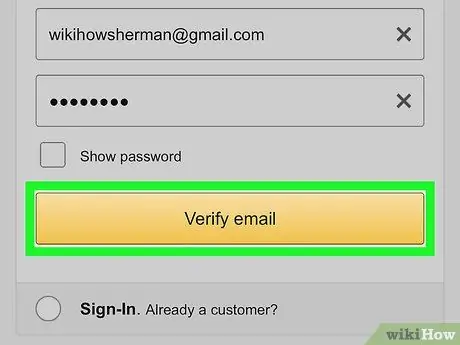
ขั้นตอนที่ 6 แตะสร้างบัญชี Amazon ของคุณ, ดำเนินการต่อ, หรือ ตรวจสอบอีเมล์.
เลือกปุ่มใหญ่ที่ด้านล่างของหน้า ปุ่มนี้มีป้ายกำกับว่า “ สร้างบัญชีอเมซอนของคุณ ”, “ ดำเนินการต่อ ", หรือ " ตรวจสอบอีเมล์ ” ขึ้นอยู่กับแอปพลิเคชันที่คุณใช้ ในหน้าถัดไป คุณจะถูกขอให้ป้อนรหัสผ่านแบบใช้ครั้งเดียว (OTP) ที่ได้รับทางอีเมล
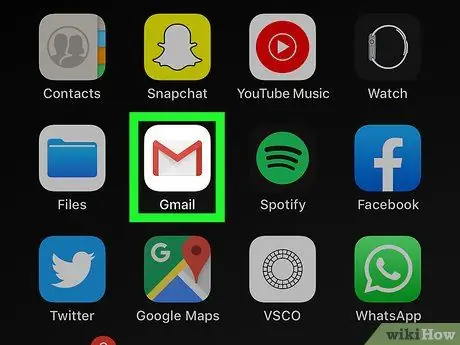
ขั้นตอนที่ 7 ตรวจสอบบัญชีอีเมล
หลังจากลงทะเบียนบัญชีแล้ว ให้เปิดแอปที่คุณใช้ตรวจสอบอีเมลตามปกติ
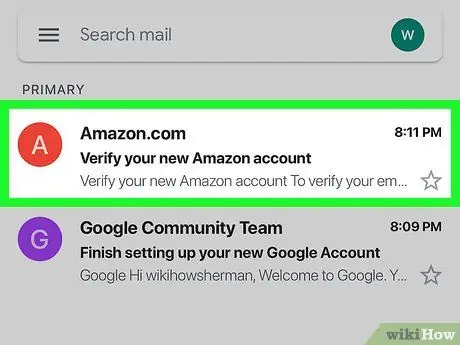
ขั้นตอนที่ 8 เปิดข้อความจาก Amazon
คุณจะได้รับข้อความเรื่อง "ยืนยันบัญชี Amazon ใหม่ของคุณ" จาก Amazon.com เปิดข้อความ
หากคุณไม่ได้รับข้อความจาก Amazon ให้กลับไปที่แอป Amazon และตรวจสอบที่อยู่อีเมลที่คุณป้อนอีกครั้ง จากนั้นแตะ “ OTP ”.
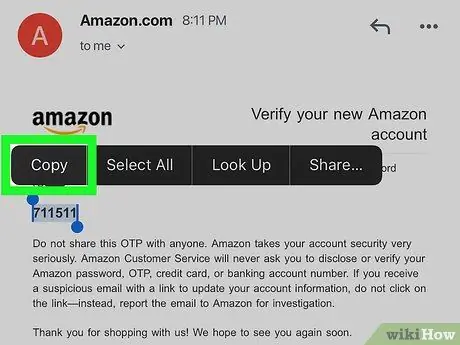
ขั้นตอนที่ 9 คัดลอกหรือจดรหัสผ่านแบบใช้ครั้งเดียว (OTP)
รหัสผ่านนี้เป็นตัวเลข 6 หลักที่แสดงเป็นตัวหนาตรงกลางหน้า จดหรือคัดลอกหมายเลข
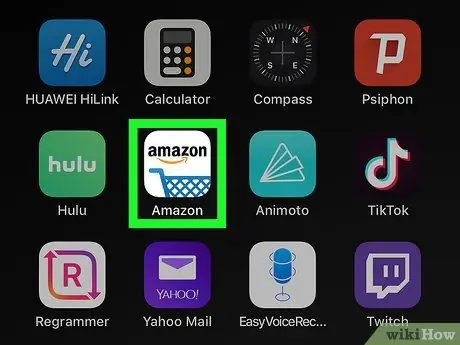
ขั้นตอนที่ 10 กลับไปที่แอป Amazon
กดปุ่ม "Home" ที่ด้านล่างตรงกลางของอุปกรณ์ แตะหน้าต่างแอปพลิเคชัน Amazon ที่ใช้สร้างบัญชีอีกครั้งเพื่อกลับไปที่แอปพลิเคชัน
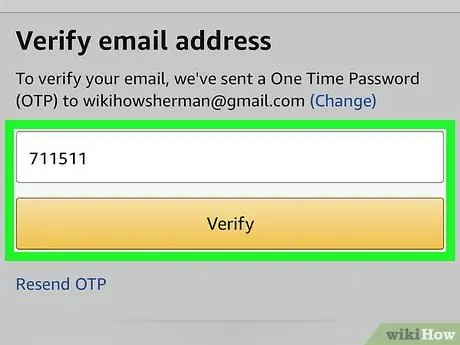
ขั้นตอนที่ 11 ป้อนรหัสผ่านครั้งเดียวแล้วแตะยืนยัน
บัญชีจะได้รับการยืนยันและคุณจะเข้าสู่บริการแอปพลิเคชันผ่านบัญชีใหม่
หากคุณได้รับข้อความที่ระบุว่ารหัสผ่านไม่ถูกต้อง ให้คลิก “"ส่ง OTP อีกครั้ง"” เพื่อรับรหัสผ่านแบบใช้ครั้งเดียวใหม่ทางอีเมล
วิธีที่ 2 จาก 3: การใช้เว็บไซต์ Amazon
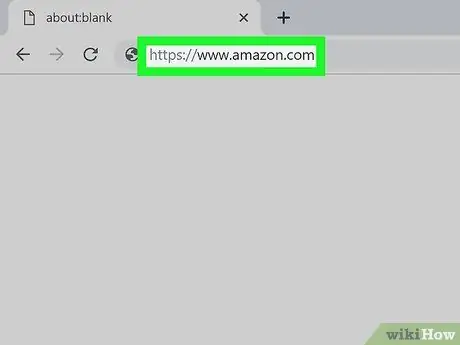
ขั้นตอนที่ 1 ไปที่ https://www.amazon.com ผ่านเว็บเบราว์เซอร์
คุณสามารถใช้เว็บเบราว์เซอร์บนคอมพิวเตอร์พีซีหรือ Mac หลังจากนั้นหน้าหลักของ Amazon จะเปิดขึ้น
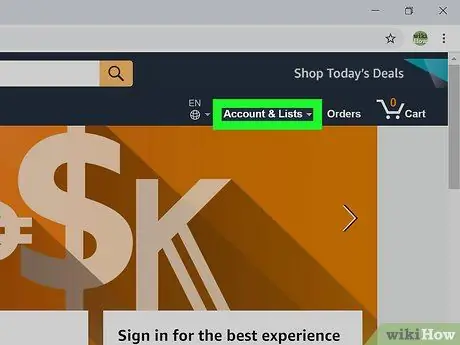
ขั้นตอนที่ 2 คลิก บัญชีและรายการ
ตัวเลือกนี้เป็นแท็บแรกที่เป็นตัวหนาที่ปรากฏขึ้นที่มุมบนขวาของหน้าจอ วางเมาส์เหนือแท็บเพื่อแสดงรายการตัวเลือกบัญชี เมื่อคลิกแล้วคุณจะเข้าสู่หน้าเข้าสู่ระบบ
หากคุณลงชื่อเข้าใช้บัญชีอื่น ให้วางเคอร์เซอร์ที่ตัวเลือก “ บัญชีและรายการ " และคลิก " ออกจากระบบ ” ที่ด้านล่างของเมนู
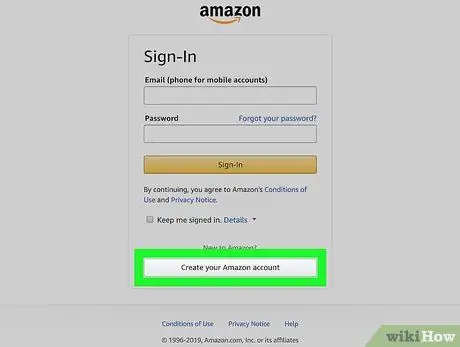
ขั้นตอนที่ 3 คลิกสร้างบัญชี Amazon ของคุณ
ที่เป็นปุ่มสีเทาท้ายหน้าล็อกอิน แบบฟอร์มการสร้างบัญชี Amazon จะปรากฏขึ้นหลังจากนั้น
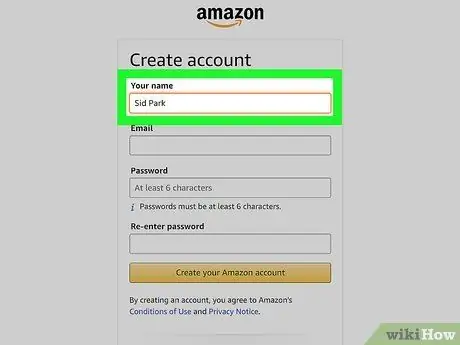
ขั้นตอนที่ 4. พิมพ์ชื่อ
ใช้แถบแรกที่ด้านบนของหน้าเพื่อป้อนชื่อเต็ม
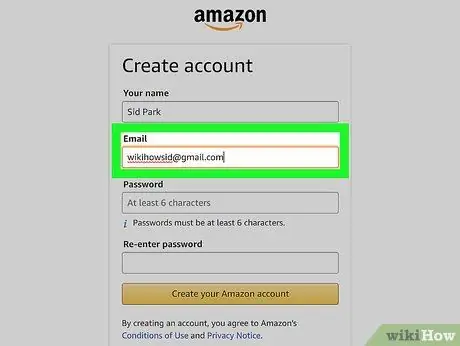
ขั้นตอนที่ 5. ป้อนที่อยู่อีเมลจริงที่ถูกต้อง
ใช้แถบที่สองเพื่อป้อนที่อยู่อีเมล ที่อยู่นี้จะถูกใช้เพื่อลงชื่อเข้าใช้บัญชี Amazon ของคุณบนอุปกรณ์อื่นในภายหลัง ตรวจสอบให้แน่ใจว่าคุณใช้ที่อยู่ที่คุณสามารถเข้าถึงและจดจำได้
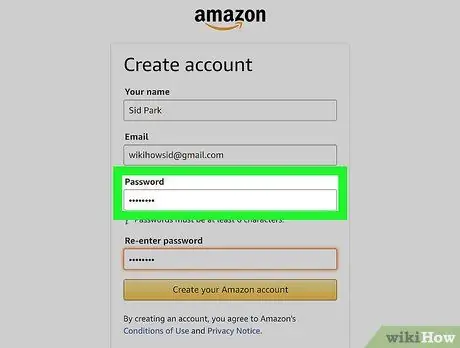
ขั้นตอนที่ 6 พิมพ์รหัสผ่านที่ต้องการ
ใช้แถบที่สามบนแบบฟอร์มเพื่อป้อนรหัสผ่านที่คุณต้องการใช้ รหัสผ่านต้องมีความยาวอย่างน้อย 6 ตัวอักษร การป้อนรหัสผ่านที่รัดกุมประกอบด้วยตัวอักษรพิมพ์เล็กและตัวพิมพ์เล็ก ตัวเลข และอักขระพิเศษผสมกัน (เช่น “;”, “&”, “@”, “!”) ตรวจสอบให้แน่ใจว่าคุณใช้รหัสผ่านที่คุณจำได้ คุณยังสามารถจดรหัสผ่านลงบนกระดาษและเก็บไว้ในที่ปลอดภัย
เป็นความคิดที่ดีที่จะไม่จัดเก็บข้อมูลรหัสผ่านของคุณบนคอมพิวเตอร์หรือสมาร์ทโฟน เนื่องจากมีความเสี่ยงที่ความปลอดภัยของบัญชีจะได้รับผลกระทบ
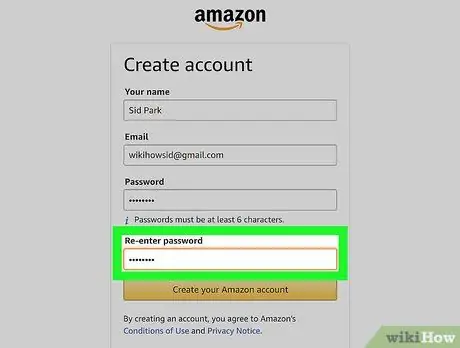
ขั้นตอนที่ 7 พิมพ์รหัสผ่านอีกครั้ง
ใช้บรรทัดสุดท้ายในหน้าเพื่อพิมพ์รายการรหัสผ่าน ตามรายการแรก ฟิลด์นี้ใช้เพื่อยืนยันรหัสผ่านที่คุณป้อน
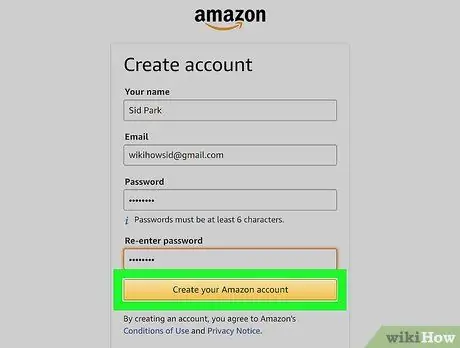
ขั้นตอนที่ 8 คลิกสร้างบัญชี Amazon ของคุณ
ที่เป็นปุ่มสีเหลืองท้ายแบบฟอร์ม อีเมลยืนยันที่มีรหัสผ่านแบบใช้ครั้งเดียว (OTP) จะถูกส่งไปยังที่อยู่อีเมลที่คุณลงทะเบียน
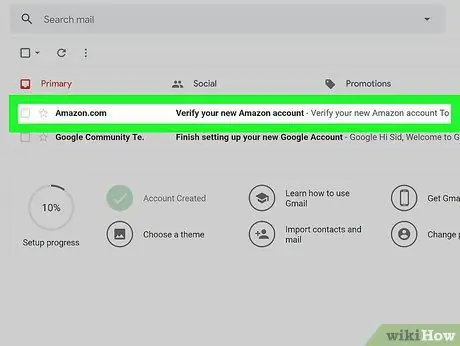
ขั้นตอนที่ 9 ตรวจสอบอีเมล
หลังจากลงทะเบียนบัญชีแล้ว ระบบจะขอให้คุณป้อนรหัสผ่านหนึ่งครั้งในหน้าใหม่ที่ปรากฏขึ้น ในการรับรหัสผ่าน ให้ตรวจสอบบัญชีอีเมลที่ลงทะเบียนไว้ เปิดหน้าการลงทะเบียนบัญชี Amazon ไว้และใช้แท็บหรือเบราว์เซอร์อื่นเพื่อเปิดบัญชีอีเมล คุณยังสามารถตรวจสอบอีเมลของคุณผ่านสมาร์ทโฟนหรือแอปอื่นๆ เช่น Outlook หรือ Apple Mail
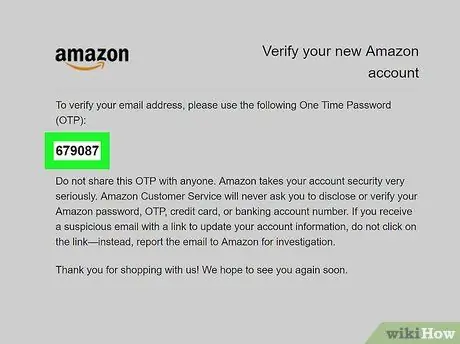
ขั้นตอนที่ 10. คัดลอกหรือจดรหัสผ่านแบบใช้ครั้งเดียว (OTP)
รหัสผ่านนี้เป็นตัวเลข 6 หลักที่แสดงเป็นตัวหนาตรงกลางหน้า จดหรือคัดลอกหมายเลข
หากคุณไม่ได้รับข้อความจาก Amazon ให้ตรวจสอบที่อยู่อีเมลที่ลงทะเบียนอีกครั้งแล้วคลิก " OTP ” ที่ด้านล่างของหน้าลงชื่อสมัครใช้บัญชี Amazon
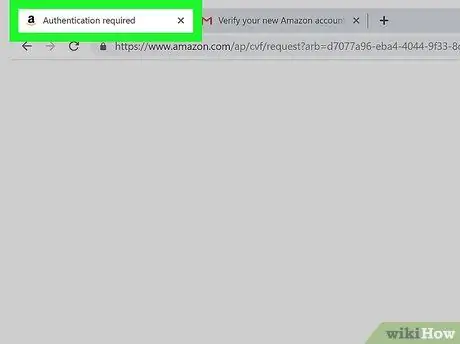
ขั้นตอนที่ 11 กลับไปที่หน้าการลงทะเบียนบัญชี Amazon
หลังจากได้รับรหัสผ่าน ให้กลับไปที่แท็บหรือเบราว์เซอร์ที่ใช้สร้างบัญชี Amazon ใหม่
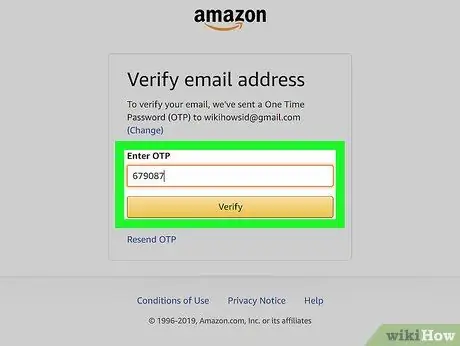
ขั้นตอนที่ 12. ป้อนรหัสผ่านหนึ่งครั้งแล้วคลิกปุ่มยืนยัน
พิมพ์รหัสผ่านหกหลักลงในช่องว่างที่ให้ไว้และคลิก " ตรวจสอบ " ที่เป็นปุ่มสีเหลืองท้ายหน้า บัญชีจะได้รับการยืนยันและคุณจะเข้าสู่ระบบบริการของ Amazon ผ่านบัญชีที่สร้างขึ้นใหม่
หากคุณได้รับข้อความแจ้งว่ารหัสผ่านไม่ถูกต้อง ให้คลิก “ส่ง OTP อีกครั้ง” และตรวจสอบบัญชีอีเมล ป้อนรหัสผ่านใหม่ แล้วคลิก “ ตรวจสอบ ”.
วิธีที่ 3 จาก 3: การแก้ไขบัญชี
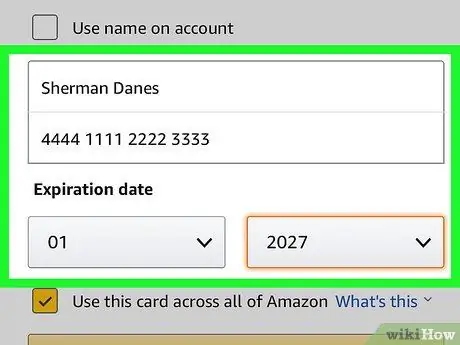
ขั้นตอนที่ 1 แก้ไขตัวเลือกการชำระเงิน
หลังจากสร้างบัญชีแล้ว คุณต้องเพิ่มวิธีการชำระเงิน ใช้ขั้นตอนต่อไปนี้เพื่อป้อนหรือเพิ่มวิธีการชำระเงินใหม่ในบัญชีของคุณ:
- เข้าไปใน https://www.amazon.com หรือเปิดแอพ ช้อปปิ้งอเมซอน
- คลิกหรือกดเลือกไอคอนเส้นแนวนอนสามเส้น (☰) ที่มุมซ้ายบนของหน้าจอ
- คลิกหรือแตะ " บัญชีของคุณ ”.
- คลิกหรือแตะ " จัดการตัวเลือกการชำระเงิน ”.
- เลื่อนลงและคลิก " เพิ่มบัตร ” หรือแตะ “ เพิ่มวิธีการชำระเงิน ” บนอุปกรณ์พกพา
- ใส่ชื่อบนบัตรและหมายเลข
- ใช้เมนูแบบเลื่อนลงเพื่อป้อนวันหมดอายุ
- คลิกหรือแตะ " เพิ่มบัตรของคุณ ”.
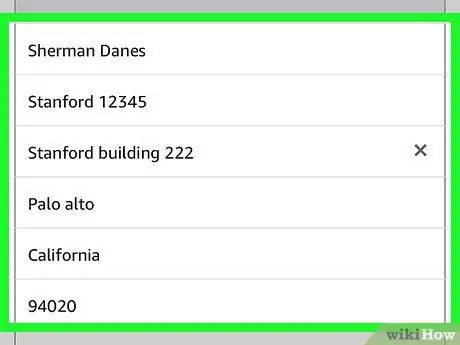
ขั้นตอนที่ 2. เพิ่มที่อยู่สำหรับจัดส่ง
ใช้ขั้นตอนต่อไปนี้เพื่อเพิ่มที่อยู่ในการจัดส่งไปยังบัญชีของคุณ
- เข้าไปใน https://www.amazon.com หรือเปิดแอพ ช้อปปิ้งอเมซอน.
- คลิกหรือกดเลือกไอคอนเส้นแนวนอนสามเส้น (☰) ที่มุมซ้ายบนของหน้าจอ
- คลิกหรือแตะ " บัญชีของคุณ ”.
- คลิกหรือแตะ " ที่อยู่ของคุณ ”.
- คลิก " เพิ่มที่อยู่ หรือเลือก " เพิ่มที่อยู่ใหม่ ” บนอุปกรณ์พกพา
- ใช้แบบฟอร์มเพื่อป้อนชื่อ ที่อยู่อาศัย เมือง รัฐหรือจังหวัด รหัสไปรษณีย์ หมายเลขโทรศัพท์ และคำแนะนำในการจัดส่ง
- คลิกหรือแตะปุ่มสีเหลืองที่มีข้อความว่า “ เพิ่มที่อยู่ ” ที่ด้านล่างของแบบฟอร์ม
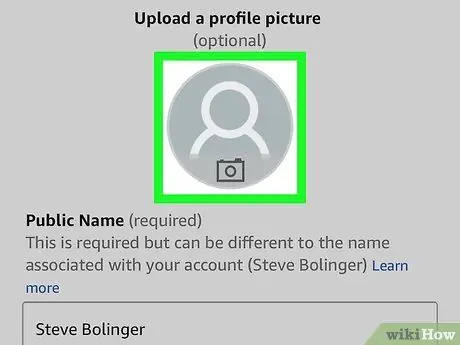
ขั้นตอนที่ 3 ปรับแต่งโปรไฟล์
ใช้ขั้นตอนต่อไปนี้เพื่อแก้ไขโปรไฟล์ หากคุณให้ความสำคัญกับความเป็นส่วนตัว ให้จำกัดข้อมูลที่แสดงในโปรไฟล์ของคุณ ตัวอย่างเช่น คุณสามารถแสดงเฉพาะชื่อและตำแหน่งทั่วไปในโปรไฟล์ของคุณ
- เข้าไปใน https://www.amazon.com หรือเปิดแอพ ช้อปปิ้งอเมซอน
- คลิกหรือกดเลือกไอคอนเส้นแนวนอนสามเส้น (☰) ที่มุมซ้ายบนของหน้าจอ
- คลิกหรือแตะ " บัญชีของคุณ ”.
- คลิก " โปรไฟล์ Amazon ของคุณ ” หรือแตะ “ โปรไฟล์ของคุณ ” บนอุปกรณ์พกพา
- คลิกหรือแตะไอคอนมนุษย์แล้วเลือก “ ที่อัพโหลด ” หรือแตะ “ เพิ่มรูปภาพ ” บนอุปกรณ์พกพา
- คลิกที่รูปโปรไฟล์ของคุณแล้วเลือก " เปิด ” หรือแตะรูปโปรไฟล์ที่บันทึกไว้ในแกลเลอรีของอุปกรณ์หรือโฟลเดอร์ “ม้วนฟิล์ม”
- คลิกหรือแตะที่ภาพพื้นหลังสีเทาแล้วคลิก “ ที่อัพโหลด " หรือ " เพิ่มรูปภาพ ” บนอุปกรณ์พกพา
- คลิกแบนเนอร์หรือรูปภาพปก จากนั้นคลิก “ เปิด ” หรือแตะรูปภาพที่บันทึกไว้ในแกลเลอรี่หรือโฟลเดอร์ “Camera Roll” บนอุปกรณ์
- คลิกหรือแตะ " แก้ไขโปรไฟล์ ”.
- ตอบคำถามในแบบฟอร์ม คำถามนี้เป็นทางเลือก แบ่งปันเฉพาะข้อมูลที่คุณยินดีจะเผยแพร่เท่านั้น
- ปัดหน้าจอแล้วคลิกหรือกดเลือก “ บันทึก ”.
เคล็ดลับ
- หากคุณใช้บริการของ Amazon บ่อยๆ ลองสมัครเป็นสมาชิก Prime คุณจะต้องจ่ายค่าธรรมเนียมรายปี แต่คุณสามารถจัดส่งสินค้าและบริการที่หลากหลายได้ฟรีเป็นเวลาสองวันเพื่อสตรีมภาพยนตร์และรายการทีวีฟรี
- หลังจากซื้อและให้คะแนนผลิตภัณฑ์แล้ว Amazon จะให้คำแนะนำเฉพาะแก่คุณ คลิกตัวเลือก "แนะนำสำหรับคุณ" จากหน้าหลักส่วนตัวเพื่อดูผลิตภัณฑ์แนะนำ
- อย่าลืมตรวจสอบแท็บ "ดีลวันนี้" คุณสามารถเห็นข้อเสนอต่าง ๆ ที่แจกทุกวัน และบางครั้งคุณก็โชคดีเมื่อพบสิ่งที่คุณต้องการในราคาที่ไม่แพงมาก






