บทความวิกิฮาวนี้จะแนะนำวิธีการส่งภาพ-g.webp
ขั้นตอน
วิธีที่ 1 จาก 2: การอัปโหลดรูปภาพ-g.webp" />
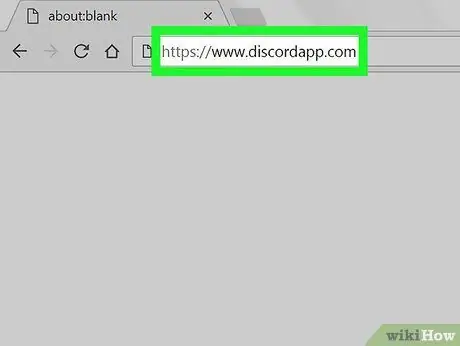
โพสต์ ใน Discord Chat บนพีซีหรือ Mac ขั้นตอนที่ 1
ขั้นตอนที่ 1. เปิด Discord บนคอมพิวเตอร์
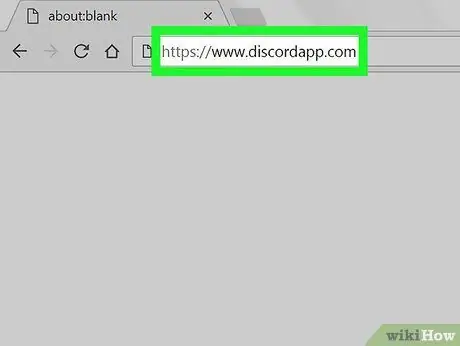
คุณสามารถใช้แอปพลิเคชันเดสก์ท็อป Discord หรือไปที่ www.discordapp.com ในเบราว์เซอร์ของคุณ
หากคุณไม่ได้เข้าสู่ระบบบัญชี Discord ของคุณจากคอมพิวเตอร์โดยอัตโนมัติ ให้คลิกที่ “ เข้าสู่ระบบ ” ที่มุมบนขวาของหน้าจอและเข้าสู่ระบบโดยใช้ข้อมูลบัญชีของคุณ
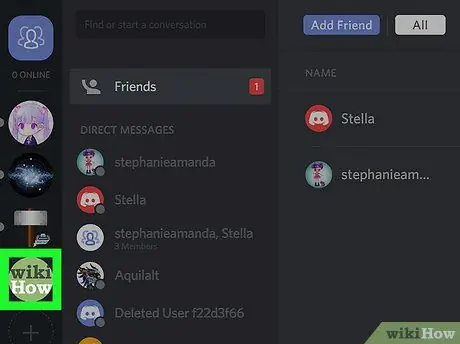
ขั้นตอนที่ 2 คลิกเซิร์ฟเวอร์ในบานหน้าต่างด้านซ้าย
รายการของช่องข้อความและแชทด้วยเสียงทั้งหมดบนเซิร์ฟเวอร์จะปรากฏขึ้น
หากคุณต้องการส่ง-g.webp" />
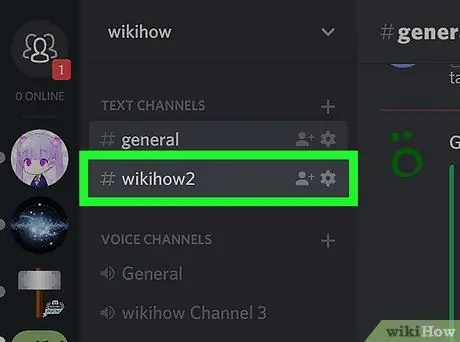
โพสต์ ใน Discord Chat บนพีซีหรือ Mac ขั้นตอนที่ 3
ขั้นตอนที่ 3 คลิกแชทบน “ช่องข้อความ”
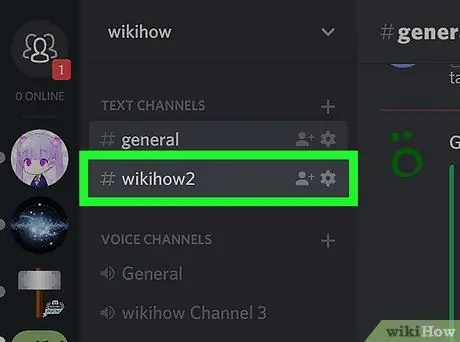
ในบานหน้าต่างนำทางด้านซ้าย ค้นหาเธรดการแชทที่คุณต้องการเพิ่ม-g.webp
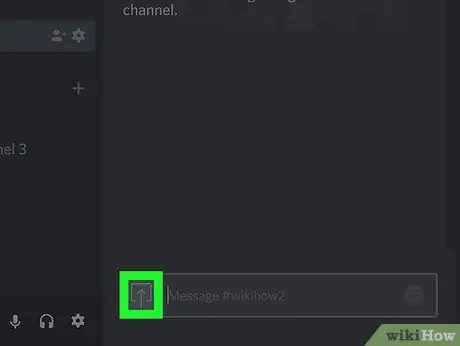
ขั้นตอนที่ 4 คลิกปุ่มอัปโหลดไฟล์
ปุ่มนี้ดูเหมือนลูกศรชี้ขึ้นเป็นสี่เหลี่ยมจัตุรัส ถัดจากช่องข้อความที่ด้านล่างของหน้าจอ หน้าต่างป๊อปอัป File Explorer จะเปิดขึ้นหลังจากนั้น
คุณยังสามารถลากและวางไฟล์-g.webp" />
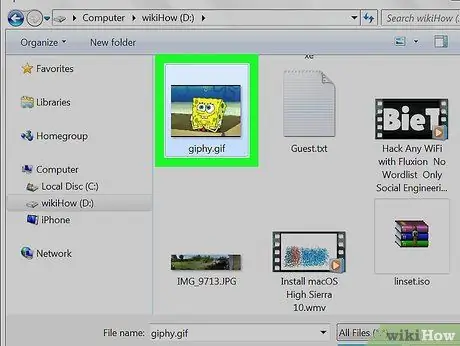
โพสต์ ใน Discord Chat บนพีซีหรือ Mac ขั้นตอนที่ 5
ขั้นตอนที่ 5. ค้นหาและเลือกไฟล์-g.webp" />
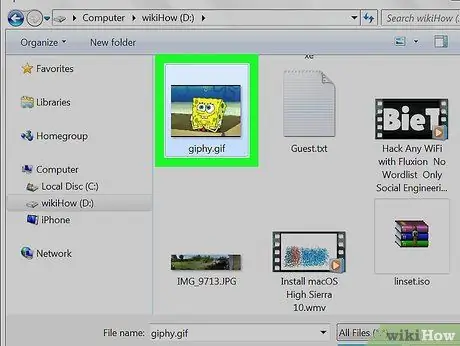
เรียกดูโฟลเดอร์ในหน้าต่างเรียกดูไฟล์ แล้วคลิกไฟล์-g.webp
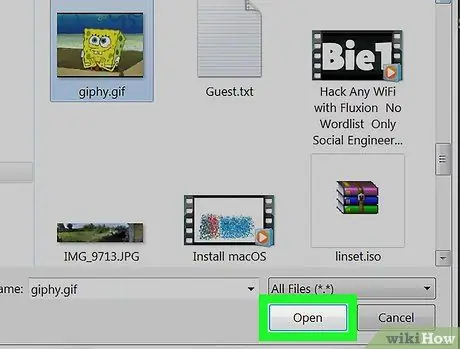
ขั้นตอนที่ 6 คลิก เปิด ในหน้าต่างป๊อปอัป
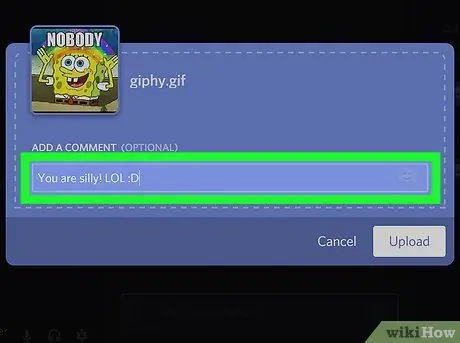
ขั้นตอนที่ 7 เพิ่มความคิดเห็นบนรูปภาพ
คุณสามารถพิมพ์ความคิดเห็นหรือข้อความในช่องข้อความใต้รูปภาพ-g.webp
คุณยังใช้อีโมจิในความคิดเห็นได้โดยคลิกไอคอนหน้ายิ้มที่ด้านขวาของช่องข้อความ
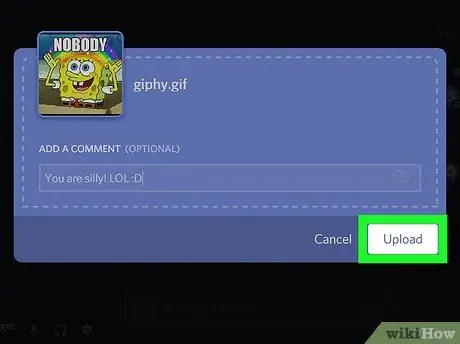
ขั้นตอนที่ 8 คลิกปุ่มอัปโหลด
ที่เป็นปุ่มสีขาวมุมขวาล่างของหน้าต่างป๊อปอัป-g.webp
วิธีที่ 2 จาก 2: การส่งรูปภาพ-g.webp" />
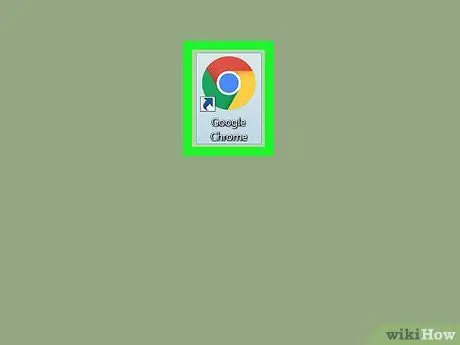
โพสต์ ใน Discord Chat บนพีซีหรือ Mac ขั้นตอนที่ 9
ขั้นตอนที่ 1. เปิดอินเทอร์เน็ตเบราว์เซอร์
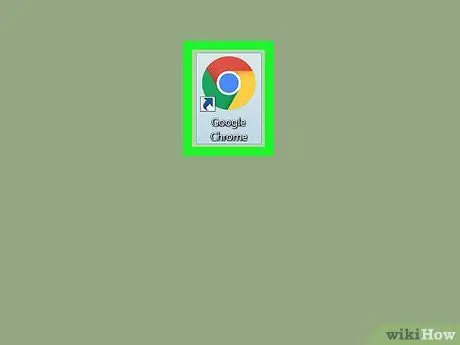
คุณสามารถใช้เบราว์เซอร์ใดก็ได้ เช่น Chrome, Safari, Firefox และ Opera
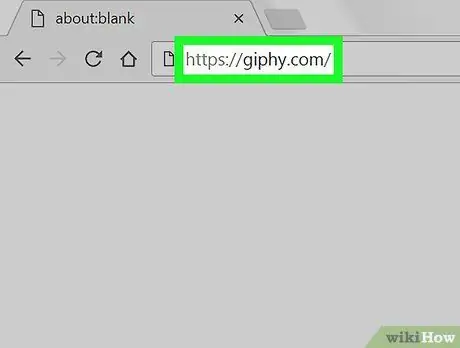
ขั้นตอนที่ 2 ค้นหาภาพ-g.webp" />
คุณสามารถเปิดภาพที่ดูก่อนหน้านี้หรือค้นหารูปภาพในไลบรารี-g.webp
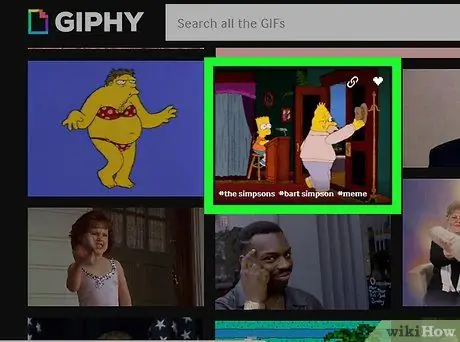
ขั้นตอนที่ 3 คลิกขวาที่ภาพ GIF
เมนูแบบเลื่อนลงจะปรากฏขึ้นหลังจากนั้น
- ในบางเว็บไซต์ คุณอาจเห็นตัวเลือก “ คัดลอกลิงค์ " หรือ " สำเนา ” ถัดจาก-g.webp" />
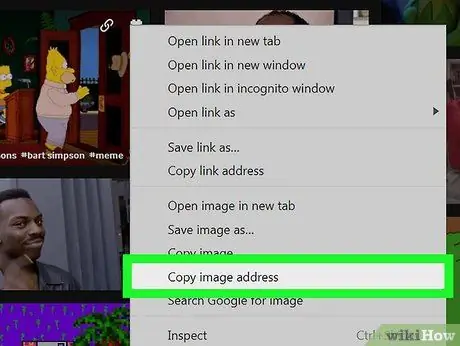
ขั้นตอนที่ 4 คลิก คัดลอกที่อยู่รูปภาพ จากตัวเลือก
ลิงก์โดยตรงไปยังภาพ-g.webp
ในบางเว็บไซต์ คุณอาจเห็นลิงก์รูปภาพในเมนูคลิกขวาแทน " คัดลอกที่อยู่รูปภาพ " สำหรับสถานการณ์เช่นนี้ ให้คลิกขวาที่ลิงก์และเลือก " สำเนา ”.
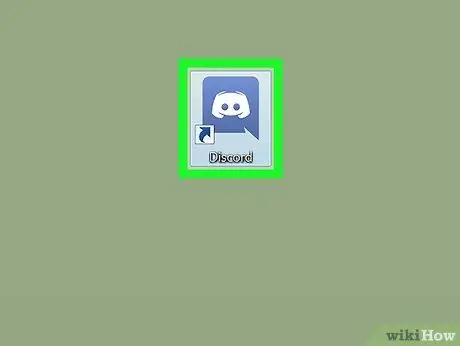
ขั้นตอนที่ 5. เปิด Discord บนคอมพิวเตอร์
คุณสามารถใช้แอปพลิเคชันเดสก์ท็อป Discord หรือไปที่ www.discordapp.com ในเบราว์เซอร์ของคุณ
หากคุณไม่ได้เข้าสู่ระบบบัญชี Discord ของคุณจากคอมพิวเตอร์โดยอัตโนมัติ ให้คลิกที่ “ เข้าสู่ระบบ ” ที่มุมบนขวาของหน้าจอและเข้าสู่ระบบโดยใช้ข้อมูลบัญชีของคุณ
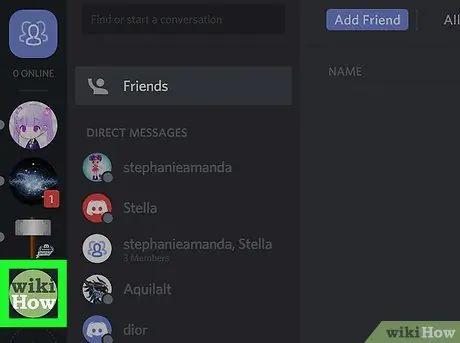
ขั้นตอนที่ 6 คลิกเซิร์ฟเวอร์ที่บานหน้าต่างด้านซ้าย
รายการของช่องข้อความและแชทด้วยเสียงทั้งหมดบนเซิร์ฟเวอร์จะปรากฏขึ้น
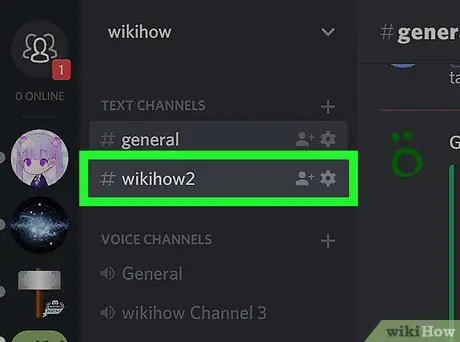
ขั้นที่ 7. คลิกแชทบน “TEXT CHANNELS”
ในบานหน้าต่างนำทางด้านซ้าย ค้นหาเธรดการแชทที่คุณต้องการเพิ่ม-g.webp
หากคุณต้องการส่ง-g.webp" />
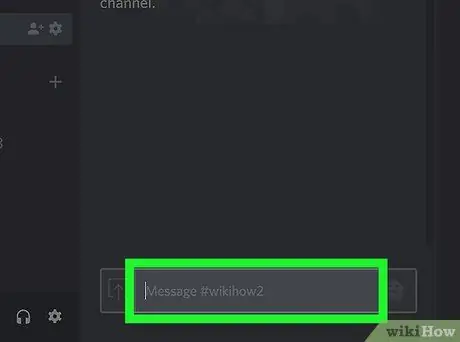
โพสต์ ใน Discord Chat บนพีซีหรือ Mac ขั้นตอนที่ 16
ขั้นตอนที่ 8 คลิกขวาที่ฟิลด์ข้อความ
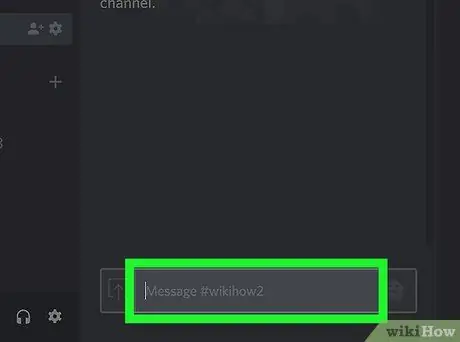
คอลัมน์นี้อยู่ใต้เธรดการแชท หลังจากนั้น เมนูแบบเลื่อนลงจะปรากฏขึ้น
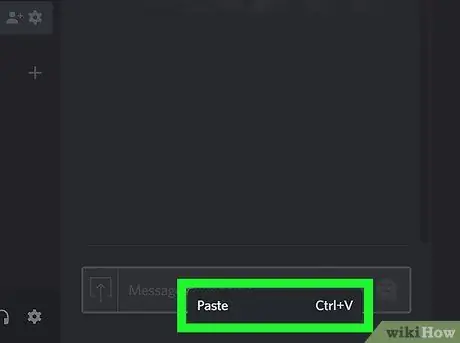
ขั้นตอนที่ 9 คลิกวาง
ลิงก์-g.webp
ลิงค์นี้เป็นลิงค์โดยตรงที่แสดงภาพ-g.webp" />
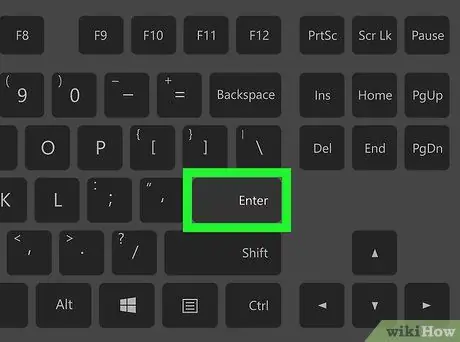
โพสต์ ใน Discord Chat บนพีซีหรือ Mac ขั้นตอนที่ 18
ขั้นตอนที่ 10. กด Enter บนแป้นพิมพ์
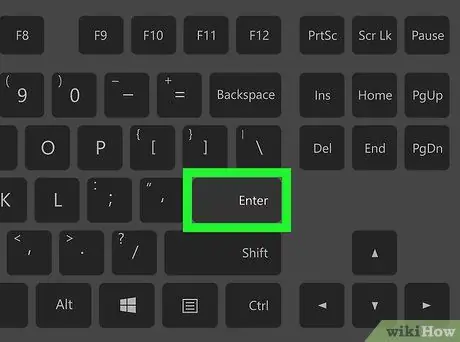
ลิงค์รูปภาพจะถูกส่งไปยังเธรดการแชท Discord จะประมวลผลลิงก์โดยอัตโนมัติและแสดงภาพ-g.webp






