บทความวิกิฮาวนี้จะแนะนำวิธีการแชร์ภาพเคลื่อนไหวบน Slack โดยใช้ Giphy ซึ่งเป็นปลั๊กอินหรือโปรแกรมเสริม-g.webp
ขั้นตอน
วิธีที่ 1 จาก 2: การใช้ Giphy
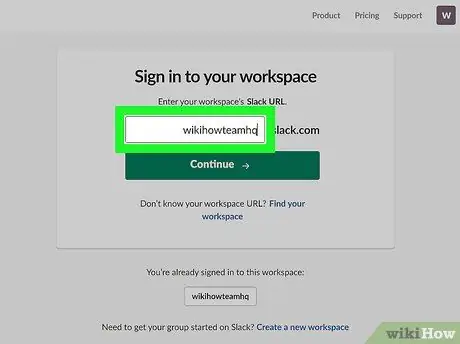
ขั้นตอนที่ 1 เข้าสู่ทีม Slack
เยี่ยมชม URL พื้นที่ทำงานของทีมผ่านเว็บเบราว์เซอร์ หรือไปที่
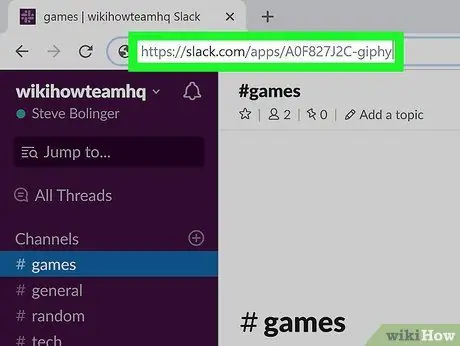
ขั้นตอนที่ 2 ไปที่
หน้า Giphy จะเปิดขึ้นในไดเรกทอรีแอป Slack
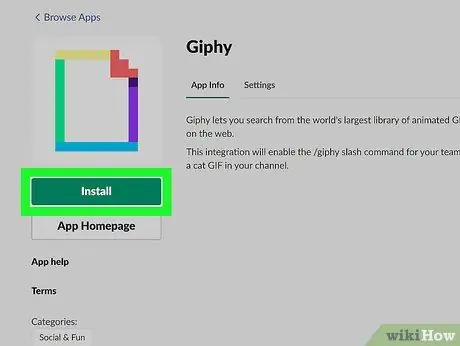
ขั้นตอนที่ 3 คลิกปุ่มติดตั้ง
ที่เป็นปุ่มสีเขียวในคอลัมน์ด้านซ้ายของหน้า
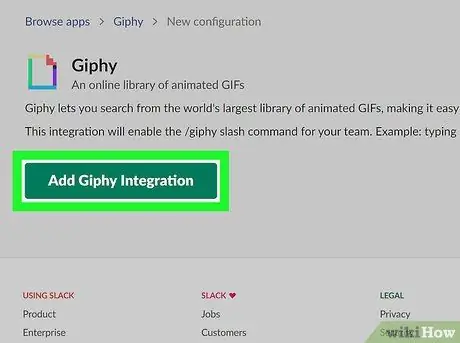
ขั้นตอนที่ 4 คลิก เพิ่มการผสาน Giphy
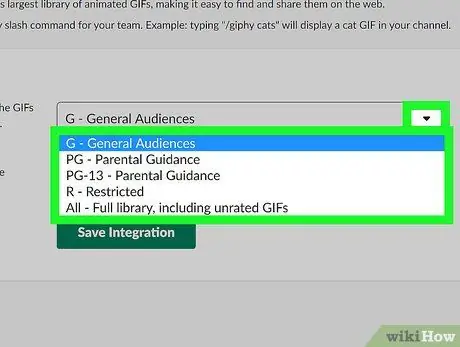
ขั้นตอนที่ 5. เลือกการจัดเรต-g.webp" />
คะแนนเริ่มต้นถูกตั้งค่าเป็น "G" (สำหรับผู้ชมทั่วไป) แต่คุณสามารถเลือกตัวเลือกอื่นได้จากเมนูแบบเลื่อนลง
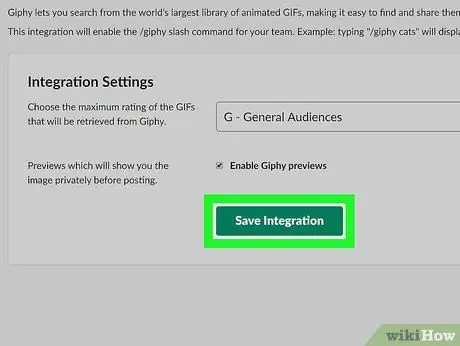
ขั้นตอนที่ 6 คลิกบันทึกการรวม
ตอนนี้ Giphy พร้อมใช้งานแล้ว
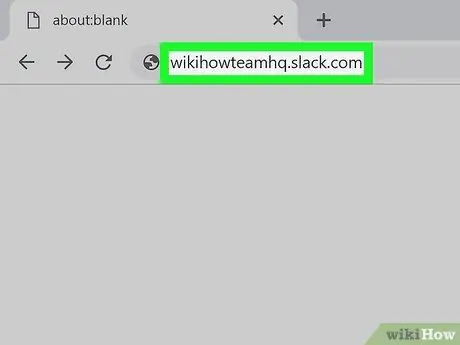
ขั้นตอนที่ 7 เปิดหน้าพื้นที่ทำงานของทีม Slack อีกครั้ง
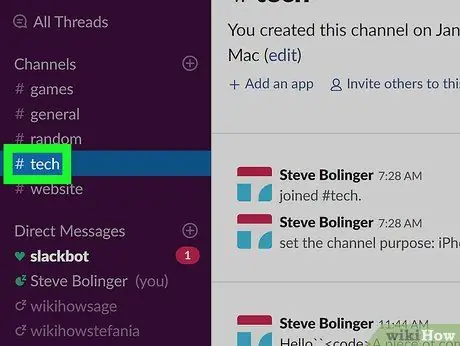
ขั้นตอนที่ 8 คลิกช่องที่คุณต้องการส่ง-g.webp" />
รายการช่องจะแสดงในคอลัมน์ด้านซ้ายของหน้า
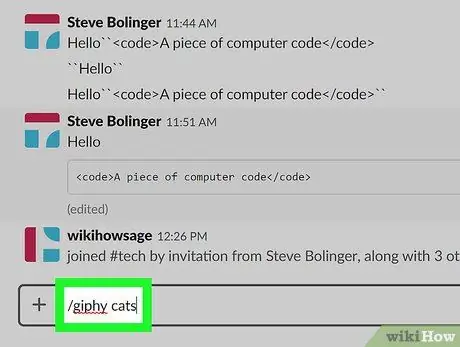
ขั้นตอนที่ 9 พิมพ์ /giphy แล้วกด Enter
แทนที่ “” ด้วยคำ/วลีที่อธิบายประเภท/ธีมของ-g.webp
ตัวอย่างเช่น หากคุณต้องการแชร์ภาพเคลื่อนไหว-g.webp" />
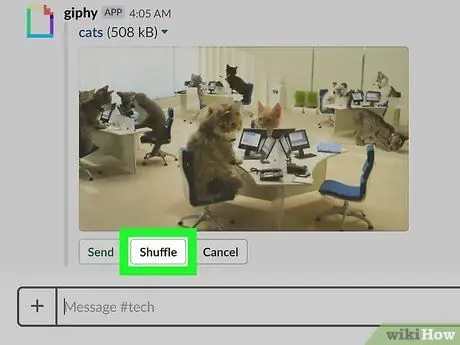
โพสต์ บน Slack บนพีซีหรือ Mac ขั้นตอนที่ 10
ขั้นตอนที่ 10 คลิกสุ่มเพื่อดูแอนิเมชั่นที่ตรงกันเพิ่มเติม
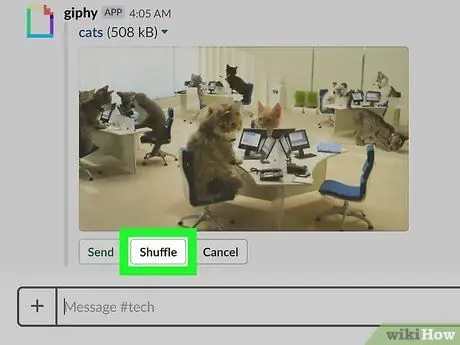
กดปุ่มค้างไว้จนกว่าคุณจะพบ-g.webp
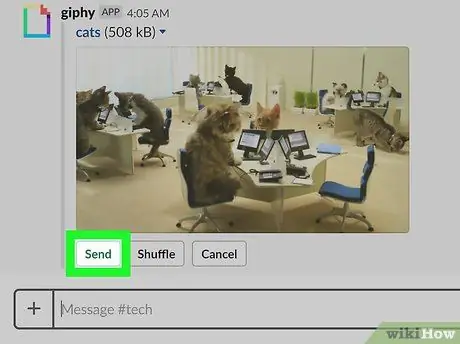
ขั้นตอนที่ 11 คลิกส่ง
วิธีที่ 2 จาก 2: การอัปโหลดไฟล์-g.webp" />
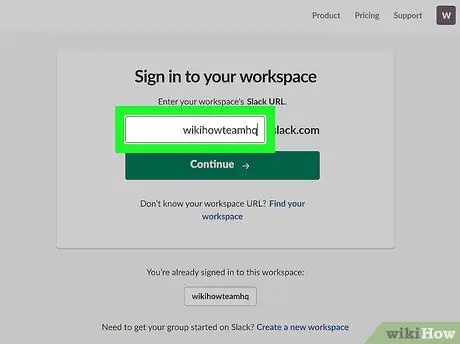
โพสต์ บน Slack บนพีซีหรือ Mac ขั้นตอนที่ 12
ขั้นตอนที่ 1 เข้าสู่ทีม Slack
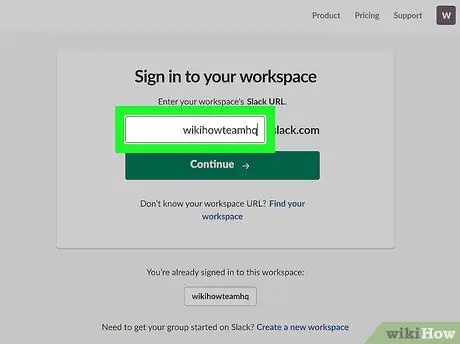
เยี่ยมชม URL พื้นที่ทำงานของทีมผ่านเว็บเบราว์เซอร์ หรือไปที่
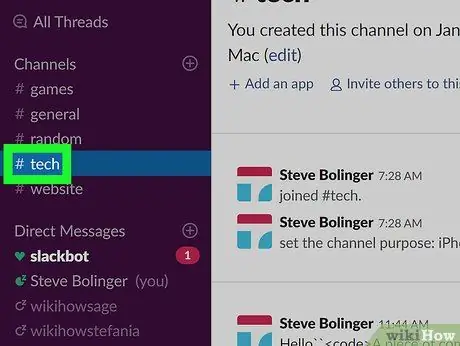
ขั้นตอนที่ 2 คลิกช่องที่คุณต้องการส่ง-g.webp" />
รายการช่องจะแสดงในคอลัมน์ด้านซ้ายของหน้า
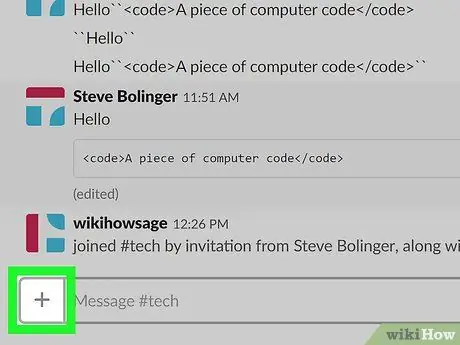
ขั้นตอนที่ 3 คลิกปุ่ม +
ทางด้านล่างของหน้าจอ ทางซ้ายของช่องพิมพ์ข้อความ
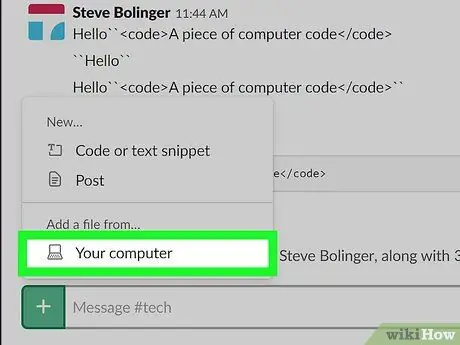
ขั้นตอนที่ 4 คลิกคอมพิวเตอร์ของคุณ
หน้าต่างเรียกดูไฟล์คอมพิวเตอร์จะปรากฏขึ้น
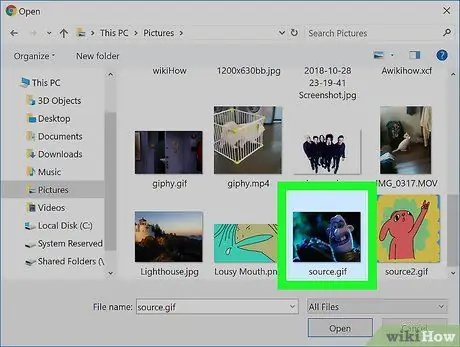
ขั้นตอนที่ 5. คลิกไฟล์-g.webp" />
คลิกไฟล์-g.webp
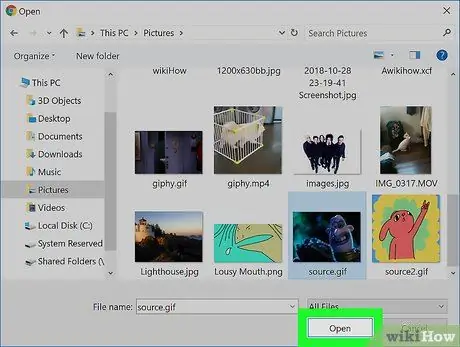
ขั้นตอนที่ 6 คลิกปุ่มเปิด
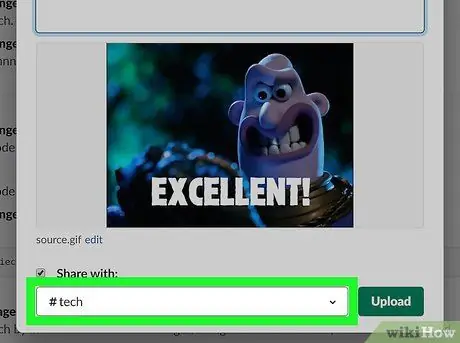
ขั้นตอนที่ 7 เลือกผู้ใช้ที่สามารถดู-g.webp" />
ตามค่าเริ่มต้น ไฟล์-g.webp
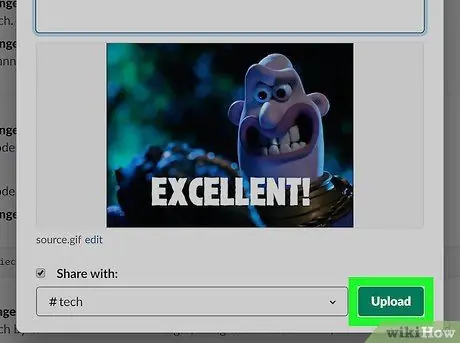
ขั้นตอนที่ 8 คลิกอัปโหลด
ขณะนี้ไฟล์-g.webp






