ในการติดขัดเครือข่ายไร้สาย คุณต้องส่งสัญญาณวิทยุด้วยความถี่เดียวกันและเอาชนะความแรงของสัญญาณที่คุณต้องการติดขัด อุปกรณ์รบกวนเครือข่ายที่สามารถส่งสัญญาณในหลายความถี่พร้อมกันสามารถรบกวนอุปกรณ์ที่หลากหลาย ตั้งแต่เรดาร์ของตำรวจไปจนถึงระบบกำหนดตำแหน่งทั่วโลก (GPS) เครื่องมือเช่นนี้เป็นสิ่งผิดกฎหมายในหลายประเทศ คุณยังสามารถใช้เราเตอร์ WiFi หรืออุปกรณ์ไร้สายอื่นๆ ที่ส่งสัญญาณด้วยความถี่ที่แคบลง นอกจากนี้ คุณยังสามารถตั้งค่าเครือข่ายของคุณเองเพื่อให้ปราศจากสัญญาณรบกวนและไม่ถูกรบกวนจากเพื่อนบ้านของคุณ
ขั้นตอน
วิธีที่ 1 จาก 2: การติดขัดเครือข่าย
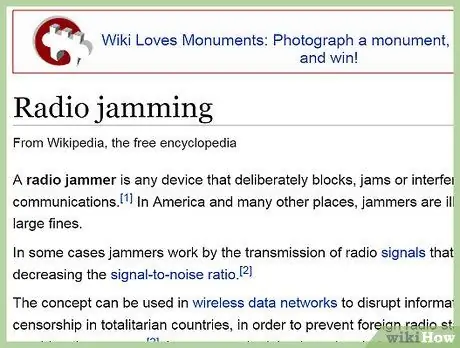
ขั้นตอนที่ 1 หากถูกกฎหมาย ให้ใช้เครื่องมือเครือข่ายติดขัด
เครื่องมือประเภทนี้เป็นสิ่งผิดกฎหมายในหลายประเทศ หากพื้นที่ของคุณถูกกฎหมาย ให้ดาวน์โหลดแล้วเปิดใช้ใกล้กับแหล่งที่มาของเครือข่าย อย่างไรก็ตาม ในบางสถานที่ คุณจะต้องใช้วิธีการด้านล่างซึ่งซับซ้อนกว่าแต่ไม่มีปัญหาทางกฎหมาย นอกจากนี้ ที่ด้านล่างของบทความนี้ยังมีวิธีทางกฎหมายเพื่อหลีกเลี่ยงการใช้สัญญาณเพื่อนบ้านของคุณ รวมทั้งลดอิทธิพลของสัญญาณอื่นๆ ในเครือข่ายของคุณ
- การติดขัดของเครือข่ายอาจรบกวนการสื่อสารทางวิทยุฉุกเฉินและการสื่อสารที่สำคัญอื่นๆ แม้ว่าอุปกรณ์ดังกล่าวจะถูกกฎหมายในประเทศที่คุณอาศัยอยู่ คุณก็ยังไม่ควรใช้อุปกรณ์ดังกล่าวในพื้นที่ที่มีประชากรหนาแน่น
- อย่าคิดว่าเครื่องมือรบกวนเครือข่ายนี้ถูกกฎหมายในพื้นที่ของคุณเพียงเพราะมีผู้ขาย พวกเขาอาจไม่ปฏิบัติตามกฎหมาย
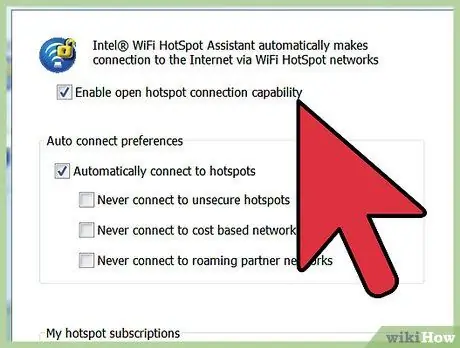
ขั้นตอนที่ 2 กำหนดความถี่ที่คุณต้องการขัดจังหวะ
หากไม่อนุญาตให้ใช้เครื่องมือเครือข่ายรบกวนในพื้นที่ของคุณ คุณควรใช้วิธีการที่เข้มงวดกว่านี้ อุปกรณ์ไร้สายแต่ละตัวจะส่งสัญญาณในความถี่ตั้งแต่หนึ่งความถี่ขึ้นไป เพื่อเอาชนะความแรงของสัญญาณ อุปกรณ์ที่คุณใช้ต้องมีความถี่เท่ากัน ลองค้นหาชื่ออุปกรณ์ที่คุณต้องการขัดข้องในเว็บ หรือดูคำแนะนำเกี่ยวกับความถี่ WiFi เหล่านี้:
- เราเตอร์ WiFi ที่ใช้มาตรฐาน 802.11b หรือ 802.11g ส่งสัญญาณในความถี่ 2.4 GHz หากคุณไม่เห็นเราเตอร์ส่งสัญญาณ แสดงว่าเป็นการคาดเดาที่ดีที่สุดของคุณ
- เราเตอร์ WiFi ที่มีมาตรฐาน 802.11a ส่งสัญญาณในความถี่ 5 GHz
- เราเตอร์ WiFi ที่มีมาตรฐาน 802.11n สามารถส่งสัญญาณในความถี่ 2.4 GHz หรือ 5 GHz คุณอาจต้องติดขัดทั้งสองความถี่ เราเตอร์รุ่นใหม่บางรุ่นที่มีมาตรฐานนี้สามารถเปลี่ยนความถี่ได้โดยอัตโนมัติ เราเตอร์ที่ใหม่กว่าเช่นนี้ยากต่อการติดขัด
- หากคุณไม่ทราบว่าคุณใช้เราเตอร์ประเภทใด ให้ลองดาวน์โหลดโปรแกรมหรือแอปเพื่อดูว่าเครือข่ายไร้สายใดบ้างที่อยู่รอบตัวคุณ บางโปรแกรมประเภทนี้จะสามารถแสดงความถี่และช่องสัญญาณที่ใช้ได้ แต่โดยปกติเวอร์ชันฟรีจะไม่มีคุณลักษณะนี้

ขั้นตอนที่ 3 เปิดอุปกรณ์ด้วยความถี่เดียวกัน
คุณสามารถรบกวนสัญญาณไร้สายในความถี่ 2.4 GHz โดยเปิดเตาไมโครเวฟ โทรศัพท์ไร้สายเครื่องเก่า หรืออุปกรณ์บลูทูธ ตราบใดที่สัญญาณเป็น 2.4 GHz มันจะรบกวนเครือข่าย 2.4 GHz อื่นๆ รอบตัวคุณ ผลกระทบมีตั้งแต่การชะลอตัวชั่วคราวจนถึงการเสียชีวิตอย่างสมบูรณ์ น่าเสียดายที่ไม่มีทางรู้แน่ชัดว่ามันจะมีผลกระทบอะไรก่อนที่คุณจะทำ
- อุปกรณ์จะต้องส่งสัญญาณ ตัวอย่างเช่น เล่นเพลงในโทรศัพท์มือถือ หรือใช้เทปกาวเพื่อกดปุ่มไร้สายค้างไว้
- อย่าเปิดเตาไมโครเวฟโดยไม่มีอะไรอยู่ในนั้น
- เพื่อเพิ่มความสามารถในการรบกวนเครือข่ายของโทรศัพท์ไร้สาย ให้เปิดโทรศัพท์เพื่อแสดงแผงวงจร จากนั้นต่อเสาอากาศที่เชื่อมต่อกับสายเคเบิลที่ต่ออยู่กับซีดี หากการติดขัดเป็นสิ่งผิดกฎหมายในพื้นที่ของคุณ อาจเป็นการขัดต่อกฎหมาย
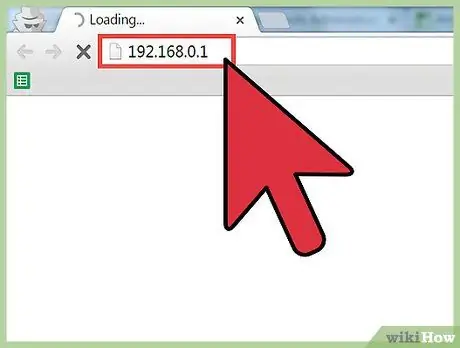
ขั้นตอนที่ 4 เปลี่ยนการตั้งค่าเราเตอร์ของคุณเพื่อควบคุมกระบวนการนี้โดยละเอียดยิ่งขึ้น
หากเราเตอร์ WiFi ของคุณส่งสัญญาณด้วยความถี่เดียวกัน คุณสามารถเปลี่ยนการตั้งค่าเพื่อสร้างสัญญาณรบกวนโดยเจตนา คุณสามารถเริ่มต้นด้วยการเข้าถึงหน้าการตั้งค่าเราเตอร์ของคุณ ก่อนอื่น เปิดเว็บเบราว์เซอร์ของคุณ จากนั้นป้อนที่อยู่ของเราเตอร์ในกล่องที่อยู่ คุณสามารถลองใช้ตัวเลือกทั่วไปด้านล่าง จนกว่าคุณจะพบหน้าการตั้งค่าเราเตอร์ของคุณ
- https://192.168.0.1
- https://192.168.1.1
- https://192.168.2.1
- https://192.168.11.1
- หากที่อยู่เหล่านั้นไม่นำคุณไปยังหน้าการตั้งค่าของเราเตอร์ คุณสามารถค้นหาที่อยู่ IP รุ่นของเราเตอร์ของคุณทางออนไลน์ หรือค้นหาในการตั้งค่าเครือข่ายหรือ WiFi บนคอมพิวเตอร์หรือโทรศัพท์มือถือของคุณ
- คุณอาจต้องเข้าสู่ระบบก่อนจึงจะเห็นการตั้งค่าเหล่านี้ หากคุณไม่ทราบรหัสผ่าน ให้ดูในคู่มือผู้ใช้ของเราเตอร์
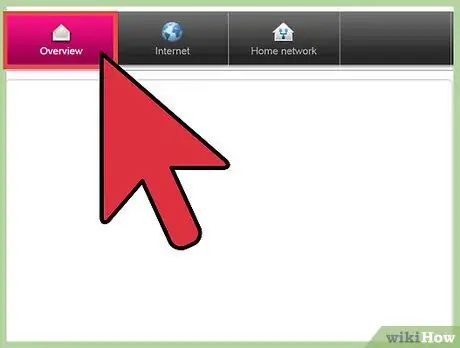
ขั้นตอนที่ 5. เลือกช่องทางการส่งสัญญาณ
เราเตอร์ไม่ได้ใช้ช่วงความถี่ทั้งหมดพร้อมกัน ในความถี่ 2.4 GHz ช่วงนี้แบ่งออกเป็น 14 ช่อง; และในความถี่ 5 GHz ช่วงนี้แบ่งออกเป็น 23 ช่องสัญญาณ ขึ้นอยู่กับเราเตอร์ของคุณ คุณอาจไม่สามารถเข้าถึงช่องเหล่านี้ทั้งหมด หรือการเข้าถึงของคุณเพื่อเปลี่ยนแปลงการตั้งค่าเหล่านี้อาจถูกจำกัด พยายามใช้ช่องให้มากที่สุดเท่าที่จะทำได้ หากคุณสามารถใช้ช่องสัญญาณได้ครั้งละหนึ่งหรือสองช่องเท่านั้น ให้ลองเปลี่ยนช่องที่คุณใช้และทดสอบว่าความแรงของสัญญาณเครือข่ายรอบตัวคุณลดลงอย่างมากหรือไม่
- ในความถี่ 2.4 GHz เราเตอร์ส่วนใหญ่ทำงานบนช่อง 1, 6 และ 11 ใช้ช่องสัญญาณเหล่านี้เพื่อรบกวนเครือข่ายอื่น
- ช่องที่อยู่ติดกันจะทับซ้อนกันและสร้างการรบกวน คุณจะชะลอความเร็วของเครือข่าย WiFi เกือบทั้งหมดรอบตัวคุณ อย่างน้อยก็นิดหน่อย ถ้าคุณใช้ช่อง 3, 7 และ 11
- ที่ 5 GHz มีช่องสัญญาณให้เลือกมากขึ้น
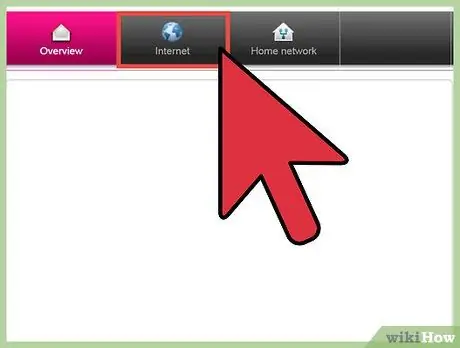
ขั้นตอนที่ 6 เปลี่ยนการตั้งค่าอื่นๆ
ไม่มีเมนูการตั้งค่าเริ่มต้นสำหรับเราเตอร์ทั้งหมด บางทีคุณอาจไม่มีสิทธิ์เข้าถึงการตั้งค่าเหล่านี้ทั้งหมด หรือเราเตอร์ของคุณใช้ชื่ออื่น ดูคู่มือผู้ใช้เราเตอร์ของคุณสำหรับคำแนะนำโดยละเอียด หากมี ให้เปลี่ยนการตั้งค่าบางอย่างด้านล่าง:
- เปลี่ยน "ความกว้างของช่อง" หรือ "แบนด์วิดท์" เป็นช่วงที่ใหญ่ที่สุดที่เป็นไปได้
- ปิดการเลือกช่องอัตโนมัติ
- เพิ่มกำลังขับให้มีค่าสูงสุด
วิธีที่ 2 จาก 2: หลีกเลี่ยงการรบกวนและการใช้งานโดยไม่ได้รับอนุญาต

ขั้นตอนที่ 1 ติดตั้งสิ่งกีดขวางทางกายภาพ
กำแพงและวัตถุอื่นๆ จะลดระยะและความแรงของสัญญาณ WiFi อิทธิพลของวัตถุเหล็ก อ่างเก็บน้ำ และวัตถุนำไฟฟ้าอื่นๆ จะมีขนาดใหญ่มาก การวางสิ่งของเหล่านี้ไว้หน้ากำแพงหรือหน้าต่างบางๆ จะทำให้เพื่อนบ้านขโมยสัญญาณได้ยาก วัตถุเหล่านี้จะหยุดสัญญาณอื่นๆ ที่รบกวนคุณด้วย
สัญญาณ WiFi ในความถี่ 5 GHz นั้นเจาะทะลุวัตถุได้ยากมาก
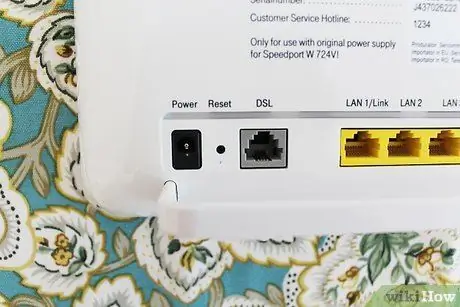
ขั้นตอนที่ 2 ลดพลังของเราเตอร์ของคุณ
เราเตอร์ WiFi คุณภาพสูงส่วนใหญ่มีการตั้งค่าระดับพลังงานที่ปรับได้ ลดระดับนี้เพื่อลดความแรงของสัญญาณ คุณอาจต้องเล่นซอเล็กน้อยเพื่อหาการตั้งค่าพลังงานที่เหมาะกับพื้นที่ทั้งหมดในบ้านของคุณ
หากบุตรหลานของคุณพยายามใช้อินเทอร์เน็ตในเวลากลางคืน เมื่อพวกเขาควรจะนอนหลับ คุณสามารถลดพลังงานนี้ให้เหลือน้อยที่สุดในตอนกลางคืนและเปิดเครื่องอีกครั้งในตอนเช้า
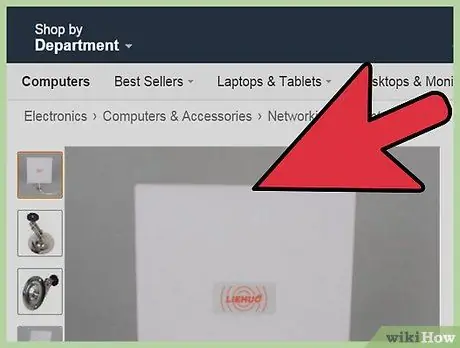
ขั้นตอนที่ 3 ติดตั้งเสาอากาศทิศทาง
เปลี่ยนเสาอากาศของเราเตอร์เป็นเสาอากาศแบบกำหนดทิศทางหากคุณต้องการสัญญาณในที่เดียว เช่น ในคอมพิวเตอร์เดสก์ท็อปหรือในห้องนั่งเล่น ด้วยเสาอากาศนี้ ความแรงของสัญญาณที่อื่นที่ไม่ได้กำหนดไว้จะลดลงอย่างมาก
คุณสามารถประหยัดเงินได้โดยทำให้เสาอากาศของคุณ "กำกับ" วางแผ่นอลูมิเนียมฟอยล์ในทิศทางใดก็ได้ที่คุณไม่ต้องการให้ส่งสัญญาณ
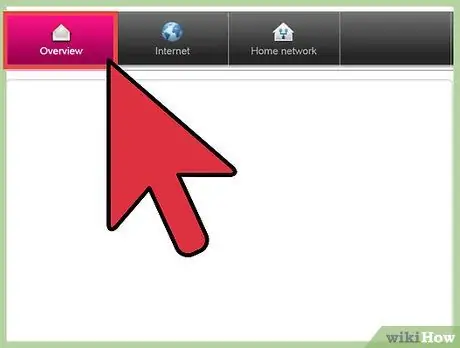
ขั้นตอนที่ 4 เปลี่ยนช่องเราเตอร์ของคุณ
เข้าถึงการตั้งค่าเราเตอร์ของคุณผ่านเว็บเบราว์เซอร์ จากนั้นเปลี่ยนการตั้งค่าช่องสัญญาณเพื่อหลีกเลี่ยงการรบกวนเครือข่ายอื่นๆ ทดสอบช่อง 1, 6 และ 11 ทดสอบช่องเหล่านี้ในที่ต่างๆ ในบ้านของคุณ หนึ่งในช่องทางเหล่านี้จะทำให้คุณมีเครือข่ายที่รวดเร็วและมีสัญญาณรบกวนต่ำ
- หากเราเตอร์ของคุณมีการเข้าถึงช่อง 12 หรือสูงกว่า ให้ทดสอบช่องสัญญาณสูงสุด
- เราเตอร์รุ่นใหม่ๆ จำนวนมากมีตัวเลือกในการกำหนดช่องสัญญาณที่มีระดับการรบกวนต่ำที่สุดโดยอัตโนมัติ และสลับไปที่ช่องสัญญาณนั้นทันที หากมีให้ใช้ตัวเลือกนี้
- ผู้ผลิตเราเตอร์แต่ละรายมีการตั้งค่าของตนเอง หากคุณไม่พบตัวเลือกการเปลี่ยนช่องสัญญาณ ให้ดูคู่มือผู้ใช้เราเตอร์ของคุณ
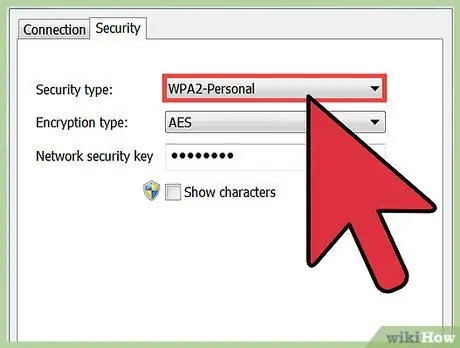
ขั้นตอนที่ 5. เพิ่มความปลอดภัย WiFi
เปลี่ยนรหัสผ่านเราเตอร์ของคุณ หากคุณสงสัยว่าเพื่อนบ้านกำลังเข้าสู่ระบบและใช้เครือข่ายของคุณ ตัวเลือกนี้มีอยู่ในหน้าการตั้งค่าเราเตอร์ของคุณ ซึ่งสามารถเข้าถึงได้ผ่านเว็บเบราว์เซอร์
เลือกการเข้ารหัส WPA ซึ่งถอดรหัสยากกว่า WEP
เคล็ดลับ
- หากคุณพยายามหยุดสัญญาณเพื่อนบ้านด้วยสัญญาณของคุณเอง เครือข่ายของคุณก็จะช้าลงเช่นกัน หากต้องการเพิ่มความเร็วของเครือข่าย ให้เปลี่ยนการตั้งค่า WiFi ตามคำแนะนำด้านบน
- เครื่องมือรบกวนเครือข่ายโดยทั่วไปมีระยะการทำงานประมาณ 9 เมตร หากพื้นที่ครอบคลุมของเครือข่ายที่คุณต้องการติดขัดมากขึ้น เครื่องมือนี้จะสร้างพื้นที่ที่ไม่มีสัญญาณซึ่งมีรัศมี 9 เมตรภายในเครือข่าย






