เมื่อเชื่อมต่อเราเตอร์กับโมเด็ม คุณจะสามารถเข้าถึงอินเทอร์เน็ตโดยใช้อุปกรณ์ต่างๆ ที่บ้านได้ นอกจากนี้ยังให้ความปลอดภัยเป็นพิเศษจากแฮกเกอร์และฝ่ายอื่นๆ คุณสามารถตั้งค่าเราเตอร์และโมเด็มโดยใช้สายอีเทอร์เน็ต 2 เส้น สายโคแอกเชียล 1 เส้น และสายไฟสำหรับแต่ละอุปกรณ์ บทความวิกิฮาวนี้จะแนะนำวิธีการเชื่อมต่อเราเตอร์กับโมเด็ม
ขั้นตอน
ส่วนที่ 1 จาก 3: การเชื่อมต่อเราเตอร์กับโมเด็ม

ขั้นตอนที่ 1. เสียบสายอินเทอร์เน็ตที่เหมาะสมเข้ากับเต้ารับที่ผนัง
หากคุณมีอินเทอร์เน็ตหรือสายไฟเบอร์ออปติก ให้เชื่อมต่อสายโคแอกเชียลกับเต้ารับที่คุณใช้เชื่อมต่ออินเทอร์เน็ต หากคุณกำลังใช้โมเด็ม DSL ให้เชื่อมต่อสายโทรศัพท์เข้ากับพอร์ตสำหรับโทรศัพท์บ้าน

ขั้นตอนที่ 2. เสียบปลายสายอินเทอร์เน็ตอีกด้านเข้ากับโมเด็ม
เสียบปลายอีกด้านของสายโคแอกเชียลหรือสายโทรศัพท์เข้ากับพอร์ตที่เหมาะสมบนโมเด็มของคุณ สิ่งนี้มีประโยชน์เพื่อให้โมเด็มสามารถรับอินเทอร์เน็ตได้

ขั้นตอนที่ 3 เสียบสายไฟของโมเด็มเข้ากับโมเด็ม
มองหาพอร์ตอะแดปเตอร์ AC บนโมเด็ม จากนั้นเชื่อมต่ออะแดปเตอร์ AC กับโมเด็ม

ขั้นตอนที่ 4. เสียบสายไฟของโมเด็มเข้ากับเต้ารับไฟฟ้า
โมเด็มจะเปิดขึ้น

ขั้นตอนที่ 5. เปิดโมเด็ม
หากโมเด็มไม่เปิดขึ้นทันที ให้มองหาปุ่มเพื่อเปิดโมเด็ม
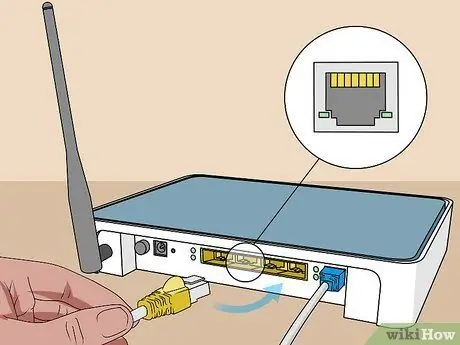
ขั้นตอนที่ 6 เชื่อมต่อสายเคเบิลอีเธอร์เน็ตเข้ากับพอร์ต "อีเธอร์เน็ต" บนโมเด็ม
พอร์ตนี้ใช้สำหรับเชื่อมต่ออุปกรณ์อื่นๆ บนโมเด็ม

ขั้นตอนที่ 7 เสียบปลายสายอีกด้านหนึ่งเข้ากับเราเตอร์
เสียบปลายสายอีเทอร์เน็ตอีกด้านเข้ากับพอร์ตที่เขียนว่า "WAN", "Internet" หรืออย่างอื่นที่คล้ายกัน พอร์ตนี้มักจะอยู่ถัดจากพอร์ต 4 สีที่ระบุว่า "LAN" บนเราเตอร์

ขั้นตอนที่ 8 เสียบสายไฟของเราเตอร์เข้ากับเราเตอร์
มองหาพอร์ตอะแดปเตอร์ AC บนเราเตอร์ จากนั้นเสียบอะแดปเตอร์ AC เข้ากับเราเตอร์

ขั้นตอนที่ 9 เสียบสายไฟของเราเตอร์เข้ากับเต้ารับไฟฟ้า
โดยปกติแล้วเราเตอร์จะเปิดขึ้นทันที รอสักครู่เพื่อให้เราเตอร์บูตได้เต็มที่

ขั้นตอนที่ 10. เชื่อมต่อสายเคเบิลอีเธอร์เน็ตสายที่สองกับเราเตอร์
ต่อสาย Ethernet เข้ากับพอร์ทที่เขียนว่า "LAN"

ขั้นตอนที่ 11 เชื่อมต่อสายอีเธอร์เน็ตเข้ากับคอมพิวเตอร์
ค้นหาพอร์ต LAN ที่ไม่ได้ใช้บนคอมพิวเตอร์หรือแล็ปท็อปของคุณ จากนั้นเสียบสายอีเทอร์เน็ตอื่นเข้ากับคอมพิวเตอร์

ขั้นตอนที่ 12 ตรวจสอบให้แน่ใจว่าไฟบนโมเด็มและเราเตอร์เปิดอยู่
นี่แสดงว่าอุปกรณ์ทั้งสองเชื่อมต่อกันอย่างเหมาะสม วิธีเปิดไฟจะแตกต่างกันไปตามเราเตอร์และรุ่น สำหรับข้อมูลเพิ่มเติม ตรวจสอบคู่มือผู้ใช้หรือเว็บไซต์ของผู้ผลิต
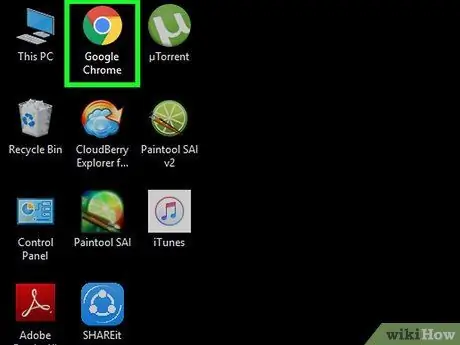
ขั้นตอนที่ 13 เปิดเว็บเบราว์เซอร์
หากคอมพิวเตอร์ของคุณเชื่อมต่อกับอินเทอร์เน็ตอย่างถูกต้อง คุณควรจะสามารถท่องอินเทอร์เน็ตด้วยเว็บเบราว์เซอร์ได้
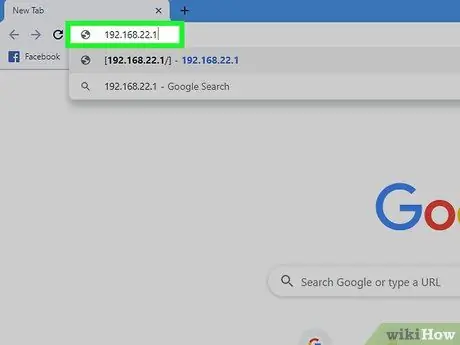
ขั้นตอนที่ 14. พิมพ์ที่อยู่ IP ของเราเตอร์ในช่องที่อยู่
นี่จะเป็นการเปิดเว็บอินเตอร์เฟสสำหรับเราเตอร์ของคุณ ที่อยู่ IP ของเราเตอร์เริ่มต้นจะแตกต่างกันไปตามยี่ห้อและรุ่น หากต้องการทราบที่อยู่ IP เริ่มต้นบนเราเตอร์ของคุณ ให้ศึกษาคู่มือของเราเตอร์หรือเว็บไซต์ของผู้ผลิต
ที่อยู่ IP ที่ใช้กันทั่วไป ได้แก่ 192.168.1.1, 192.168.0.1 หรือ 10.0.0.1
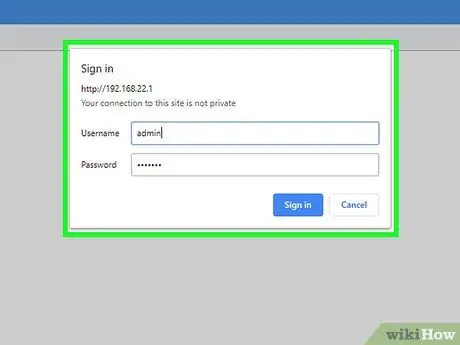
ขั้นตอนที่ 15. พิมพ์ชื่อผู้ใช้และรหัสผ่านเริ่มต้น
เข้าสู่ระบบเราเตอร์ด้วยชื่อผู้ใช้และรหัสผ่านเริ่มต้น ตรวจสอบคู่มือหรือเว็บไซต์ของผู้ผลิตเพื่อค้นหาชื่อผู้ใช้และรหัสผ่านเริ่มต้นสำหรับเราเตอร์
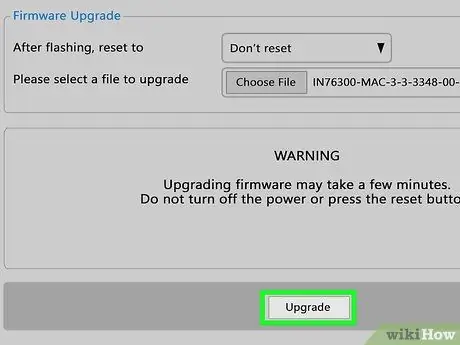
ขั้นตอนที่ 16. อัปเดตเฟิร์มแวร์เราเตอร์
เมื่อเชื่อมต่อเราเตอร์ใหม่ คุณอาจต้องอัปเดตเราเตอร์ก่อน มองหาตัวเลือกการอัปเดตในอินเทอร์เฟซเว็บเพื่ออัปเดตเราเตอร์ จากนั้นคลิกปุ่ม วิธีอัปเดตเฟิร์มแวร์เราเตอร์จะแตกต่างกันไปตามยี่ห้อและรุ่นของเราเตอร์
คุณยังสามารถใช้เว็บอินเตอร์เฟสของเราเตอร์เพื่อตั้งค่าการส่งต่อพอร์ตและบล็อกไซต์
ส่วนที่ 2 จาก 3: การกำหนดค่าเครือข่ายไร้สาย
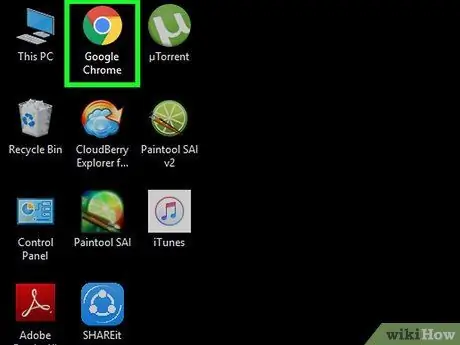
ขั้นตอนที่ 1. เริ่มเว็บเบราว์เซอร์
หากคุณเชื่อมต่อกับอินเทอร์เน็ตอย่างถูกต้อง คุณควรจะสามารถท่องอินเทอร์เน็ตด้วยเว็บเบราว์เซอร์ได้
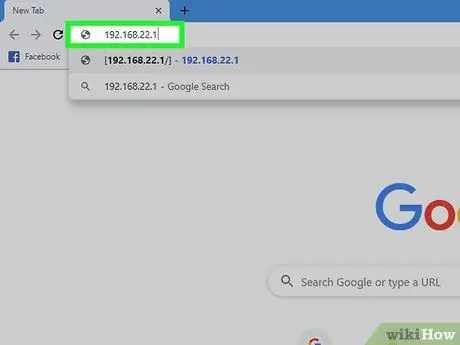
ขั้นตอนที่ 2 พิมพ์ที่อยู่ IP ของเราเตอร์ในช่องที่อยู่
นี่จะเป็นการเปิดเว็บอินเตอร์เฟสสำหรับเราเตอร์ของคุณ ที่อยู่ IP ของเราเตอร์เริ่มต้นจะแตกต่างกันไปตามยี่ห้อและรุ่น หากต้องการทราบที่อยู่ IP เริ่มต้นบนเราเตอร์ของคุณ ให้ศึกษาคู่มือของเราเตอร์หรือเว็บไซต์ของผู้ผลิต
ที่อยู่ IP ที่ใช้กันทั่วไป ได้แก่ 192.168.1.1, 192.168.0.1 หรือ 10.0.0.1
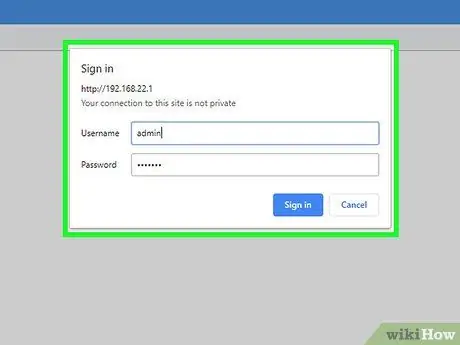
ขั้นตอนที่ 3 พิมพ์ชื่อผู้ใช้และรหัสผ่านเริ่มต้น
เข้าสู่ระบบเราเตอร์ด้วยชื่อผู้ใช้และรหัสผ่านเริ่มต้น ตรวจสอบคู่มือหรือเว็บไซต์ของผู้ผลิตเพื่อค้นหาชื่อผู้ใช้และรหัสผ่านเริ่มต้นสำหรับเราเตอร์
ชื่อผู้ใช้และรหัสผ่านที่ใช้กันทั่วไปคือ "admin" และ "password"
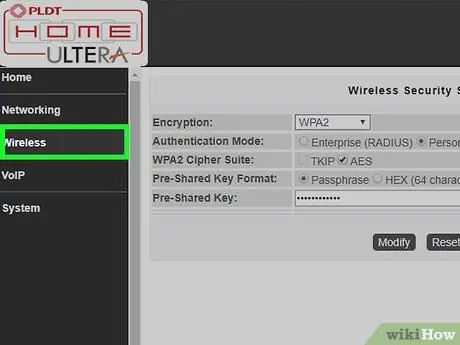
ขั้นตอนที่ 4 ค้นหาการตั้งค่าไร้สาย
เราเตอร์แต่ละยี่ห้อและรุ่นมีเว็บอินเตอร์เฟสที่มีเลย์เอาต์ต่างกัน ค้นหาการตั้งค่าไร้สายสำหรับเราเตอร์ของคุณ บางทีคุณอาจพบมันภายใต้ " ระบบ ", " การตั้งค่า ", " การกำหนดค่า " หรือตัวเลือกอื่นที่คล้ายคลึงกัน
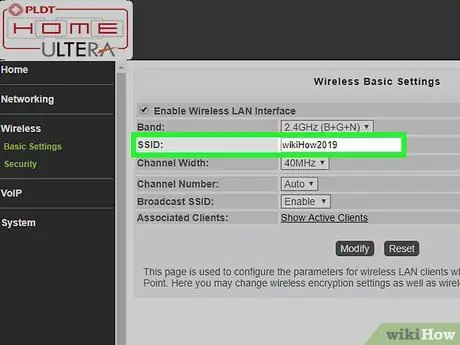
ขั้นตอนที่ 5. ตั้งชื่อเครือข่ายไร้สาย
ค้นหาการตั้งค่า SSID ในเว็บอินเตอร์เฟสสำหรับเราเตอร์ พิมพ์ชื่อเครือข่ายไร้สายที่ต้องการในช่อง SSID
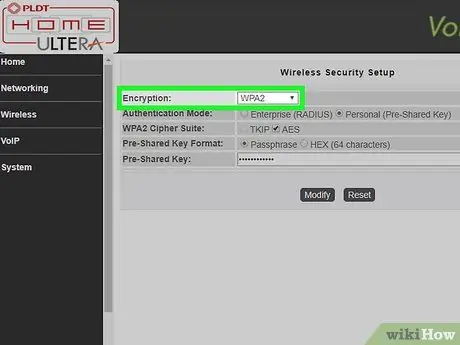
ขั้นตอนที่ 6 เลือก "WPA/WPA2" เป็นคีย์เข้ารหัส
นี่คือคีย์เข้ารหัสที่ปลอดภัยที่สุดสำหรับรหัสผ่านไร้สาย
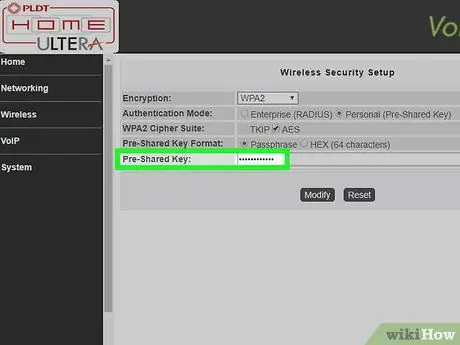
ขั้นตอนที่ 7 พิมพ์รหัสผ่านไร้สาย
ช่องสำหรับป้อนรหัสผ่านสามารถระบุได้ว่า "คีย์" "คีย์ไร้สาย" หรือ "รหัสผ่าน" นี่คือรหัสผ่านที่ต้องป้อนบนอุปกรณ์อื่นที่ต้องการเชื่อมต่อกับเครือข่ายไร้สาย
- สร้างรหัสผ่านที่คาดเดายาก รหัสผ่านที่มีอักขระอย่างน้อย 8 ตัวพร้อมทั้งตัวเลขและตัวอักษร
- ใช้รหัสผ่านที่สามารถแชร์กับบุคคลอื่นได้ อย่าใช้รหัสผ่านที่ใช้กับบัญชีส่วนตัวอื่นๆ ของคุณ
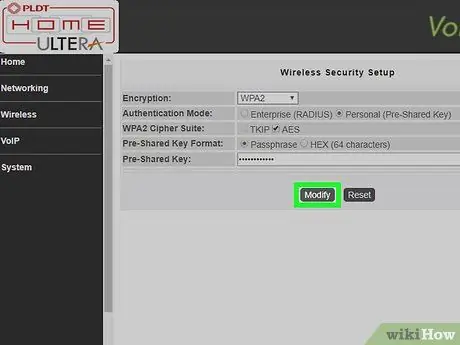
ขั้นตอนที่ 8 บันทึกการเปลี่ยนแปลงลงในระบบ
มองหาตัวเลือกเพื่อบันทึกการเปลี่ยนแปลงในเราเตอร์ วิธีการจะแตกต่างกันไป ขึ้นอยู่กับยี่ห้อและรุ่นของเราเตอร์
ส่วนที่ 3 จาก 3: การแก้ไขปัญหาการติดตั้ง

ขั้นตอนที่ 1. ลองถอดปลั๊กโมเด็มประมาณ 15 วินาที
หากคุณไม่สามารถเชื่อมต่ออินเทอร์เน็ตในทันใด ให้ถอดปลั๊กโมเด็มสักครู่แล้วเสียบกลับเข้าไปใหม่ การทำเช่นนั้นจะปิดโมเด็มโดยสมบูรณ์และเริ่มต้นการเชื่อมต่อใหม่ที่แข็งแกร่งกว่าเดิม หากผ่านไป 15 วินาที ให้เสียบโมเด็มกลับเข้าไปใหม่และรออย่างน้อย 2 นาทีก่อนที่โมเด็มจะเชื่อมต่อกับอินเทอร์เน็ต

ขั้นตอนที่ 2 ลองรีสตาร์ทโมเด็มและเราเตอร์
หากคุณไม่สามารถเชื่อมต่ออินเทอร์เน็ต ให้ลองปิดเครือข่ายทั้งหมดและรีสตาร์ทอุปกรณ์ทั้งหมด การดำเนินการนี้สามารถรีเฟรชอุปกรณ์ทั้งสองเพื่อให้คุณได้รับการเชื่อมต่ออินเทอร์เน็ตที่แรงและมีอายุการใช้งานยาวนาน
- ปิดคอมพิวเตอร์และถอดปลั๊กโมเด็มออกจากแหล่งพลังงาน
- ถอดปลั๊กเราเตอร์ออกจากทรัพยากร ถัดไป ตรวจสอบว่าต่อสายอีเทอร์เน็ตและสายโคแอกเชียลเข้ากับอุปกรณ์อย่างแน่นหนา
- เสียบโมเด็มเข้ากับแหล่งพลังงานอีกครั้ง และเสียบเราเตอร์เข้ากับแหล่งพลังงานด้วย
- รอสองนาที จากนั้นเปิดคอมพิวเตอร์ ตอนนี้คุณควรจะสามารถเชื่อมต่ออินเทอร์เน็ตได้แล้ว

ขั้นตอนที่ 3 ลองเปลี่ยนสายอีเธอร์เน็ตและสายโคแอกเชียล
ทั้งนี้เพื่อให้แน่ใจว่าอุปกรณ์ไม่ใช่สาเหตุของการไม่สามารถเชื่อมต่ออินเทอร์เน็ตได้ โดยปกติ สายเคเบิลที่ชำรุดหรือชำรุดสามารถป้องกันไม่ให้คุณเชื่อมต่ออินเทอร์เน็ต

ขั้นตอนที่ 4 ค้นหาว่ามีการปรับปรุงในพื้นที่ของคุณหรือไม่
หากบริการอินเทอร์เน็ตหยุดชะงัก โปรดติดต่อ ISP (ผู้ให้บริการอินเทอร์เน็ต) บางครั้ง การหยุดชะงักของอินเทอร์เน็ตชั่วคราวอาจเกิดขึ้นเนื่องจากการบำรุงรักษาหรือซ่อมแซมเครือข่ายอินเทอร์เน็ตในพื้นที่ของคุณ

ขั้นตอนที่ 5. ค้นหาว่าโมเด็มเข้ากันได้กับเราเตอร์หรือไม่
หากคุณไม่สามารถเชื่อมต่ออินเทอร์เน็ตได้ ให้ติดต่อ ISP ของคุณเพื่อดูว่าเราเตอร์ของคุณเข้ากันได้กับโมเด็มหรือไม่ โมเด็มบางตัวอาจล้าสมัยและเข้ากันไม่ได้กับเราเตอร์ที่ ISP ให้มา

ขั้นตอนที่ 6 ค้นหาว่าโมเด็มต้องการการกำหนดค่าพิเศษใดๆ หรือไม่
หากคุณไม่สามารถเชื่อมต่ออินเทอร์เน็ตได้ โปรดติดต่อ ISP ของคุณเพื่อดูว่าโมเด็มต้องการการกำหนดค่าพิเศษหรือไม่ ในเคเบิลโมเด็มบางรุ่น ต้องกำหนดค่าพอร์ต Ethernet เพื่อให้โมเด็มจับคู่กับเราเตอร์อินเทอร์เน็ตและทำงานได้อย่างถูกต้อง






