คุณสามารถทำให้เครื่องพิมพ์เครื่องเก่าของคุณเป็นแบบไร้สายโดยใช้เราเตอร์แบบไร้สายหรือเซิร์ฟเวอร์การพิมพ์แบบไร้สาย คู่มือฉบับย่อนี้จะแสดงวิธีตั้งค่าเครื่องพิมพ์ไร้สายด้วยเราเตอร์ไร้สาย เพื่อให้ทุกคนในเครือข่ายของคุณสามารถพิมพ์ได้
ขั้นตอน
วิธีที่ 1 จาก 2: การเชื่อมต่อคอมพิวเตอร์โฮสต์ไร้สายโดยเฉพาะ

ขั้นตอนที่ 1. เชื่อมต่อคอมพิวเตอร์ที่ใช้พิมพ์เฉพาะกับเราเตอร์แบบไร้สายด้วยสายอีเทอร์เน็ต
หากมีเครือข่ายไร้สาย ตรวจสอบให้แน่ใจว่าเราเตอร์ไร้สายของคุณตรวจพบเครือข่ายและเชื่อมต่อคอมพิวเตอร์ของคุณกับเครือข่าย หากคอมพิวเตอร์เครื่องนี้จะโฮสต์เครือข่ายด้วย ตรวจสอบให้แน่ใจว่าเราเตอร์ไร้สายเชื่อมต่อกับโมเด็มอินเทอร์เน็ตบรอดแบนด์

ขั้นตอนที่ 2. เชื่อมต่อเครื่องพิมพ์กับคอมพิวเตอร์โฮสต์การพิมพ์โดยใช้สาย USB
ตรวจสอบให้แน่ใจว่าได้กำหนดค่าเครื่องพิมพ์อย่างถูกต้องและติดตั้งไดรเวอร์บนคอมพิวเตอร์โฮสต์แล้ว
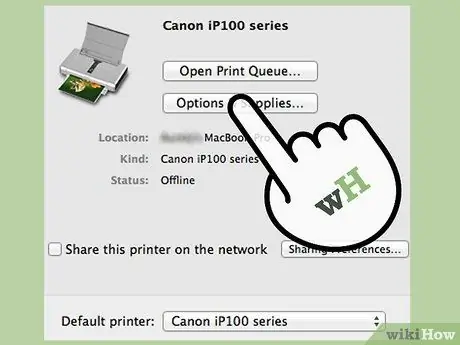
ขั้นตอนที่ 3 เปิด File and Printer Sharing บนคอมพิวเตอร์โฮสต์การพิมพ์
ตัวเลือกนี้อยู่ใน เครือข่ายและการแบ่งปัน ใน แผงควบคุม. คุณสามารถค้นหาตัวเลือกนี้ได้ในส่วน ระบบเครือข่าย บน แผงควบคุม หรือโดยการค้นหาระบบ
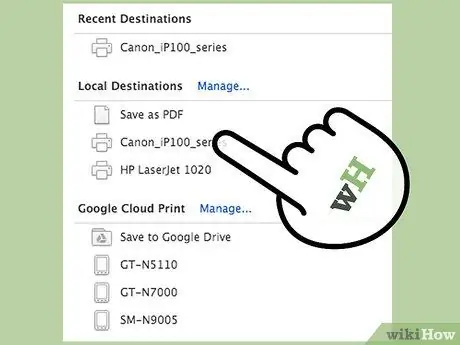
ขั้นตอนที่ 4 ค้นหาเครื่องพิมพ์ในหน้าต่างเครื่องพิมพ์และอุปกรณ์ที่คุณสามารถเข้าถึงได้จากเมนูเริ่ม
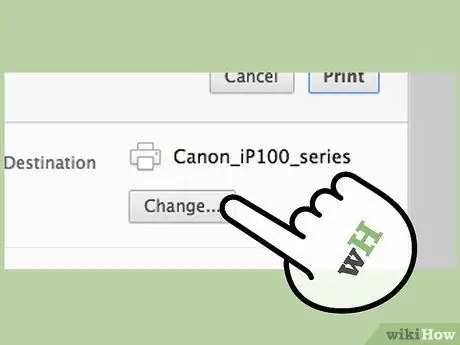
ขั้นตอนที่ 5. คลิกขวาบนเครื่องพิมพ์ที่คุณต้องการแชร์และเลือกคุณสมบัติของเครื่องพิมพ์

ขั้นตอนที่ 6 คลิกที่แท็บการแบ่งปัน ที่ด้านบนของหน้าต่าง คุณสมบัติเครื่องพิมพ์
คลิกเพื่อทำเครื่องหมายที่ช่อง "แชร์เครื่องพิมพ์นี้" ยี่ห้อเครื่องพิมพ์จะเติมลงในพื้นที่ข้อความใต้เครื่องหมายถูกโดยอัตโนมัติ
คลิกที่ปุ่ม ไดรเวอร์เพิ่มเติม ใน ไดรเวอร์เพิ่มเติม ที่ด้านล่างของแท็บ การแบ่งปัน หากคุณกำลังจะเชื่อมต่อคอมพิวเตอร์ที่ใช้ระบบปฏิบัติการประเภทอื่น ขั้นตอนนี้จะทำให้คุณสามารถระบุไดรเวอร์อื่นๆ ที่สามารถติดตั้งบนคอมพิวเตอร์เครื่องอื่นได้

ขั้นตอนที่ 7 เปิดคอมพิวเตอร์โฮสต์การพิมพ์ไว้เพื่อให้คอมพิวเตอร์เครื่องอื่นสามารถพิมพ์ไปยังเครื่องพิมพ์ที่ใช้ร่วมกันได้

ขั้นตอนที่ 8 เชื่อมต่อคอมพิวเตอร์หรืออุปกรณ์เครื่องอื่นกับคอมพิวเตอร์แม่ข่าย
- ไปที่ตัวเลือก อุปกรณ์และเครื่องพิมพ์ จากเมนูเริ่ม
- คลิก เพิ่มเครื่องพิมพ์ จากเมนูด้านบนไอคอนและด้านล่างแถบตำแหน่ง สำรวจ. เลือก เพิ่มเครือข่ายหรือเครื่องพิมพ์ Bluetooth จากหน้าต่างโต้ตอบที่ปรากฏขึ้น
- เลือกเครื่องพิมพ์เครือข่ายจากรายการอุปกรณ์ที่ปรากฏขึ้นโดยดับเบิลคลิก เครื่องพิมพ์และไดรเวอร์จะได้รับการกำหนดค่าในอุปกรณ์ใหม่และคุณสามารถเริ่มพิมพ์ได้
วิธีที่ 2 จาก 2: การเชื่อมต่อผ่าน Wireless Print Server

ขั้นตอนที่ 1. ตรวจสอบคู่มือที่มาพร้อมกับเซิร์ฟเวอร์การพิมพ์แบบไร้สายเพื่อให้แน่ใจว่าจะทำงานอย่างถูกต้องกับเครื่องพิมพ์

ขั้นตอนที่ 2. เชื่อมต่อเครื่องพิมพ์กับเซิร์ฟเวอร์การพิมพ์โดยใช้สาย USB
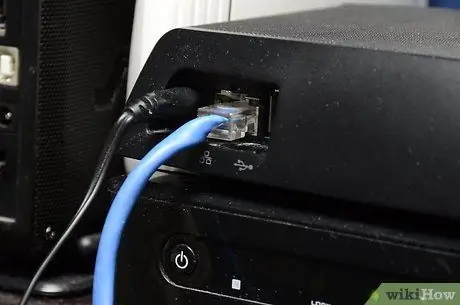
ขั้นตอนที่ 3 เชื่อมต่อเซิร์ฟเวอร์การพิมพ์กับคอมพิวเตอร์โดยใช้สายอีเทอร์เน็ตสำหรับการติดตั้งครั้งแรก
ต่างจากการใช้คอมพิวเตอร์ของคุณเป็นเซิร์ฟเวอร์การพิมพ์ การเชื่อมต่ออีเทอร์เน็ตนี้มีไว้เพื่อการติดตั้งเท่านั้น และสามารถถอนการติดตั้งได้ในภายหลัง
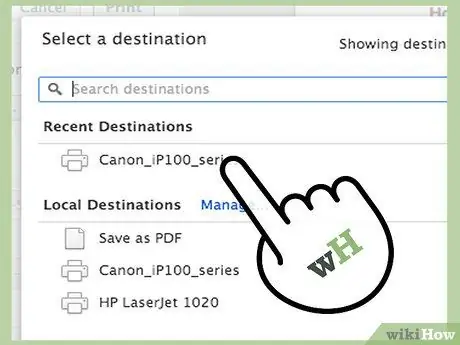
ขั้นตอนที่ 4. ใช้ซอฟต์แวร์ที่มาพร้อมกับเซิร์ฟเวอร์การพิมพ์ของคุณ
ซอฟต์แวร์นี้จะแนะนำคุณตลอดขั้นตอนในการเชื่อมต่อเซิร์ฟเวอร์การพิมพ์กับเครือข่ายที่มีอยู่ การกำหนดค่าที่อยู่ IP การติดตั้งไดรเวอร์ที่จำเป็น การตั้งรหัสผ่าน และการแก้ไขปัญหาการเข้าถึง
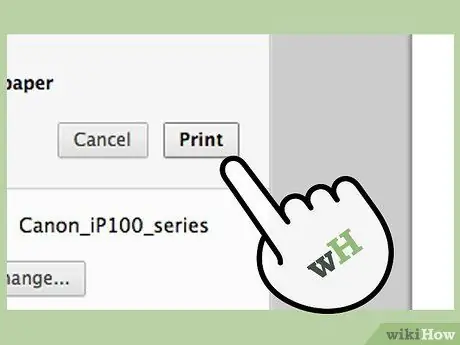
ขั้นตอนที่ 5. ตรวจสอบให้แน่ใจว่าเซิร์ฟเวอร์การพิมพ์แบบไร้สายสามารถเชื่อมต่อกับเครือข่ายและมีไดรเวอร์ที่จำเป็นทั้งหมดในการเรียกใช้เครื่องพิมพ์

ขั้นตอนที่ 6. ถอดสายอีเธอร์เน็ตออกจากคอมพิวเตอร์

ขั้นตอนที่ 7 เชื่อมต่ออุปกรณ์อื่นบนเครือข่ายไร้สายและเพิ่มเครื่องพิมพ์ที่ใช้ร่วมกันผ่านอุปกรณ์และเครื่องพิมพ์
คุณยังสามารถเรียกใช้ซอฟต์แวร์เริ่มต้นจากเซิร์ฟเวอร์การพิมพ์ได้ ขึ้นอยู่กับยี่ห้อและรุ่น






