สิ่งสำคัญที่สุดที่ต้องจำไว้เมื่อเปลี่ยนแบตเตอรี่ CMOS คือไฟฟ้าสถิตจะฆ่าคอมพิวเตอร์ มีศักย์ไฟฟ้าอยู่ในเกือบทุกอย่าง รวมทั้งร่างกายมนุษย์ด้วย ค่าใช้จ่ายที่จำเป็นในการฆ่าอุปกรณ์อิเล็กทรอนิกส์ที่มีความละเอียดอ่อนนั้นน้อยกว่าที่คุณเคยพบมากจนคุณสามารถเผาไหม้ส่วนประกอบเมนบอร์ดโดยไม่รู้ตัวจนกระทั่งคอมพิวเตอร์เริ่มทำงาน
ขั้นตอน
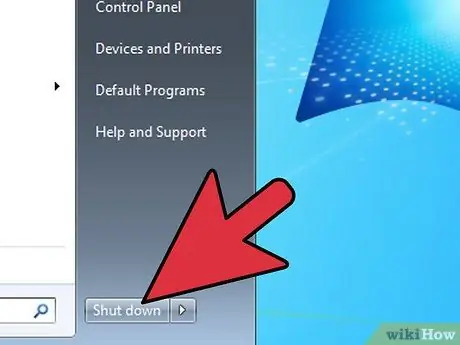
ขั้นตอนที่ 1. ปิดเครื่องคอมพิวเตอร์

ขั้นตอนที่ 2. ถอดสายไฟคอมพิวเตอร์

ขั้นตอนที่ 3 ถอดฝาครอบด้านข้างออก
ตรวจสอบให้แน่ใจว่าคุณสวมสร้อยข้อมือไฟฟ้าสถิตย์ (ดูคำแนะนำ)

ขั้นตอนที่ 4. ถอดแบตเตอรี่เก่าออกด้วยเล็บมือหรือใช้ไขควงที่ไม่นำไฟฟ้า
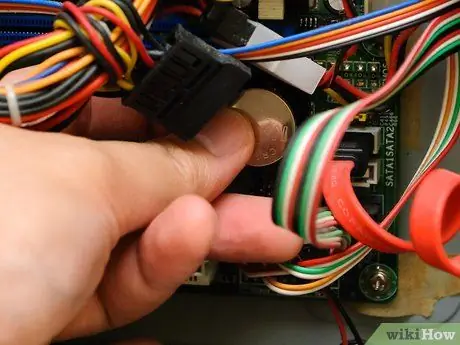
ขั้นตอนที่ 5. ติดตั้งแบตเตอรี่ใหม่

ขั้นตอนที่ 6. ใส่ฝาครอบด้านข้าง

ขั้นตอนที่ 7 เชื่อมต่อสายไฟอีกครั้ง

ขั้นตอนที่ 8. เปิดเครื่องคอมพิวเตอร์
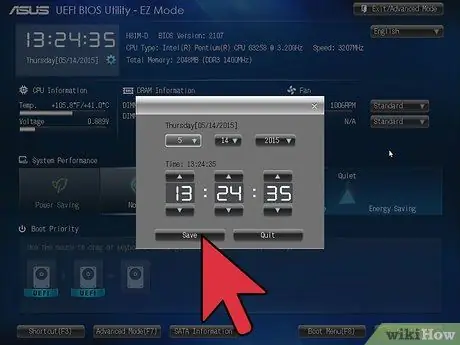
ขั้นตอนที่ 9 เข้าสู่การตั้งค่า BIOS และการเปลี่ยนแปลงที่จำเป็นทั้งหมด

ขั้นตอนที่ 10. เสร็จแล้ว
เคล็ดลับ
- ฉันทำคอมพิวเตอร์ว่างเพียงเครื่องเดียวโดยไม่ใส่สร้อยข้อมือ และนั่นคือหลังจากเล่นไป 10 ชั่วโมงแล้ว มาเธอร์บอร์ดยังสามารถถูกไฟฟ้าดูดได้ แต่คุณสามารถป้องกันสิ่งนี้ได้หากคุณคำนึงถึงสิ่งหนึ่ง: ก่อนสัมผัสส่วนประกอบไฟฟ้าใดๆ ให้แตะโครงเคสคอมพิวเตอร์ (ตัวเรือนโลหะด้านใน ไม่ใช่เคสพลาสติก) และสัมผัสต่อไปขณะทำงานกับเนื้อหา. แน่นอนว่าคุณสามารถทำงานด้วยมือเดียวได้ ดังนั้นมันจึงยากกว่าที่คุณคิด
- การตั้งค่า BIOS (การตั้งค่า BIOS) จะกลับสู่การตั้งค่าเริ่มต้นจากโรงงานเมื่อถอดแบตเตอรี่ออก แต่หากคุณต้องการเปลี่ยนแบตเตอรี่คอมพิวเตอร์ การตั้งค่าอาจเป็นค่าเริ่มต้น การตั้งค่านี้เพียงพอหากคุณเป็นผู้ใช้คอมพิวเตอร์ทั่วไป หากคุณเล่นเกมคอมพิวเตอร์เป็นจำนวนมาก เป็นไปได้ว่าคุณทราบการตั้งค่าที่คุณต้องเปลี่ยนแล้ว หากคุณยังเป็นฆราวาส อย่าไปสนใจ!
- สร้อยข้อมือไฟฟ้าสถิตย์คือสร้อยข้อมือที่สวมใส่บนข้อมือ สร้อยข้อมือนี้มีสายเคเบิลที่ยึดติดกับเคสคอมพิวเตอร์โดยใช้การคลิกแบบจระเข้ สร้อยข้อมือนี้ต่อคุณเข้ากับเคสคอมพิวเตอร์และปรับสมดุลพลังงานไฟฟ้า






