บทความวิกิฮาวนี้จะแนะนำวิธีการเปิดใช้ฟีเจอร์หน้าจอสัมผัสของแล็ปท็อปผ่านเมนู Device Manager บนคอมพิวเตอร์ Windows
ขั้นตอน
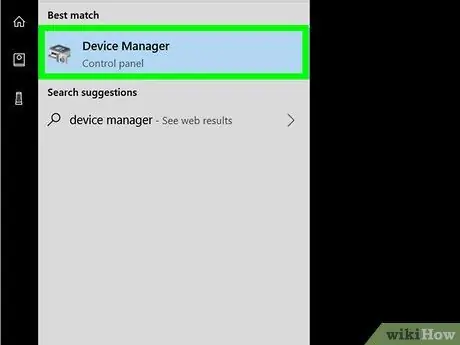
ขั้นตอนที่ 1. เปิดตัวจัดการอุปกรณ์บนคอมพิวเตอร์
คุณสามารถใช้เมนูตัวจัดการอุปกรณ์เพื่อเปิดใช้งานหรือปิดใช้งานฮาร์ดแวร์ใดๆ ที่เชื่อมต่อกับคอมพิวเตอร์ของคุณ
- คลิกไอคอนค้นหาหรือคลิกเริ่ม
- พิมพ์ตัวจัดการอุปกรณ์
- คลิกตัวจัดการอุปกรณ์ในผลการค้นหา
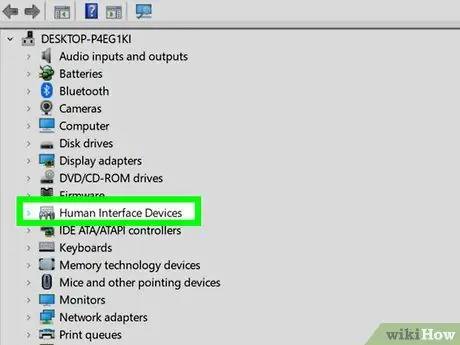
ขั้นตอนที่ 2. คลิกไอคอน
คนข้างๆ อุปกรณ์ส่วนต่อประสานกับมนุษย์
รายการอุปกรณ์ในหมวดหมู่นี้จะปรากฏขึ้นหลังจากที่คุณคลิกปุ่มนี้
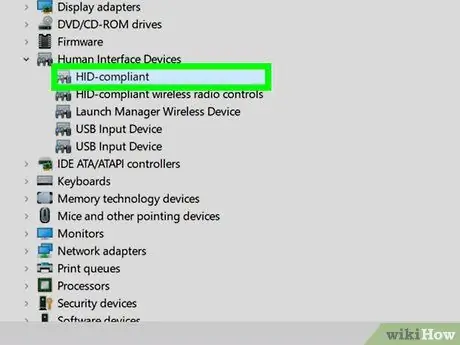
ขั้นตอนที่ 3 เลือกหน้าจอสัมผัสที่สอดคล้องกับ HID
เมนูนี้สามารถเลือกได้จากส่วน "Human Interface Devices"

ขั้นตอนที่ 4 คลิกแท็บการดำเนินการ
ปกติจะอยู่มุมซ้ายบนของหน้าต่างเมนู Device Manager หลังจากนั้น เมนูแบบเลื่อนลงหรือเมนูแบบเลื่อนลงจะปรากฏขึ้น
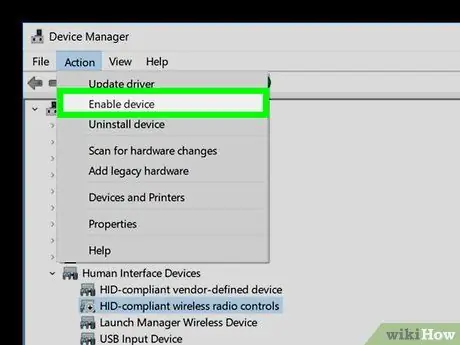
ขั้นตอนที่ 5. คลิกเปิดใช้งานบนเมนูการกระทำ
คุณลักษณะหน้าจอสัมผัสบนคอมพิวเตอร์จะเปิดใช้งานหลังจากที่คุณคลิกเมนูนี้






