ใครก็ตามที่เคยใช้คอมพิวเตอร์จะรู้ว่าอุปกรณ์เหล่านี้ร้อนขึ้นระหว่างการใช้งาน ส่วนที่เรียกว่าช่อง "ฮีทซิงค์" ช่วยกระจายความร้อนส่วนเกินซึ่งช่วยป้องกันความร้อนสูงเกินไป และฟังก์ชั่นการวางความร้อนเพื่อถ่ายเทความร้อนจากโปรเซสเซอร์ไปยังฮีทซิงค์ แปะนี้แห้งและจำเป็นต้องเปลี่ยนเป็นระยะ ซึ่งค่อนข้างง่ายเมื่อเทียบกับการซ่อมคอมพิวเตอร์อื่นๆ ก่อนอื่น คุณต้องใช้ความระมัดระวังเพื่อไม่ให้คอมพิวเตอร์ของคุณเสียหาย จากนั้น คุณก็เพียงแค่ทำความสะอาดแปะเก่าแล้ววางใหม่
ขั้นตอน
ส่วนที่ 1 จาก 3: ทำงานอย่างปลอดภัย
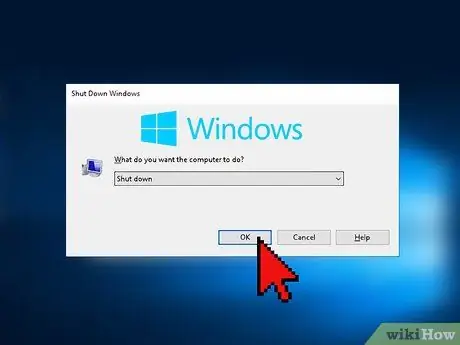
ขั้นตอนที่ 1. ปิดเครื่องทั้งหมด
เมื่อคอมพิวเตอร์เปิดอยู่ ให้เปิดเมนูหลักบนหน้าจอหลัก เลือก "ปิดเครื่อง" (ตัดการเชื่อมต่อพลังงาน) หรือตัวเลือกที่คล้ายกันเพื่อปิดเครื่องทั้งหมด อย่าเพิ่งพึ่งปุ่ม "เปิด/ปิด" เพื่อปิดเครื่องทั้งหมด โดยปกติ ตัวเลือกนี้จะเปิดใช้งานเฉพาะโหมด "สลีป" ของคอมพิวเตอร์เท่านั้น

ขั้นตอนที่ 2 ถอดสายเคเบิลและอุปกรณ์ทั้งหมด
หากคอมพิวเตอร์เชื่อมต่อกับสายไฟอยู่ ให้ถอดออก หากคอมพิวเตอร์ที่เกี่ยวข้องเป็นแล็ปท็อป ให้ถอดออกจากเครื่องชาร์จด้วย ตัดการเชื่อมต่ออุปกรณ์อื่นๆ ทั้งหมดที่เชื่อมต่อกับคอมพิวเตอร์

ขั้นตอนที่ 3 ถอดแบตเตอรี่ออก
หากคุณมีแล็ปท็อป ให้พลิกกลับด้าน ปลดล็อคแบตเตอรี่เพื่อเปิดฝาครอบ หากมี จากนั้นถอดแบตเตอรี่ออกแล้วพักไว้

ขั้นตอนที่ 4. กดปุ่มเปิดปิดค้างไว้
โปรดทราบว่าประจุไฟฟ้าบางส่วนยังคงอยู่ในคอมพิวเตอร์แม้ว่าจะปิดเครื่องและถอดแบตเตอรี่ออกแล้วก็ตาม กดปุ่มเปิดปิดค้างไว้ 10 วินาที ลบประจุไฟฟ้าที่เหลืออยู่ที่ยังคงอยู่ในคอมพิวเตอร์

ขั้นตอนที่ 5. สวมอุปกรณ์นิรภัย
ก่อนที่คุณจะเปิดคอมพิวเตอร์และเริ่มทำงานภายใน ให้สวมถุงมือยาง สิ่งนี้ทำเพื่อไม่ให้น้ำมันบนมือของคุณรบกวนเมื่อคุณทำงานกับส่วนประกอบคอมพิวเตอร์ นอกจากนี้ ให้สวมสายรัดข้อมือป้องกันไฟฟ้าสถิตย์เพื่อป้องกันไม่ให้นิ้วมือของคุณปล่อยไฟฟ้าสถิต ซึ่งอาจทำให้ส่วนประกอบคอมพิวเตอร์เสียหายได้
สามารถซื้อสายรัดข้อมือป้องกันไฟฟ้าสถิตย์ได้ทางออนไลน์หรือที่ร้านฮาร์ดแวร์

ขั้นตอนที่ 6. ทำงานในที่ที่ไม่มีฝุ่นและสิ่งสกปรก
อย่าปล่อยให้ฝุ่นละอองและสิ่งสกปรกรบกวนการทำงานของคุณ เลือกสถานที่ทำงานที่สะอาด หากสถานีงานของคุณต้องทำความสะอาด ให้รอให้อนุภาคในอากาศทั้งหมดตกลงสู่พื้นก่อนเปิดคอมพิวเตอร์
ส่วนที่ 2 จาก 3: การกำจัดพาสต้าเก่า
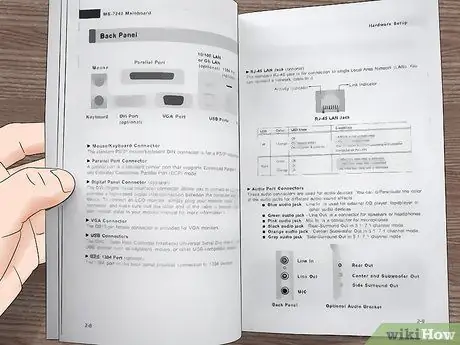
ขั้นตอนที่ 1. อ่านคู่มือผู้ใช้เพื่อดูวิธีเข้าถึงแผ่นแปะระบายความร้อน
วิธีเข้าถึงฮีทซิงค์และ/หรือ CPU อาจแตกต่างกันไปตามคอมพิวเตอร์ที่คุณมี อ่านคู่มือผู้ใช้เพื่อดูวิธีระบุ เข้าถึง ถอดและติดตั้งชิ้นส่วนที่คุณต้องการใหม่ หากคุณไม่มีคู่มือฉบับจริง ให้ลองค้นหาสำเนาดิจิทัลบนเว็บไซต์ของผู้ผลิต

ขั้นตอนที่ 2. ทำความสะอาดช่องระบายอากาศของฮีทซิงค์
เมื่อคุณถอดฮีทซิงค์อย่างปลอดภัยแล้ว ให้เอาฝุ่นออกจากช่องระบายอากาศ ใช้แปรงขนาดเล็กและ/หรืออากาศอัดในการทำความสะอาด ตรวจสอบให้แน่ใจว่าคุณกำลังทำงานห่างจากส่วนอื่น ๆ ของคอมพิวเตอร์เพื่อที่ฝุ่นที่ปลิวไสวไม่ได้ไปที่ที่ไม่ต้องการ
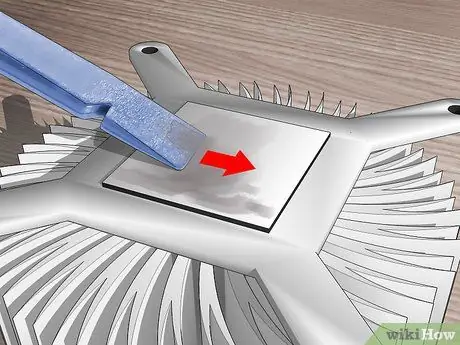
ขั้นตอนที่ 3 ขูดแปะเก่าออก
มองหาฮีทซิงค์แกนทองแดง ขูดแผ่นความร้อนออกให้ได้มากที่สุดโดยใช้ spduger แบบแบน (เครื่องมือขนาดเล็กที่ใช้จัดการกับส่วนประกอบคอมพิวเตอร์) อย่างไรก็ตาม คุณจะต้องระมัดระวังไม่ให้ขีดข่วนใดๆ ดังนั้นหากคุณรู้สึกประหม่าเกี่ยวกับส่วนนี้ ให้ข้ามไปยังขั้นตอนถัดไป
มิเช่นนั้น คุณสามารถใช้ผ้าแห้งหรือกระดาษในครัวเช็ดแผ่นกันความร้อนออกได้ หากคุณกังวลเรื่องรอยขีดข่วนบนส่วนประกอบ

ขั้นตอนที่ 4. ขัดผิวที่ตกค้าง
แม้แต่สปัจเจอร์ก็ไม่สามารถกำจัดแผ่นแปะความร้อนแบบเก่าได้หมด ไม่ว่าคุณจะข้ามขั้นตอนก่อนหน้าหรือไม่ ให้ซื้อที่กรองกาแฟ ผ้าไร้ขุย หรือสำลีก้าน เปียกด้วยแอลกอฮอล์ถูหรือผลิตภัณฑ์ทำความสะอาดที่ออกแบบมาสำหรับสารระบายความร้อนโดยเฉพาะ จากนั้นใช้ปลายเปียกให้ความชุ่มชื้น นุ่ม และเอาแปะเก่าออก ทำซ้ำตามความจำเป็นด้วยแผ่นกรองใหม่ ผ้า หรือผ้าเช็ดทำความสะอาด
- เมื่อนำแปะทั้งหมดออกแล้ว ให้ทำซ้ำขั้นตอนข้างต้นอีกครั้งเพื่อเตรียมติดตั้งแผ่นระบายความร้อนใหม่
- ผลิตภัณฑ์ทำความสะอาดที่ออกแบบมาโดยเฉพาะสำหรับจุดประสงค์นี้มักติดป้ายว่าน้ำยาทำความสะอาด TIM (วัสดุเชื่อมต่อทางความร้อน)

ขั้นตอนที่ 5. ทำซ้ำกับโปรเซสเซอร์
ตรวจสอบแผ่นระบายความร้อนที่เหลือสัมผัสกับฮีทซิงค์ หากมี ให้ใช้ขั้นตอนเดียวกันในการทำความสะอาด อย่างไรก็ตาม หากคุณใช้ Spudger ขูดแปะเก่า ให้ใช้พลาสติกแบบเดียวเท่านั้นเพื่อลดความเสี่ยงที่จะเกิดรอยขีดข่วนหรือทำให้ส่วนประกอบเสียหาย หากคุณไม่มี อย่าพยายามขูดแผ่นระบายความร้อนออก
คุณต้องระมัดระวังเป็นพิเศษที่พาสต้าเก่าอยู่ หากคลายออก อย่าปล่อยให้แผ่นระบายความร้อนเคลื่อนไปที่อื่นบนโปรเซสเซอร์

ขั้นตอนที่ 6 ทำตามขั้นตอนเดียวกันกับทุกชิ้นส่วนที่สัมผัสกับแผ่นระบายความร้อน
หากแผ่นแปะความร้อนเก่าบนชิ้นส่วนอื่นแห้ง ให้ใช้วิธีเดียวกันนี้ในการทำความสะอาด อย่างไรก็ตาม ให้ใช้สำลี ทิชชู่ในครัว หรือวัสดุอ่อนนุ่มอื่นๆ แทนไม้ถูพื้น เพื่อไม่ให้ส่วนประกอบอื่นๆ ของคอมพิวเตอร์ที่บอบบางกว่านั้นเสียหาย นอกจากนี้ ให้ใช้กระป๋องผลิตภัณฑ์ทำความสะอาดยานยนต์อิเล็กทรอนิกส์ที่มีสาร CFC (คลอโรฟลูออโรคาร์บอน) แบบบีบอัด หากสารเหนียวแห้งในรอยแยกที่บางและยากต่อการเข้าถึง
ส่วนที่ 3 จาก 3: การติดตั้ง Paste ใหม่

ขั้นตอนที่ 1. รอให้ฮีทซิงค์และโปรเซสเซอร์แห้ง
จำไว้ว่า หลังจากที่คุณได้ลบร่องรอยของแปะเก่าแล้ว ให้เช็ดฮีทซิงค์และโปรเซสเซอร์ด้วยแอลกอฮอล์ถูหรือผลิตภัณฑ์ทำความสะอาด อย่าใช้แผ่นแปะความร้อนใหม่ทันทีหลังจากนั้น รอจนกว่าพื้นผิวคอมพิวเตอร์จะแห้งสนิท

ขั้นตอนที่ 2 ตบแกนโปรเซสเซอร์ด้วยการวาง
หยดน้ำยาวางใหม่ลงบนพื้นผิวโดยตรง มีขนาดประมาณเม็ดข้าว คุณไม่จำเป็นต้องทำเช่นนี้กับฮีทซิงค์ เว้นแต่คู่มือผู้ใช้จะแจ้งให้คุณทราบ
สามารถซื้อแผ่นแปะกันความร้อนได้ทางออนไลน์และในร้านค้าที่ขายส่วนประกอบคอมพิวเตอร์และอุปกรณ์อิเล็กทรอนิกส์อื่นๆ

ขั้นตอนที่ 3 กระจายวางบนพื้นผิวของแกน
หากคุณเคยใช้ถุงมือลาเท็กซ์ ให้เปลี่ยนถุงมือใหม่ที่สะอาด มิฉะนั้น ให้พันปลายนิ้วของคุณด้วยพลาสติก ใช้ปลายนิ้วของคุณเพื่อเกลี่ยแป้งบนพื้นผิวของแกนโปรเซสเซอร์
พยายามอย่ากระจายแป้งไปจนสุดพื้นที่สีเขียวรอบ ๆ แต่อย่าตกใจหากได้รับ คอมพิวเตอร์ของคุณยังคงทำงานได้ดี คุณเพียงแค่ต้องทำความสะอาดแผ่นแปะระบายความร้อนเพิ่มเติมในภายหลัง

ขั้นตอนที่ 4. ประกอบคอมพิวเตอร์กลับเข้าที่
เมื่อวางได้กระจายไปทั่วแกนประมวลผล งานของคุณก็เสร็จสิ้น คืนค่าคอมพิวเตอร์ตามปกติ โปรดดูคู่มือผู้ใช้เพื่อให้แน่ใจว่าส่วนประกอบทั้งหมดได้รับการติดตั้งในตำแหน่งที่ถูกต้อง






