บทความวิกิฮาวนี้จะแนะนำวิธีการใช้สาย HDMI เพื่อเชื่อมต่อคอมพิวเตอร์ เกมคอนโซล และระบบความบันเทิงเข้ากับทีวี ด้วยสาย HDMI คุณสามารถเชื่อมต่ออุปกรณ์อิเล็กทรอนิกส์ได้อย่างรวดเร็วโดยไม่ต้องจัดการกับสายเคเบิลที่มีรหัสสีหรือปลั๊กหลายตัว สาย HDMI หนึ่งเส้นสามารถถ่ายโอนสัญญาณเสียงและวิดีโอจากอุปกรณ์ไปยังหน้าจอโทรทัศน์
ขั้นตอน
วิธีที่ 1 จาก 3: การเชื่อมต่อคอมพิวเตอร์กับทีวี

ขั้นตอนที่ 1. มองหาพอร์ต HDMI
พอร์ตนี้อยู่ในรูปของสล็อตที่บางและกว้างโดยด้านล่างเล็กกว่าเล็กน้อย พอร์ต HDMI อาจไม่พร้อมใช้งานในคอมพิวเตอร์ทุกเครื่องเสมอไป แต่คอมพิวเตอร์ใหม่เกือบทั้งหมดมี พอร์ต HDMI มักจะอยู่ที่ด้านข้างของแล็ปท็อปและที่ด้านหลังของคอมพิวเตอร์ประเภทเดสก์ท็อป
- หากคอมพิวเตอร์เดสก์ท็อปของคุณไม่มีพอร์ต HDMI คุณอาจต้องติดตั้งการ์ดวิดีโอใหม่
- หากคอมพิวเตอร์ของคุณไม่มีพอร์ต HDMI แต่มีเอาต์พุตอื่นๆ เช่น DisplayPort หรือ DVI ให้ซื้ออะแดปเตอร์เพื่อเสียบสาย HDMI หากคุณกำลังแปลง DVI เป็น HDMI ให้ใช้สายสัญญาณเสียงแยกต่างหากเนื่องจาก DVI ไม่สามารถส่งสัญญาณเสียงได้
- คอมพิวเตอร์ที่ไม่มีพอร์ตวิดีโอสามารถใช้อะแดปเตอร์ USB เป็น HDMI ได้

ขั้นตอนที่ 2. เสียบปลายสาย HDMI ด้านหนึ่งเข้ากับคอมพิวเตอร์
ปลายสาย HDMI ที่กว้างขึ้นมักจะหงายขึ้น

ขั้นตอนที่ 3 เสียบปลายสายอีกด้านหนึ่งเข้ากับทีวี
ปลายทิปจะพอดีกับช่องเสียบ HDMI ที่ด้านหลังของโทรทัศน์พอดี แม้ว่าบางครั้งช่องเสียบ HDMI จะหันไปทางขนานกับหน้าจอโทรทัศน์แทนที่จะอยู่ห่างจากช่องนั้น
หากเปิดทีวี โดยปกติคอมพิวเตอร์จะรู้จักทีวีโดยอัตโนมัติและสลับการแสดงผลไปยังทีวี
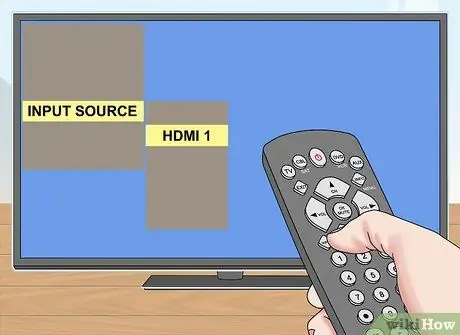
ขั้นตอนที่ 4. ใช้รีโมททีวีเพื่อสลับไปยังอินพุต HDMI
หากโทรทัศน์ของคุณมีอินพุต HDMI เพียงช่องเดียว ให้เปลี่ยนเป็นหมายเลขอินพุตนั้น หากมีอินพุตมากกว่าหนึ่งอินพุต ให้มองหาอินพุต HDMI ที่เชื่อมต่อกับคอมพิวเตอร์
- ช่องเสียบ HDMI บนโทรทัศน์มักจะมีตัวเลขอยู่ข้างๆ ตัวเลขนี้เป็นอินพุตสำหรับ HDMI
- ปกติต้องกดปุ่ม ป้อนข้อมูล บนรีโมทเพื่อเปิดเมนูอินพุต ถัดไป ใช้ลูกศรบนรีโมทเพื่อสลับไปยังหมายเลขอินพุต HDMI (เช่น " HDMI 2 " หรือ " อินพุต 3 ")
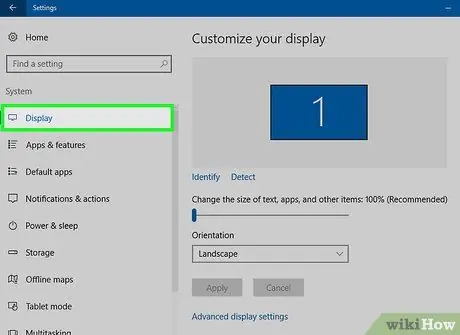
ขั้นตอนที่ 5. ดูการตั้งค่าการแสดงผลของคอมพิวเตอร์
การตั้งค่าการแสดงผลตามปกติจะใช้เฉพาะหน้าจอโทรทัศน์เป็นเอาต์พุตวิดีโอ หรือใช้หน้าจอโทรทัศน์และหน้าจอคอมพิวเตอร์ ("การสะท้อนภาพ") เลือกโหมดที่ต้องการในเมนูการแสดงผลของคอมพิวเตอร์
- Windows - เปิด เริ่ม, คลิก การตั้งค่า, คลิก ระบบ จากนั้นคลิก แสดง.
- Mac - คลิก เมนูแอปเปิ้ล, เลือก ค่ากำหนดของระบบ และคลิก จอแสดงผล.
วิธีที่ 2 จาก 3: การเชื่อมต่อระบบโฮมเธียเตอร์
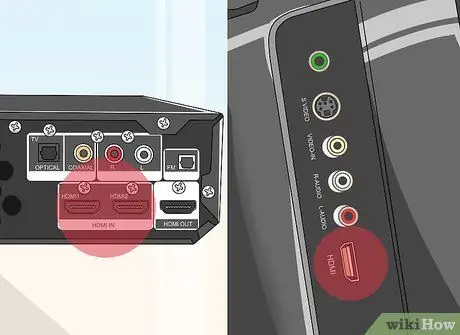
ขั้นตอนที่ 1 ค้นหาพอร์ต HDMI บนอุปกรณ์ทั้งหมด
พอร์ต HDMI เป็นสล็อตที่บางและกว้างโดยด้านล่างเล็กกว่าเล็กน้อย หากคุณมีเครื่องรับที่มีพอร์ตอินพุต HDMI จำนวนเพียงพอ และมีอินพุต HDMI อย่างน้อยหนึ่งรายการบนโทรทัศน์ของคุณ คุณจะมั่นใจได้ว่าได้เชื่อมต่ออุปกรณ์ทั้งหมดเพื่อคุณภาพที่ดีที่สุดผ่านโฮมเธียเตอร์ของคุณ
- เครื่องรับสัญญาณที่ใช้งานจริงรุ่นใหม่ส่วนใหญ่มีอินพุต HDMI หลายช่องที่สามารถใช้เชื่อมต่ออุปกรณ์ที่ใช้ HDMI ได้ทั้งหมด รวมถึงเอาต์พุต HDMI สำหรับเชื่อมต่อกับทีวี
- คุณสามารถซื้อตัวแยกสัญญาณ HDMI สำหรับเครื่องรับที่มีพอร์ตเดียวเท่านั้น

ขั้นตอนที่ 2 ค้นหาว่าโทรทัศน์ของคุณรองรับ HDMI เวอร์ชันใด
ตรวจสอบโทรทัศน์ว่ารองรับ HDMI 1.4 ARC (Audio Return Channel) หรือไม่ เวอร์ชันนี้ช่วยให้โทรทัศน์สามารถส่งสัญญาณเสียงกลับไปยังเครื่องรับ ซึ่งจะส่งสัญญาณเสียงของทีวีผ่านลำโพงโฮมเธียเตอร์ โทรทัศน์ส่วนใหญ่ที่ผลิตหลังปี 2009 รองรับ HDMI 1.4 หรือใหม่กว่า
- หากโทรทัศน์ของคุณไม่รองรับ HDMI 1.4 ให้ใช้สายสัญญาณเสียงแยกต่างหากเพื่อเชื่อมต่อทีวีกับเครื่องรับ (เช่น ดิจิตอลออปติคัล)
- หากคุณดูโทรทัศน์ผ่านกล่องเคเบิลที่เชื่อมต่อกับเครื่องรับ คุณไม่จำเป็นต้องกังวลเกี่ยวกับ ARC เพราะเสียงจะมาจากกล่องเคเบิลที่ไปยังเครื่องรับ

ขั้นตอนที่ 3 เชื่อมต่ออุปกรณ์กับอินพุตตัวรับสัญญาณผ่าน HDMI
อุปกรณ์ที่กล่าวถึงในที่นี้ ได้แก่ เครื่องเล่นดีวีดี/บลูเรย์ เกมคอนโซล และอื่นๆ หากคุณมีอินพุต HDMI ในจำนวนที่จำกัด ก่อนอื่นให้ใช้สาย HDMI สำหรับอุปกรณ์ล่าสุด เนื่องจากอุปกรณ์ประเภทนี้สามารถใช้ประโยชน์จากคุณสมบัติได้อย่างเต็มที่
- ตัวอย่างเช่น หากเครื่องรับมีเพียงอินพุต HDMI สองช่อง และคุณมี Roku เครื่องเล่นดีวีดี และ PlayStation 4 ให้เสียบ HDMI บน Roku และ PS4 แล้วใช้การเชื่อมต่อคอมโพเนนต์บนเครื่องเล่น DVD คุณจะได้รับประโยชน์มากขึ้นไปอีกหากคุณใช้ HDMI บน PS4 และ Roku
- สามารถเสียบปลั๊ก HDMI ได้ในทิศทางเดียวเท่านั้น คุณจึงไม่ควรฝืนเสียบหลายทิศทาง

ขั้นตอนที่ 4. เชื่อมต่อเครื่องรับกับทีวี
เสียบปลายสาย HDMI ข้างหนึ่งเข้ากับช่องเสียบ HDMI ของเครื่องรับ จากนั้นเสียบปลายอีกด้านเข้ากับทีวี โดยการทำเช่นนั้น รูปภาพทั้งหมดจากอุปกรณ์ที่เชื่อมต่อจะแสดงบนหน้าจอทีวี

ขั้นตอนที่ 5. ใช้เครื่องรับเพื่อสลับไปยังอินพุตอื่น
เมื่ออุปกรณ์ของคุณถูกส่งผ่านเครื่องรับแล้ว คุณสามารถตั้งค่าโทรทัศน์เป็นอินพุต HDMI ที่เสียบเข้ากับเครื่องรับได้ ซึ่งจะทำให้คุณสามารถสลับระหว่างอินพุตต่างๆ โดยใช้รีโมทคอนโทรลของตัวรับ
- เนื่องจากทุกอย่างเชื่อมต่อผ่าน HDMI เสียงทั้งหมดที่มาจากอุปกรณ์จะไหลผ่านการตั้งค่าลำโพงของเครื่องรับ
- อุปกรณ์ส่วนใหญ่จะกำหนดค่าตัวเองโดยอัตโนมัติเมื่อรู้จักการเชื่อมต่อ HDMI แม้ว่าคุณอาจต้องเปลี่ยนการตั้งค่าบางอย่างในอุปกรณ์บางอย่าง

ขั้นตอนที่ 6. เชื่อมต่ออุปกรณ์เข้ากับทีวีโดยตรง
หากคุณยังไม่ได้ตั้งค่าระบบโฮมเธียเตอร์ คุณยังคงสามารถเสียบอุปกรณ์ HDMI เข้ากับทีวีได้โดยตรง จากนั้นจึงควบคุมอินพุตด้วยรีโมตทีวี ทีวีสมัยใหม่ส่วนใหญ่มีอินพุต HDMI อย่างน้อย 2 ช่อง
หากคุณมีอุปกรณ์ที่รองรับ HDMI หลายเครื่องซึ่งเกินจำนวนพอร์ตอินพุตบนโทรทัศน์ของคุณ ให้ซื้อสวิตช์ HDMI ที่สามารถเพิ่มจำนวนพอร์ต HDMI ที่ใช้งานได้
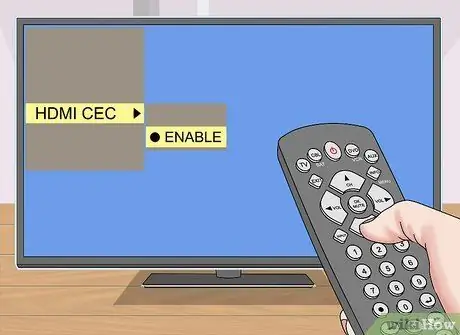
ขั้นตอนที่ 7 เปิดใช้งาน HDMI-CEC หากต้องการ
ด้วย HDMI-CEC คุณสามารถใช้รีโมตทีวีเพื่อควบคุมอุปกรณ์ HDMI อื่นๆ คุณสามารถเปิดใช้งาน HDMI-CEC ได้โดยเปิดเมนูการตั้งค่าในแต่ละอุปกรณ์
HDMI-CEC มีชื่อต่างกันไปตามผู้ผลิตอุปกรณ์ เช่น Anynet+ (Samsung), Regza Link (โตชิบา), Aquo Link (Sharp), SimpLink (LG) เป็นต้น ตรวจสอบคู่มือโทรทัศน์ของคุณสำหรับข้อมูลเพิ่มเติม
วิธีที่ 3 จาก 3: การเชื่อมต่อคอนโซลเกมกับทีวี

ขั้นตอนที่ 1. ค้นหาพอร์ต HDMI ที่ด้านหลังของคอนโซล
พอร์ต HDMI จะอยู่ในรูปแบบของสล็อตที่บางและกว้าง โดยด้านล่างมีขนาดเล็กกว่าเล็กน้อย คอนโซลบางตัวที่รองรับ HDMI เป็นค่าเริ่มต้น ได้แก่ Xbox 360 (เกือบทั้งหมด) เครื่อง PlayStation 3, PlayStation 4, Xbox Ones และ Wii Us ทั้งหมด คอนโซลที่ไม่รองรับ HDMI คือ Wii และ Xbox 360 ดั้งเดิม
- หากคอนโซลของคุณไม่มีพอร์ต HDMI ที่ด้านหลัง แสดงว่าคอนโซลไม่รองรับ HDMI
- คอนโซลบางตัวไม่รองรับ HDMI เช่น Xbox และ PlayStation 2 ดั้งเดิม

ขั้นตอนที่ 2 เสียบปลายสาย HDMI ด้านหนึ่งเข้ากับคอนโซล
โดยปกติช่องเสียบ HDMI จะอยู่ที่ด้านหลังของคอนโซล ทางขวาหรือซ้าย

ขั้นตอนที่ 3. เสียบปลายสายอีกด้านหนึ่งเข้ากับทีวี
ปลั๊กจะพอดีกับช่องเสียบ HDMI ที่ด้านหลังของโทรทัศน์อย่างแน่นหนา แม้ว่าบางครั้งช่องเสียบ HDMI จะหันไปทางขนานกับหน้าจอโทรทัศน์แทนที่จะอยู่ห่างออกไป
สังเกตหมายเลขอินพุตช่อง HDMI เมื่อคุณดำเนินการนี้
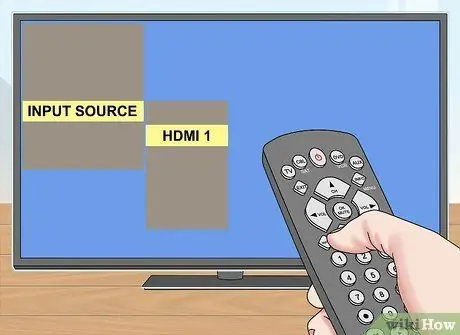
ขั้นตอนที่ 4. ใช้รีโมททีวีเพื่อสลับไปยังอินพุต HDMI
หากโทรทัศน์มีอินพุต HDMI เพียงช่องเดียว ให้เปลี่ยนเป็นหมายเลขอินพุตนั้น หากมีอินพุตมากกว่าหนึ่งรายการ คุณจะต้องค้นหาอินพุต HDMI ที่เชื่อมต่อกับคอนโซล
- ช่องเสียบ HDMI บนทีวีมักจะมีตัวเลขอยู่ข้างๆ ตัวเลขนี้เป็นอินพุตสำหรับ HDMI
- ปกติต้องกดปุ่ม ป้อนข้อมูล บนรีโมทเพื่อเปิดเมนูอินพุต ถัดไป ใช้ลูกศรบนรีโมทเพื่อสลับไปยังหมายเลขอินพุต HDMI (เช่น " HDMI 2 " หรือ " อินพุต 3 ")
- หากคุณไม่พบหมายเลขอินพุต ให้เปิดคอนโซลและสลับอินพุตซ้ำๆ จนกระทั่งหน้าจอเกมคอนโซลปรากฏขึ้น
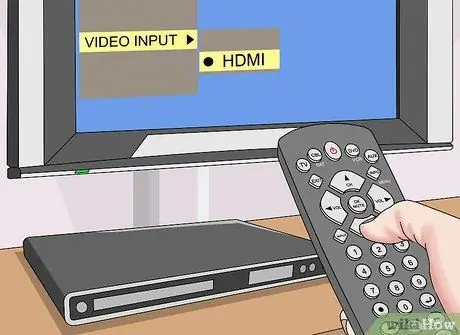
ขั้นตอนที่ 5. เปลี่ยนการเชื่อมต่อเริ่มต้นของคอนโซลเกมหากจำเป็น
คอนโซลส่วนใหญ่จะรู้จักสาย HDMI โดยอัตโนมัติและพยายามกำหนดค่าเพื่อให้ได้การตั้งค่าที่ดีที่สุด อย่างไรก็ตาม บางครั้งคุณต้องเข้าไปที่การตั้งค่าวิดีโอบนคอนโซลและเลือก "HDMI" เป็นอินพุตหากคุณมีสายเคเบิลหลายเส้น
- หากอินพุต HDMI เป็นอินพุตเดียวที่มีให้ คอนโซลจะเลือกโดยค่าเริ่มต้น
- หน้าจอขั้นตอนการตั้งค่าสั้นๆ อาจปรากฏขึ้นหากคุณเปิดคอนโซลโดยใช้สาย HDMI เป็นครั้งแรก
เคล็ดลับ
- วิธีต่อสาย HDMI ให้เหมือนกับสาย USB สายเคเบิลนี้เสียบอย่างง่ายดายและสามารถเสียบได้ในทิศทางเดียวเท่านั้น
- เมื่อซื้อสาย HDMI ให้ซื้อสายที่ยาวกว่าที่คุณต้องการเสมอ สายเคเบิลที่ยาวกว่าช่วยให้คุณสามารถเคลื่อนย้ายอุปกรณ์ได้ตามต้องการ และสามารถป้องกันความเสียหายที่เกิดกับขั้วต่อ HDMI
-
คุณสามารถเชื่อมต่อสาย HDMI สองเส้นเข้าด้วยกันด้วยอะแดปเตอร์ HDMI "ตัวเมียกับตัวเมีย" สัญญาณ HDMI เป็นสัญญาณดิจิตอล คุณจึงไม่ต้องกังวลกับการใช้คอนเน็กเตอร์ราคาแพง และความยาวของสายที่เชื่อมต่อก็ไม่น่ามีปัญหา ตราบใดที่ความยาวรวมทั้งหมดน้อยกว่า 7 เมตร
หากสายเคเบิลยาวเกิน 7 เมตร คุณจะต้องใช้เครื่องขยายสัญญาณเพื่อให้ได้วิดีโอที่มีคุณภาพดีที่สุด
คำเตือน
- สาย HDMI ที่มีคุณภาพดีนั้นค่อนข้างถูก คุณไม่จำเป็นต้องซื้อสายเคลือบทองในราคา 700,000 รูเปียห์ หากสายมาตรฐานราคา 70 รูเปียรูเปียห์สามารถทำงานเดียวกันได้
- ห้ามบิด ดึง หรือเย็บสาย HDMI เพราะอาจทำให้สาย HDMI เสียหายได้



