บทความวิกิฮาวนี้จะแนะนำวิธีการต่อ PC เข้ากับทีวีโดยใช้สาย HDMI ด้วยการเชื่อมต่อพีซีเข้ากับโทรทัศน์ คุณสามารถแสดงหน้าจอคอมพิวเตอร์ของคุณบนโทรทัศน์และชมภาพยนตร์หรือท่องอินเทอร์เน็ตบนหน้าจอที่ใหญ่ขึ้นได้ สิ่งที่คุณต้องใช้ในการเชื่อมต่ออุปกรณ์ทั้งสองคือสาย HDMI
ขั้นตอน
ส่วนที่ 1 จาก 2: การเชื่อมต่อพีซีกับโทรทัศน์

ขั้นตอนที่ 1. เสียบปลายสาย HDMI ด้านหนึ่งเข้ากับพีซี
ช่องเสียบ HDMI มักจะอยู่ที่ด้านหลังของ CPU หากคุณใช้คอมพิวเตอร์เดสก์ท็อปหรือที่ด้านข้างของแป้นพิมพ์บนแล็ปท็อป
- พีซีบางเครื่องใช้พอร์ต HDMI ปกติ ในขณะที่อุปกรณ์อื่นๆ ใช้พอร์ต Mini หรือ MiniDisplay HDMI
- สำหรับสาย Mini และ MiniDisplay HDMI ปลายด้านหนึ่งของสายจะมีหัว Mini หรือ MiniDisplay HDMI ที่สามารถต่อเข้ากับคอมพิวเตอร์ได้ ในขณะเดียวกัน ปลายสายอีกด้านมีหัวต่อ HDMI มาตรฐาน
- ไม่ใช่คอมพิวเตอร์ทุกเครื่องที่มีพอร์ต HDMI คอมพิวเตอร์รุ่นเก่าบางรุ่นใช้สาย VGA หรือ DVI คุณสามารถเชื่อมต่อคอมพิวเตอร์กับพอร์ต HDMI ของโทรทัศน์โดยใช้อะแดปเตอร์และสายสัญญาณเสียงแยกต่างหาก หากคุณใช้แล็ปท็อปที่ไม่มีพอร์ต HDMI หรือเอาต์พุตวิดีโออื่นๆ คุณสามารถซื้ออะแดปเตอร์ USB เป็น HDMI นอกจากนี้ คุณอาจต้องติดตั้งโปรแกรมเพิ่มเติมบนคอมพิวเตอร์ของคุณ

ขั้นตอนที่ 2. เชื่อมต่อปลายสายอีกด้านหนึ่งเข้ากับโทรทัศน์
หาพอร์ท HDMI ว่างๆ ของทีวี แล้วเสียบปลายสายอีกด้านเข้ากับพอร์ทนั้น พอร์ตเหล่านี้มักมีหมายเลขและติดป้ายกำกับว่า "HDMI"
- จดหมายเลขพอร์ต HDMI ที่ต่อสายไว้
- ตรวจสอบให้แน่ใจว่าคุณซื้อสาย HDMI ที่มีความยาวเท่าที่จำเป็นในการเชื่อมต่อพีซีกับโทรทัศน์ของคุณ วัดระยะห่างระหว่างคอมพิวเตอร์กับโทรทัศน์หากจำเป็น
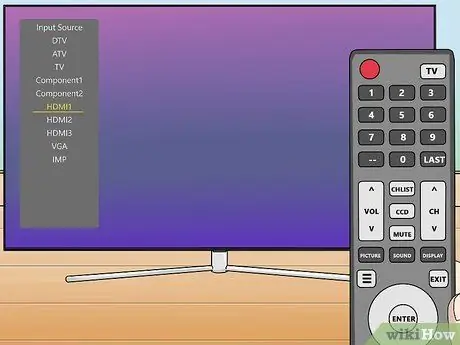
ขั้นตอนที่ 3 ใช้รีโมทคอนโทรลเพื่อเลือกอินพุต HDMI บนโทรทัศน์
มองหาปุ่มที่เขียนว่า "Source", "Input" หรืออย่างอื่นที่คล้ายกันบนโทรทัศน์หรือคอนโทรลเลอร์ ใช้ปุ่มเพื่อเลือกพอร์ต HDMI ที่พีซีเชื่อมต่ออยู่
- หลังจากเชื่อมต่อพีซีและโทรทัศน์แล้ว บางครั้งโทรทัศน์จะแสดงหน้าจอคอมพิวเตอร์โดยอัตโนมัติ มิฉะนั้น ให้ใช้วิธีการถัดไปเพื่อตรวจหาโทรทัศน์ใน Windows 10
- ใช้ป้ายหมายเลขบนพอร์ต HDMI เพื่อค้นหาอินพุต HDMI ที่คอมพิวเตอร์เชื่อมต่ออยู่
ส่วนที่ 2 จาก 2: การตรวจจับโทรทัศน์บนคอมพิวเตอร์ Windows
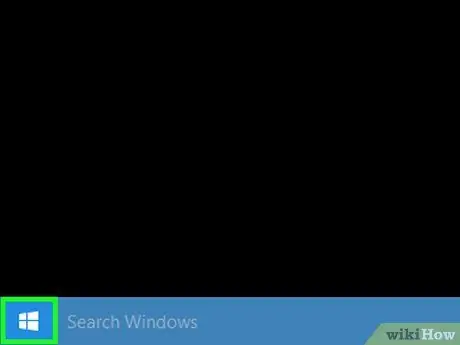
ขั้นตอน 1. คลิกเมนู “เริ่ม”
บนพีซี
ปกติจะอยู่มุมล่างซ้ายของหน้าจอ เมนูนี้ระบุด้วยโลโก้ Windows เมื่อคลิกแล้ว เมนู "เริ่ม" จะปรากฏขึ้น
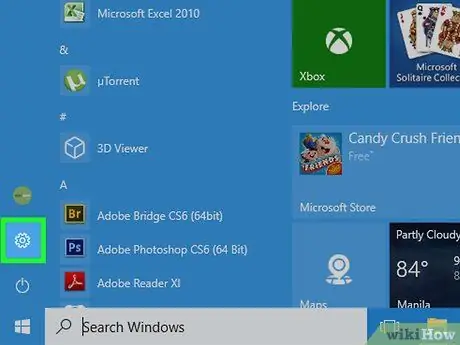
ขั้นตอนที่ 2. คลิกไอคอน “การตั้งค่า”
ไอคอนนี้ดูเหมือนเกียร์ ปุ่ม "การตั้งค่า" อยู่ที่ด้านซ้ายของเมนู "เริ่ม"
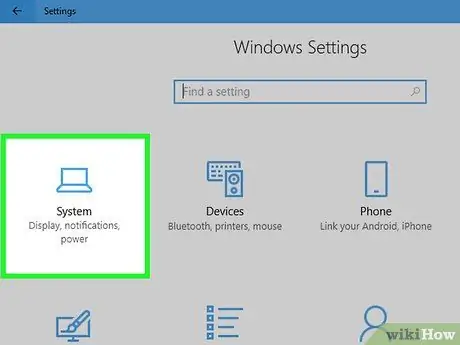
ขั้นตอนที่ 3 คลิก ระบบ
ตัวเลือกนี้เป็นตัวเลือกแรกในเมนู "การตั้งค่า Windows" ข้างไอคอนรูปแล็ปท็อป
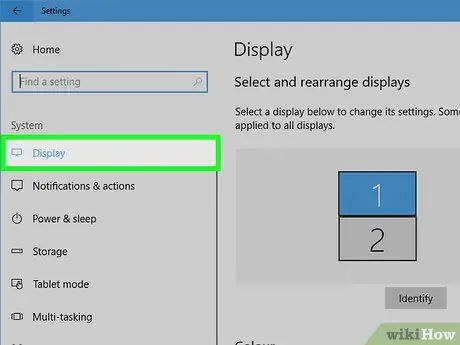
ขั้นตอนที่ 4 คลิกแสดง
ตัวเลือกนี้เป็นตัวเลือกแรกในเมนูแถบด้านข้างทางด้านซ้ายของหน้าจอ หลังจากนั้น การตั้งค่าการแสดงผลของคอมพิวเตอร์ ("การแสดงผล") จะเปิดขึ้น
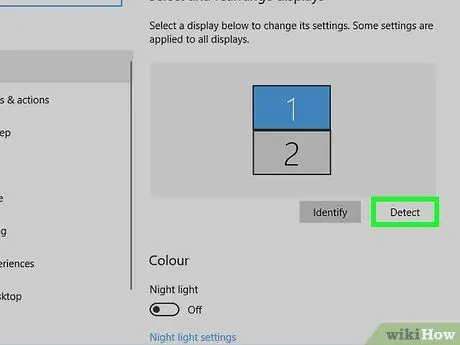
ขั้นตอนที่ 5. เลื่อนหน้าจอแล้วคลิก Detect
ทางด้านล่างของเมนู "Display Settings" Windows จะตรวจจับหน้าจอหรือจอภาพที่เชื่อมต่อกับคอมพิวเตอร์






