เมื่อระบบปฏิบัติการของคุณล่ม เป็นสิ่งที่ไม่สะดวก ยิ่งไปกว่านั้น หากฮาร์ดดิสก์ของคุณเสีย ถือเป็นหายนะที่แท้จริง เมื่อสิ่งนี้เกิดขึ้น ข้อมูลของคุณมักจะถูกทำลายและสูญหาย เว้นแต่คุณจะทำสำเนาไว้อย่างแน่นอน แต่ฮาร์ดดิสก์ของคุณตายจริง ๆ หรือส่วนใหญ่ตายไปแล้ว? บทความนี้แสดงวิธีการซ่อมแซมฮาร์ดดิสก์ของคอมพิวเตอร์ แต่ให้ความสนใจ! หากคุณปฏิบัติตามคู่มือนี้ ด้วยความเสี่ยงของคุณเอง. ใช้คู่มือนี้เฉพาะเมื่อข้อมูลบนฮาร์ดดิสก์ของคุณไม่มีค่าเพียงพอที่คุณสมควรได้รับการแก้ไขอย่างมืออาชีพ หากข้อมูลในนั้นมีความสำคัญต่อคุณ -- เพื่อวัตถุประสงค์ในการทำงานหรือทางกฎหมาย -- อย่าใช้วิธีนี้ หากขั้นตอนต่อไปของคุณคือการกำจัดหรือรีไซเคิลฮาร์ดดิสก์ที่เสียโดยสมบูรณ์ ให้อ่านบทความนี้ต่อ - คุณต้องยอมรับความเสี่ยงเอง!
ขั้นตอน
ส่วนที่ 1 จาก 4: ตรวจสอบสภาพฮาร์ดดิสก์

ขั้นตอนที่ 1 ตรวจสอบความล้มเหลว
ตรวจสอบให้แน่ใจว่าฮาร์ดดิสก์ของคุณเสียหายจริงๆ ตรวจสอบก่อน มีสิ่งใดบ้างที่ทำให้คอมพิวเตอร์ไม่รู้จักฮาร์ดดิสก์ของคุณ
หากฮาร์ดดิสก์ของคุณส่งเสียงคลิก คลิก คลิก ให้หยุดและไปยังขั้นตอนที่สองทันที ซึ่งหมายความว่าฮาร์ดดิสก์ของคุณเสีย

ขั้นตอนที่ 2 ตรวจสอบการเชื่อมต่อฮาร์ดแวร์
นี่เป็นวิธีที่ดีที่สุดในการเริ่มตรวจสอบ หากปัญหาการเชื่อมต่อนี้เป็นสาเหตุที่แท้จริง การซ่อมแซมจะเร็วและง่ายที่สุด
- ตรวจสอบให้แน่ใจว่าคอมพิวเตอร์เชื่อมต่อกับแหล่งจ่ายไฟหลัก หากปลั๊กหลุดจากแรงเตะของแมว หรือสายไฟชำรุด ฮาร์ดดิสก์ของคุณจะไม่ทำงานอย่างแน่นอน
- เปิดฝาครอบคอมพิวเตอร์ สายเคเบิลข้อมูล (IDE หรือ SATA) อยู่ในตำแหน่งที่ถูกต้องหรือไม่ ตรวจสอบให้แน่ใจว่าสายเคเบิลทั้งสองอยู่ในตำแหน่งที่ถูกต้อง ตรวจสอบให้แน่ใจด้วยว่าไม่มีหมุดใดงอ หัก หรือเสียหายอย่างอื่น

ขั้นตอนที่ 3 ทำการตรวจสอบด้วยสายตา
บางครั้งไม่ใช่ฮาร์ดดิสก์ที่เสียหาย แต่เป็น PCB (แผงวงจรพิมพ์) ที่ควบคุมประสิทธิภาพ PCB นี้ตั้งอยู่ที่ด้านล่างของฮาร์ดดิสก์ หากมีไฟกระชากหรือส่วนประกอบขัดข้องบนบอร์ดนั้น ฮาร์ดดิสก์ของคุณจะหยุดทำงาน เพียงเพราะไม่รู้ว่าต้องทำอย่างไร
- สังเกตสัญญาณของความเสียหาย เช่น รอยไหม้หรือรอยไหม้เกรียม ถ้ามี ค่อยโล่งใจหน่อย เพราะนั่นอาจเป็นสาเหตุหลัก หากเป็นกรณีนี้ คุณมักจะผ่านมันไปได้ค่อนข้างง่าย
- หากคุณต้องการเปลี่ยน PCB ให้มองหาการแทนที่ที่ตรงกับยี่ห้อและรุ่นของฮาร์ดไดรฟ์ของคุณ
- เมื่อ PCB ใหม่อยู่ในมือของคุณแล้ว ให้ถอด PCB เก่าออก (มีสกรูเล็กๆ 5 ตัวที่คุณต้องถอดออก - อย่าทำหาย!)
- ถอดฮาร์ดดิสก์ออกแล้วเปลี่ยนใหม่ อย่าสัมผัสส่วนที่ยื่นออกมาของโลหะบน PCB การปล่อยไฟฟ้าสถิตจากมือของคุณอาจทำให้ PCB ใหม่เสียหายได้ก่อนที่จะมีเวลาทำงาน เพื่อป้องกันไฟฟ้าสถิต คุณสามารถสวมสายรัดข้อมือป้องกันไฟฟ้าสถิตย์ หรือสัมผัสสิ่งที่ติดอยู่กับพื้นและโลหะ ห้ามสัมผัสด้านในของคอมพิวเตอร์ขณะเปิดเครื่อง
- เลื่อนบอร์ด PCB ใหม่ ตรวจสอบให้แน่ใจว่าเข้าที่ในไดรฟ์อย่างแน่นหนา แล้วใส่สกรูกลับเข้าไปใหม่
- เชื่อมต่อฮาร์ดไดรฟ์เข้ากับคอมพิวเตอร์อีกครั้ง จากนั้นเชื่อมต่อคอมพิวเตอร์กับแหล่งจ่ายไฟ หากฮาร์ดดิสก์ของคุณกลับมาใช้งานได้ตามปกติแล้ว ยินดีด้วย! คุณสามารถคัดลอกข้อมูลได้ ณ จุดนี้ แม้ว่าการตัดสินใจจะขึ้นอยู่กับคุณ
- หากไม่ได้ผล ให้อ่านต่อไป
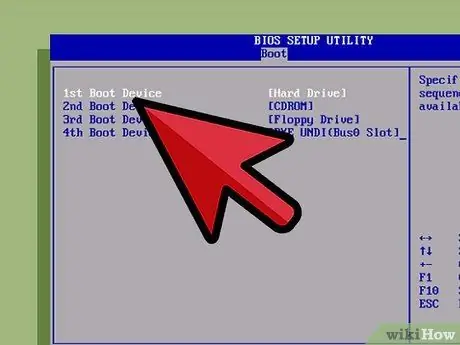
ขั้นตอนที่ 4 ตรวจสอบว่าคอมพิวเตอร์ของคุณรู้จักฮาร์ดดิสก์หรือไม่
หากส่วนประกอบทั้งหมดเชื่อมต่ออย่างถูกต้อง และไม่มีความเสียหายที่มองเห็นได้บน PCB ให้เปิด Windows Disk Management หรือ BIOS (ใน Windows) หรือ Disk Utility (ใน Mac OS X) เพื่อตรวจสอบว่าฮาร์ดดิสก์ของคุณรู้จักหรือไม่
ส่วนที่ 2 จาก 4: ตัวเลือกการซ่อม

ขั้นตอนที่ 1 ตัดสินใจ:
หากข้อมูลของคุณมีค่าควรแก่การบันทึก คุณควรหาบริษัทกู้คืนฮาร์ดดิสก์มืออาชีพและจ่ายเงินเพื่อกู้คืนข้อมูลของคุณ หากคุณลองด้วยตัวเอง โอกาสที่คุณจะกู้คืนข้อมูลจะเป็นศูนย์
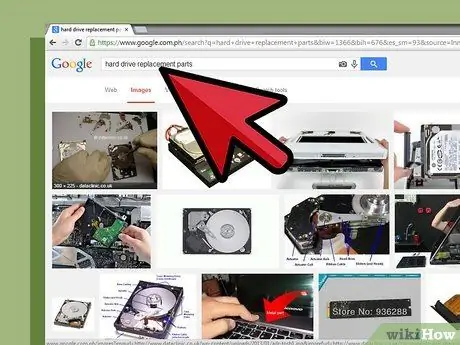
ขั้นตอนที่ 2 ผลการค้นหาใน Google โดยใช้คำว่า "ชิ้นส่วนอะไหล่ฮาร์ดดิสก์" จะนำคุณไปสู่ตัวเลือกต่างๆ
การเปลี่ยนชิ้นส่วนอาจทำได้สำหรับฮาร์ดไดรฟ์รุ่นเก่า แต่โดยทั่วไปแล้ว จะไม่สามารถทำได้สำหรับไดรฟ์รุ่นใหม่กว่า

ขั้นตอนที่ 3 แก้ไขด้วยตัวคุณเอง
จิตวิญญาณที่กล้าหาญเป็นที่ชื่นชอบคือวิธีการ DIY ซึ่งได้รับการส่งเสริมโดยบริษัทที่เชี่ยวชาญในการจัดหาชิ้นส่วนสำหรับโครงการ DIY/Do-It-Yourself ความหวังคือถ้าคุณเปลี่ยนส่วนที่เสียหายของบอร์ดควบคุม ฮาร์ดดิสก์ของคุณจะกลับมาทำงานได้อีกครั้ง
อันที่จริงมันเป็นไปได้! แต่มีข้อเสียเปรียบที่สำคัญ: ชิปบนแผงควบคุม/PCB เหล่านี้ได้รับการสอบเทียบมากเกินไปสำหรับไดรฟ์เฉพาะที่คุณมี และไม่มีการรับประกันว่าชิปทดแทนจะใช้งานได้ อย่างไรก็ตาม นี่เป็นตัวเลือกที่ถูกที่สุดที่คุณสามารถทำได้

ขั้นตอนที่ 4 จ้างมืออาชีพ
นี่เป็นวิธีเดียวที่จะทำให้ฮาร์ดดิสก์ของคุณทำงานได้อีกครั้ง หรืออย่างน้อยก็เพื่อให้สามารถกู้คืนไฟล์ในฮาร์ดดิสก์ได้ (ซึ่งเป็นเป้าหมายสูงสุดของคุณจริงๆ)
- วิธีแก้ปัญหานี้อาจเร็วกว่าการซ่อมแซมตัวเอง โดยมีอัตราความสำเร็จสูงกว่า แต่คุณต้องเสียเงิน โปรดจำไว้ว่าค่าใช้จ่ายเหล่านี้อาจคุ้มค่าหากข้อมูลของคุณมีความสำคัญ
- เตรียมพร้อมที่จะจ่ายสองถึงสามเท่าของราคาไดรฟ์ ดังนั้นให้พิจารณามูลค่าเงินของคุณเทียบกับมูลค่าของข้อมูลในไดรฟ์
ส่วนที่ 3 จาก 4: ทำเอง/ซ่อมแซมตัวเอง

ขั้นตอนที่ 1. อ่านหัวข้อนี้ก่อน
หากฮาร์ดดิสก์ของคุณส่งเสียงคลิกในครั้งแรกที่คุณเสียบปลั๊ก ทุกครั้งที่คุณเชื่อมต่อกับแหล่งพลังงานในภายหลัง ข้อมูลบางส่วนจะสูญหายไปเนื่องจากเสียงนี้จะทำลายการเคลือบแม่เหล็กบนฮาร์ดดิสก์ อย่าลองใช้วิธีการซ่อมแซมด้วยตนเองหากข้อมูลมีความสำคัญต่อคุณสำหรับวัตถุประสงค์ในการทำงานหรือทางกฎหมาย' เทคนิคบางอย่างเหล่านี้เปรียบเสมือนการสวดภาวนา "Hail Mary" ที่ได้ผล จะ มันใช้งานได้ แต่ก็สามารถทำให้ฮาร์ดดิสก์ของคุณตายได้ในที่สุด. หากเกิดเหตุการณ์นี้ขึ้น ทุกส่วนของข้อมูลที่ยังไม่เสียหายก็จะตายไปด้วย

ขั้นตอนที่ 2 ทำการทดสอบทางกายภาพบนฮาร์ดดิสก์
ถือฮาร์ดไดรฟ์ไว้ในมือข้างเดียวแล้วเขย่าไปมา ฟังเสียงใดๆ ที่มันสร้างขึ้น อาจดูเหมือนคุณกำลัง "ไม่ได้ทำอะไรเลย" แต่จริงๆ แล้วถ้าส่วนใดส่วนหนึ่งหลวม อาจทำให้เสียหายได้! ถ้าคุณไม่ได้ยินเสียงใดๆ ผู้กระทำผิดที่อาจเกิดขึ้นได้ โดยเฉพาะอย่างยิ่งถ้าคุณมีไดรฟ์รุ่นเก่าหรือไดรฟ์ที่ร้อนมากเมื่อสัมผัสคือส่วนขดลวดที่ผิดพลาด คุณสามารถพิจารณาขั้นตอนด้านล่าง: หากคุณถอดแยกชิ้นส่วนฮาร์ดดิสก์ คุณอาจทำลายข้อมูลที่สามารถบันทึกไว้ได้
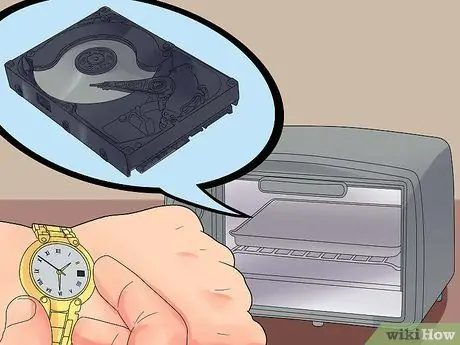
ขั้นตอนที่ 3 อุ่นฮาร์ดดิสก์
ขั้นแรก เปิดเตาอบที่ไฟต่ำสุดเป็นเวลา 5 นาที แล้วปิด วางฮาร์ดดิสก์ในเตาอบประมาณ 2-5 นาทีจนร้อน โปรดทราบว่าสิ่งนี้อาจทำให้ฮาร์ดดิสก์ตายได้ ไม่ว่าฮาร์ดดิสก์จะเสียหายหรือไม่ก็ตาม
- ถอดฮาร์ดดิสก์ออกและทำซ้ำขั้นตอนแรก หากคุณไม่ได้ยินเสียงใดๆ ให้ทำขั้นตอนต่อไป อย่างไรก็ตาม หากมีความคลาดเคลื่อน ให้เชื่อมต่อฮาร์ดไดรฟ์เข้ากับคอมพิวเตอร์ของคุณอีกครั้งและฟังเสียงหมุน โดยมองหาเสียงคลิกปกติที่บ่งบอกถึงกิจกรรมที่ดีต่อสุขภาพ หากทุกอย่างเรียบร้อยดี ให้ลองเข้าถึงฮาร์ดดิสก์ และย้ายข้อมูลของคุณไปยังฮาร์ดดิสก์ที่ดี
- หากจำเป็น คุณสามารถทำให้ร้อนขึ้นอีกครั้ง และเมื่อคุณถือไว้ด้วยมือเดียว ให้หมุนอย่างรวดเร็วแล้วกระแทกฮาร์ดไดรฟ์กับพื้นผิวที่แข็ง นี่เป็นขั้นตอนที่รุนแรง แต่อาจช่วยให้ขดลวดหลุดจากการพันกันโดยไม่ได้ตั้งใจ หากยังคงมีข้อมูลทำงานอยู่ในฮาร์ดไดรฟ์ของคุณ ซึ่งขณะนี้กำลังหมุนเป็นจังหวะ มีแนวโน้มว่าเพลาแกนหมุนของไดรฟ์จะไม่ติดขัดอีกต่อไป ตรวจสอบให้แน่ใจว่าคุณไม่ได้ยินเสียงลั่นดังเอี๊ยดเมื่อคุณแกว่งฮาร์ดไดรฟ์ไปมา ซึ่งหมายความว่ามีส่วนประกอบหลวมหรือหลวมในฮาร์ดดิสก์ และบทความนี้ไม่ครอบคลุมถึงปัญหา
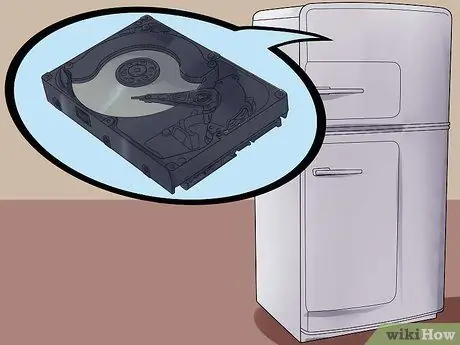
ขั้นตอนที่ 4. ทำให้ฮาร์ดดิสก์เย็นลง
อีกทางเลือกหนึ่งที่ขัดแย้งกันคือการหยุดฮาร์ดดิสก์ นี่เป็นทางเลือกสุดท้าย ซึ่งอาจนำฮาร์ดดิสก์กลับมาทำงาน เพื่อให้คุณมีเวลาเพียงพอในการคัดลอกไฟล์สำคัญ หากวิธีอื่นๆ ล้มเหลว คุณสามารถลองใช้วิธีนี้ได้
- วางฮาร์ดดิสก์ไว้ในถุงสุญญากาศ ตรวจสอบให้แน่ใจว่าไม่มีอากาศเหลืออยู่ภายใน ใส่ฮาร์ดดิสก์ในช่องแช่แข็งและปล่อยให้นั่งสักสองสามชั่วโมง
- เชื่อมต่อฮาร์ดดิสก์กับคอมพิวเตอร์อีกครั้ง และลองเข้าถึง หากคุณทำไม่ได้ ให้ปิดเครื่องคอมพิวเตอร์ ถอดฮาร์ดไดรฟ์ออก จากนั้นกระแทกฮาร์ดไดรฟ์กับพื้นผิวที่แข็ง เช่น โต๊ะหรือพื้น ติดตั้งฮาร์ดดิสก์ใหม่ แล้วลองอีกครั้ง หากฮาร์ดดิสก์ทำงานอีกครั้ง ให้รักษาความปลอดภัยไฟล์ของคุณ จากนั้นทิ้งฮาร์ดดิสก์ทิ้ง ถ้าไม่เช่นนั้นแสดงว่าฮาร์ดดิสก์ของคุณไม่มีการกู้คืน ดังนั้นคุณต้องได้รับความช่วยเหลือจากผู้เชี่ยวชาญ!!
ส่วนที่ 4 จาก 4: การซ่อมอย่างมืออาชีพ

ขั้นตอนที่ 1 ค้นหาคำแนะนำเพื่อค้นหาช่างซ่อมมืออาชีพที่เหมาะสม
มีหลายบริษัทที่จะเสนอการซ่อมแซมฮาร์ดไดรฟ์ของคุณโดยเสียค่าธรรมเนียมที่ไม่แพงนัก ก่อนใช้จ่ายเงินตรวจสอบคุณสมบัติของพวกเขา ค้นหาฟอรัมผู้ใช้ออนไลน์ พูดคุยกับบริษัทเหล่านี้ ตรวจสอบระยะเวลาที่พวกเขาอยู่ในธุรกิจ และเปอร์เซ็นต์ของความสำเร็จของพวกเขา
- ตรวจสอบระบบการรับประกันและราคาที่พวกเขาเรียกเก็บสำหรับผลลัพธ์ที่ประสบความสำเร็จ (ซึ่งคุณยินดีจ่ายแน่นอน) หรือความล้มเหลว คุณคิดว่าคุณมีค่าแค่ไหนหากพวกเขาล้มเหลวในการบันทึกฮาร์ดดิสก์ของคุณ?
- คุณอาจไม่ต้องการชำระเงินหากการกู้คืนฮาร์ดดิสก์ไม่ได้ผล แต่ถ้าพวกเขาพยายามแก้ไขแต่ไม่ได้ผล ให้รู้ว่าพวกเขาใช้เวลาทำไปแล้ว และคุณควรชดเชยสำหรับสิ่งนี้






