สล็อต PCI บนคอมพิวเตอร์ของคุณช่วยให้คุณสามารถติดตั้งการ์ดเอ็กซ์แพนชันได้หลากหลาย ตั้งแต่พอร์ต USB เพิ่มเติมไปจนถึงการ์ดเครือข่ายไร้สาย ไปจนถึงการ์ดเสียงที่กำหนดเอง การติดตั้งการ์ด PCI เป็นหนึ่งในการอัพเกรดที่ง่ายกว่าที่คุณสามารถทำได้กับคอมพิวเตอร์ และกระบวนการทั้งหมดสามารถทำได้ภายในเวลาเพียงไม่กี่นาที ดูขั้นตอนที่ 1 ด้านล่างเพื่อเรียนรู้วิธีการ
ขั้นตอน

ขั้นตอนที่ 1. ถอดปลั๊กคอมพิวเตอร์ของคุณ
ปิดคอมพิวเตอร์และถอดสายไฟและสายอื่นๆ ทั้งหมดที่ต่ออยู่ด้านหลัง หากคุณเพิ่งใช้คอมพิวเตอร์ของคุณ ให้รอสักครู่เพื่อให้คอมพิวเตอร์เย็นลงก่อนดำเนินการต่อ
หมายเหตุ: การ์ด PCI บางตัวอาจต้องการให้คุณติดตั้งซอฟต์แวร์ไดรเวอร์ก่อนติดตั้งการ์ด แต่สิ่งนี้หาได้ยาก โปรดอ่านเอกสารประกอบของการ์ดก่อนติดตั้งเสมอ

ขั้นตอนที่ 2. เปิดคอมพิวเตอร์ของคุณ
ต้องติดตั้งการ์ด PCI บนเมนบอร์ดของคอมพิวเตอร์ของคุณ ในการดำเนินการนี้ คุณจะต้องเปิดคอมพิวเตอร์เพื่อให้สามารถเข้าถึงข้อมูลภายในได้ วางเคสบนโต๊ะหรือโต๊ะทำงานของคุณ โดยให้ขั้วต่อใกล้กับพื้นผิวการทำงานมากที่สุด เพื่อให้แน่ใจว่า เมื่อคุณถอดแผงด้านข้างออก คุณจะสามารถเข้าถึงเมนบอร์ดได้
- กรณีส่วนใหญ่ใช้ไขควงที่สามารถถอดออกด้วยมือได้ แม้ว่าบางกรณีอาจต้องใช้ไขควงก็ตาม
- หลีกเลี่ยงการวางคอมพิวเตอร์ไว้บนพรม การเสียดสีจากพรมมักจะทำให้เกิดไฟฟ้าสถิต ซึ่งอาจส่งผลให้เกิดไฟฟ้าช็อตได้

ขั้นตอนที่ 3 ระบุสล็อต PCI
คุณจะเห็นช่องสี่เหลี่ยมบนเมนบอร์ดของคุณซึ่งตรงกับส่วนโค้งที่ด้านหลังของเคส โดยปกติแล้วจะมีสล็อต PCI หนึ่งหรือสองสล็อตที่อยู่ใกล้กับโปรเซสเซอร์มากที่สุด ซึ่งใช้สำหรับการ์ดกราฟิก ตามด้วยสล็อต PCI อย่างน้อยหนึ่งสล็อต คุณอาจมีการ์ดเอ็กซ์แพนชันติดตั้งอยู่แล้ว หรือช่องเสียบอาจว่างเปล่า
หากคุณมีปัญหาในการค้นหาสล็อต PCI ให้ตรวจสอบเอกสารประกอบของเมนบอร์ด
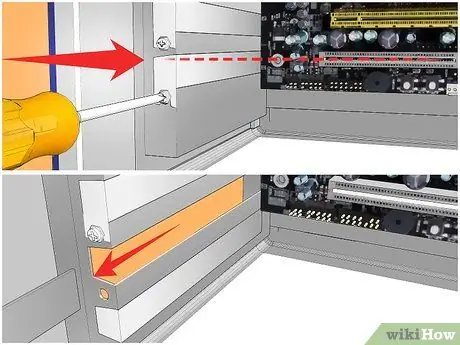
ขั้นตอนที่ 4. ถอดฝาครอบเหล็กร่องออก
ช่องเสียบ PCI แต่ละช่องมีรอยบากที่ด้านหลังของคอมพิวเตอร์ เมื่อไม่ได้ใส่การ์ด ร่องจะหุ้มด้วยโล่โลหะขนาดเล็ก คุณสามารถถอดออกได้โดยคลายเกลียวสกรูตัวเดียวที่ยึดไว้ แล้วยกออกจากเคสตรงๆ วางสกรูที่ด้านข้าง
อย่าถอดการ์ดสล็อตที่คุณไม่ได้ใช้ เพราะจะทำให้ฝุ่นเข้าสู่ระบบมากขึ้น

ขั้นตอนที่ 5. เชื่อมต่อตัวเองกับกราวด์
ก่อนทำงานกับส่วนประกอบคอมพิวเตอร์ใดๆ คุณควรตรวจสอบให้แน่ใจว่าคุณต่อสายดินอย่างเหมาะสม วิธีนี้จะช่วยหลีกเลี่ยงไฟฟ้าช็อต ซึ่งอาจสร้างความเสียหายหรือทำลายส่วนประกอบคอมพิวเตอร์ที่มีความละเอียดอ่อนได้
การใช้สายรัดข้อมือป้องกันไฟฟ้าสถิตย์เป็นวิธีที่ดีที่สุดเพื่อให้แน่ใจว่าคุณได้ต่อสายดินอย่างเหมาะสม ต่อสายนาฬิกาเข้ากับส่วนโลหะที่เปิดอยู่ของเคสคอมพิวเตอร์ของคุณ คุณยังสามารถกราวด์ตัวเองได้ด้วยการแตะก๊อกน้ำโลหะ

ขั้นตอนที่ 6 นำการ์ดของคุณออกจากห่อ
ค่อยๆ นำการ์ดใหม่ออกจากกระเป๋าที่ป้องกันไฟฟ้าสถิตโดยจับที่ด้านข้าง อย่าสัมผัสหน้าสัมผัสที่ด้านล่างและพยายามหลีกเลี่ยงการสัมผัสวงจรใดๆ

ขั้นตอนที่ 7. ใส่การ์ด
จัดตำแหน่งรายชื่อที่ด้านล่างของการ์ดให้ตรงกับสล็อต PCI ที่คุณต้องการใช้ กดการ์ดลงในช่องให้แน่น ตรวจสอบให้แน่ใจว่าการ์ดเรียบและเข้าที่ในช่องเสียบจนสุดก่อนดำเนินการต่อ
หากมี ให้เว้นช่องว่างระหว่างการ์ดใหม่กับการ์ดใดๆ ที่คุณได้ติดตั้งไว้ วิธีนี้จะช่วยให้การ์ดและส่วนประกอบของคุณเย็นลง

ขั้นตอนที่ 8 รักษาความปลอดภัยการ์ด
ใช้สกรูที่คุณถอดออกจากฝาครอบร่องโลหะและใช้เพื่อยึดการ์ดให้แน่นในรูเดียวกัน ขันสกรูให้แน่น แต่ไม่แน่นเกินไป เพราะการ์ดอาจเลื่อนได้
การ์ดของคุณจะอยู่ในตำแหน่งแนวนอนเมื่อคุณเปลี่ยนตำแหน่งเคส ดังนั้นการรักษาความปลอดภัยจึงเป็นสิ่งสำคัญ

ขั้นตอนที่ 9 ปิดคอมพิวเตอร์
ใส่แผงด้านข้างของคอมพิวเตอร์กลับเข้าไปและยึดให้แน่น ตั้งค่าคอมพิวเตอร์กลับคืนสู่แพลตฟอร์มการทำงาน และเสียบสายเคเบิลทั้งหมดกลับเข้าไปใหม่ หากการ์ด PCI ใหม่ของคุณเพิ่มฐานให้กับคอมพิวเตอร์ของคุณ เช่น พอร์ต USB หรือตัวเชื่อมต่อเสียง อย่าเสียบอะไรก่อน

ขั้นตอนที่ 10. ติดตั้งซอฟต์แวร์ไดรเวอร์
เริ่มระบบคอมพิวเตอร์ของคุณและรอให้ระบบปฏิบัติการโหลด ขึ้นอยู่กับระบบปฏิบัติการที่คุณมี การ์ดอาจถูกตรวจพบและติดตั้งโดยอัตโนมัติ มิฉะนั้น ให้ใส่แผ่นดิสก์ที่มาพร้อมกับการ์ดและติดตั้งซอฟต์แวร์ไดรเวอร์โดยใช้โปรแกรมติดตั้งที่ให้มา
- โดยปกติคุณจะต้องติดตั้งซอฟต์แวร์ไดรฟ์ก่อนที่การ์ดจะทำงานได้อย่างถูกต้อง
- คุณอาจต้องรีสตาร์ทคอมพิวเตอร์หลังจากติดตั้งซอฟต์แวร์ไดรเวอร์แล้ว

ขั้นตอนที่ 11 เสียบอุปกรณ์เข้ากับการ์ดของคุณ
หากการ์ดนั้นเป็นการ์ด USB คุณสามารถต่ออุปกรณ์ USB ของคุณได้แล้ว หากการ์ดนั้นเป็นการ์ดเสียง คุณสามารถเสียบลำโพงได้ หากการ์ดนั้นเป็นการ์ดเครือข่าย คุณสามารถเสียบเสาอากาศได้






