Tally 9 ERP เป็นโปรแกรมบัญชีที่มีประโยชน์สำหรับการติดตามและจัดการบัญชี การขาย บัญชีเจ้าหนี้ และทุกอย่างที่เกี่ยวข้องกับการดำเนินการทางธุรกิจ Tally 9 ใช้กันอย่างแพร่หลายในอินเดีย และคุณสามารถทดสอบได้ฟรี ด้วย Tally คุณสามารถติดตามค่าใช้จ่ายทั้งหมดของคุณด้วยการกดแป้นเพียงไม่กี่ครั้ง
ขั้นตอน
ส่วนที่ 1 จาก 3: การตั้งค่า Tally
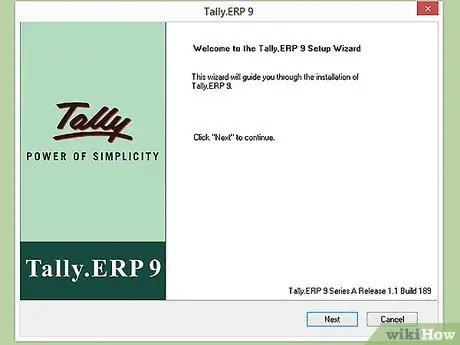
ขั้นตอนที่ 1. ติดตั้ง Tally
Tally 9 ERP สามารถซื้อและดาวน์โหลดได้จากเว็บไซต์ Tally คุณสามารถดาวน์โหลดเวอร์ชันทดลองใช้งาน 30 วันได้หากไม่แน่ใจว่าจะใช้หรือไม่ Tally 9 มีอยู่สำหรับ Windows เท่านั้น ใน Tally คุณยังสามารถใช้โหมดโหมดการศึกษา ซึ่งช่วยให้คุณเรียนรู้วิธีใช้ซอฟต์แวร์โดยไม่ต้องซื้อใบอนุญาต คุณลักษณะบางอย่างถูกจำกัดในโหมดนี้
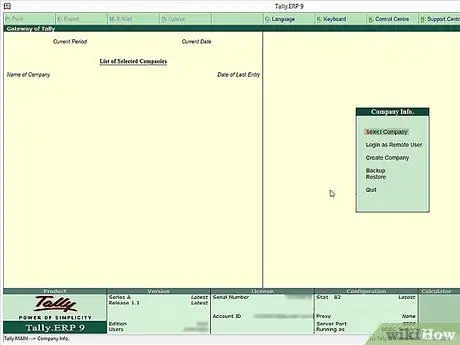
ขั้นตอนที่ 2 นำทาง Tally
Tally ได้รับการออกแบบมาให้กำกับโดยใช้แป้นพิมพ์ แม้ว่าคุณจะสามารถคลิกตัวเลือกใดก็ได้ที่ต้องการ แต่ทุกอย่างใน Tally จะมีแป้นพิมพ์ลัดของตัวเอง โดยปกติ ปุ่มลัดจะแสดงถัดจากแต่ละตัวเลือกที่มี การเรียนรู้แป้นพิมพ์ลัดสำหรับการใช้ Tally จะเพิ่มประสิทธิภาพ
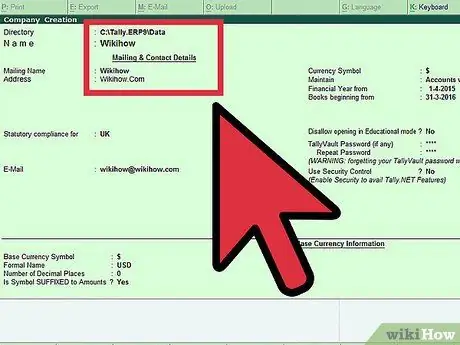
ขั้นตอนที่ 3 สร้างบริษัท
ในการใช้ Tally คุณต้องสร้างบริษัท แม้ว่าคุณจะไม่ได้ใช้การบัญชีอย่างมืออาชีพ คุณยังต้องสร้างบริษัท ในเมนูต้อนรับ เลือก "สร้างบริษัท" คุณจะถูกนำไปที่หน้าจอการสร้างบริษัท ซึ่งจะช่วยให้คุณสามารถป้อนรายละเอียดของบริษัทได้
- ป้อนชื่อบริษัทที่จะปรากฏในบันทึกการธนาคารของคุณ
- ป้อนที่อยู่บริษัท การปฏิบัติตามกฎหมาย หมายเลขโทรศัพท์ และที่อยู่อีเมล
- เปิดใช้งาน "การสำรองข้อมูลอัตโนมัติ" เพื่อให้แน่ใจว่างานทั้งหมดของคุณมีสำเนา ในกรณีที่มีบางอย่างเกิดขึ้นกับต้นฉบับ
- เลือกสกุลเงินที่ใช้
- หากคุณใช้ Tally เพื่อจัดการบัญชีเท่านั้น ให้เลือก "บัญชีเท่านั้น" ในเมนูบำรุงรักษา หากคุณใช้ Tally สำหรับการจัดการสินค้าคงคลังด้วย ให้เลือก "บัญชีที่มีสินค้าคงคลัง"
- ป้อนการเริ่มต้นปีการเงินของคุณและวันที่เริ่มต้นการทำบัญชี
ส่วนที่ 2 จาก 3: การสร้างบัญชีแยกประเภท
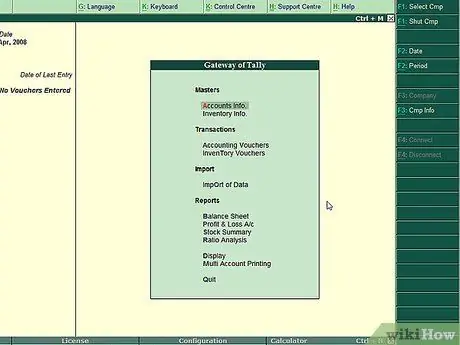
ขั้นตอนที่ 1 ทำความเข้าใจกับประโยชน์ของบัญชีแยกประเภท
บัญชีแยกประเภททั่วไปบันทึกธุรกรรมทั้งหมดสำหรับบัญชี คุณต้องสร้างบัญชีแยกประเภททั่วไปสำหรับแต่ละบัญชีในธุรกิจ มีบัญชีแยกประเภทสองประเภท: "เงินสด" (เงินสด) และ "บัญชีกำไรขาดทุน" คุณสามารถสร้างบัญชีแยกประเภทอื่น ๆ ที่คุณต้องการ
เมื่อสร้างบัญชีสำหรับบุคคลอื่น ภายใต้การขายหรือการซื้อ (รายได้) บัญชีจะต้องลงทะเบียนเป็นลูกหนี้จิปาถะ เจ้าหนี้จิปาถะ หรือสาขา/แผนก จัดปาร์ตี้ในกลุ่มที่มีความสัมพันธ์ใกล้ชิดที่สุด ตัวอย่างเช่น ฝ่ายที่คุณขายให้มากกว่าซื้อจะกลายเป็นบัญชี Sundry Debtors
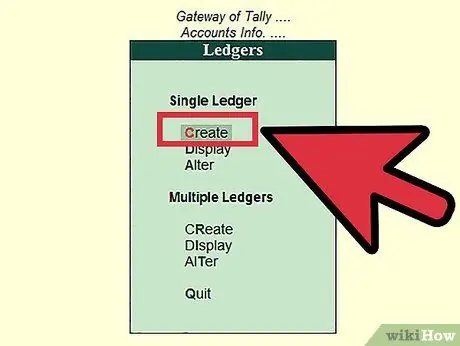
ขั้นตอนที่ 2 เปิดหน้าต่างสร้างบัญชีแยกประเภท
เลือก "ข้อมูลบัญชี" จากเมนูเกตเวย์ เลือกตัวเลือก "บัญชีแยกประเภท" จากนั้นคุณสามารถเลือกได้ว่าจะสร้างบัญชีแยกประเภทตั้งแต่หนึ่งรายการขึ้นไป
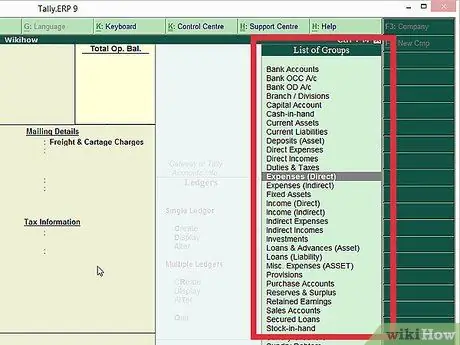
ขั้นตอนที่ 3 เลือกกลุ่ม
สิ่งแรกที่ต้องทำเมื่อสร้างบัญชีแยกประเภทคือการเลือกกลุ่มที่จะมอบหมาย สิ่งสำคัญคือต้องเลือกกลุ่มที่เหมาะสม เนื่องจากจะส่งผลต่อการเพิ่มจำนวนและยอดขายในภายหลัง รายชื่อกลุ่มที่ใช้งานได้จะอยู่ที่ด้านขวาของหน้าจอ
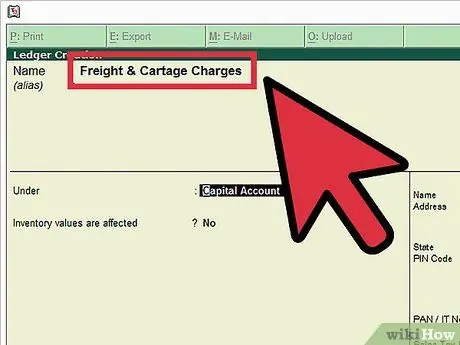
ขั้นตอนที่ 4. ตั้งชื่อบัญชีแยกประเภท
ป้อนชื่อสำหรับบัญชีแยกประเภทของคุณ วิธีนี้จะช่วยให้คุณค้นหาเนื้อหาของบัญชีแยกประเภทได้ง่ายขึ้นโดยไม่ต้องเปิด
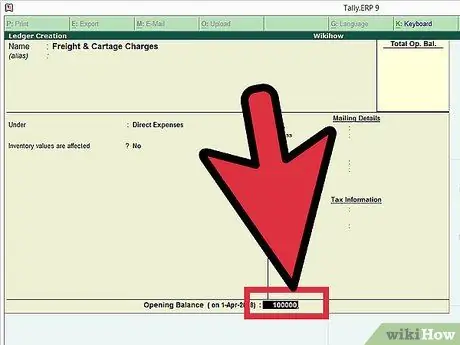
ขั้นตอนที่ 5. ป้อนยอดดุลยกมา
เมื่อสร้างบัญชีแยกประเภททั่วไป คุณต้องแสดงยอดดุลยกมา หากคุณสร้างสมุดบัญชีสำหรับบัญชีธนาคารของคุณ ยอดยกมาคือจำนวนเงินในบัญชี หากคุณเริ่มต้นบัญชีแยกประเภททั่วไปของจำนวนเงินที่เป็นหนี้ผู้รับเหมา จำนวนเงินที่คุณค้างชำระคือยอดดุลเริ่มต้น
ส่วนที่ 3 จาก 3: การสร้างบัตรกำนัล
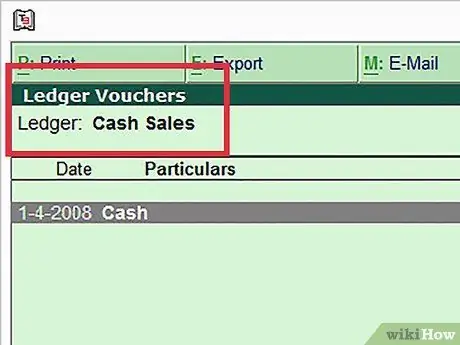
ขั้นตอนที่ 1. ทำความเข้าใจวัตถุประสงค์ของบัตรกำนัล
บัตรกำนัลเป็นเอกสารที่มีรายละเอียดของธุรกรรมทางการเงิน บัตรกำนัลใช้สำหรับธุรกิจทุกด้าน ตั้งแต่การขายไปจนถึงเงินฝาก Tally มาพร้อมกับบัตรกำนัลยอดนิยมบางประเภทที่ตั้งไว้ล่วงหน้า
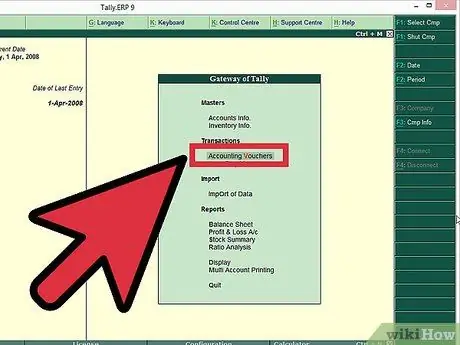
ขั้นตอนที่ 2. ไปที่หน้าบัตรกำนัล
จากเมนูเกตเวย์ เลือก "บัตรกำนัลบัญชี"
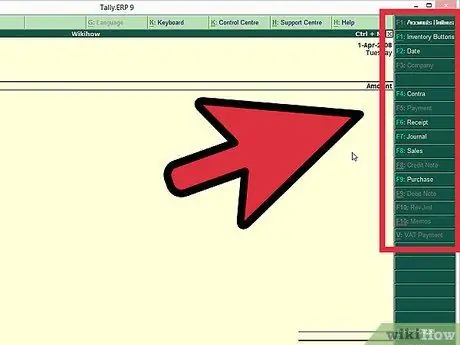
ขั้นตอนที่ 3 เลือกบัตรกำนัลที่คุณต้องการสร้าง
ที่เมนูด้านขวา คุณจะเห็นรายการบัตรกำนัลที่คุณสามารถสร้างได้ เลือกสิ่งที่ตรงกับความต้องการของคุณมากที่สุด
- Contra Voucher (F4) - Contra Voucher ใช้สำหรับการฝากหรือถอนเงินจากธนาคาร หรือโอนระหว่างสองบัญชีในบริษัทเดียวกัน
- Payment Voucher (F5) - บัตรกำนัลนี้มีไว้สำหรับการชำระเงินโดยธุรกิจ
- Receipt Voucher (F6) - บัตรกำนัลนี้มีไว้สำหรับรายได้ของบริษัท (การขาย ค่าเช่า ดอกเบี้ย ฯลฯ)
- Journal Voucher (F7) - ธุรกรรมที่ไม่เกี่ยวข้องกับการขาย การซื้อ เงินสด หรือรายได้อื่น ใช้กันอย่างแพร่หลายสำหรับการปรับสมดุลเริ่มต้นและสิ้นสุดและยอดคงเหลือ
- Sales Voucher/Invoice (F8) - บัตรกำนัลนี้มีไว้สำหรับการขายทั้งหมดของบริษัท
- ซื้อบัตรกำนัล (F9) - สำหรับการซื้อสินทรัพย์โดยบริษัท
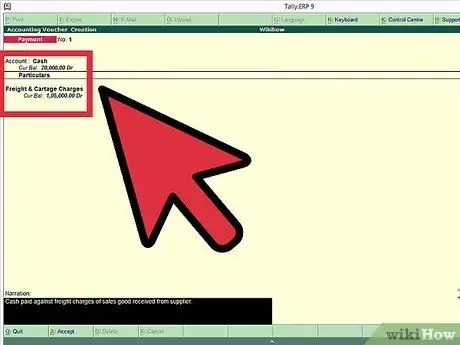
ขั้นตอนที่ 4 ป้อนข้อมูลที่จำเป็น
ข้อมูลที่จำเป็นในการกรอกใบสำคัญจะแตกต่างกันไปขึ้นอยู่กับประเภทของบัตรกำนัลที่คุณต้องการสร้าง คุณต้องระบุบัญชีแยกประเภทที่จะแนบใบสำคัญ รวมทั้งป้อนวันที่และชื่อของแต่ละฝ่ายที่เกี่ยวข้อง






