ต้องการสร้างไทม์ไลน์ที่ชัดเจนและเรียบร้อยในตัวประมวลผลคำหรือไม่? Microsoft Word ช่วยให้คุณสร้างไทม์ไลน์ภายในแอปได้ง่าย ทำตามคำแนะนำนี้เพื่อเริ่มต้น
ขั้นตอน
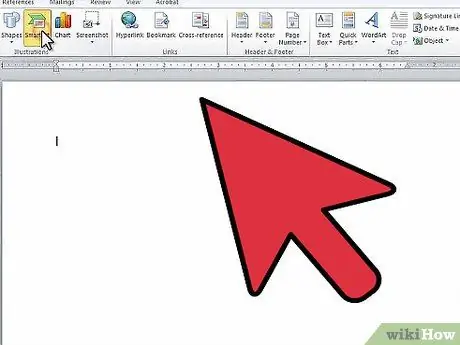
ขั้นตอนที่ 1 เปิด Microsoft Word
จากเมนูด้านบน ให้คลิก "แทรก" จากนั้นคลิก "SmartArt"
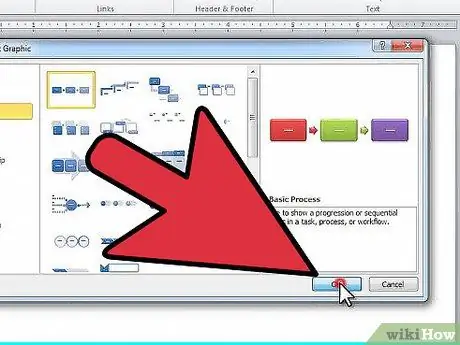
ขั้นตอนที่ 2 เลือก "กระบวนการ" จากคอลัมน์ด้านซ้าย และเลือกโครงสร้างที่คุณต้องการใช้
คลิก "ตกลง"
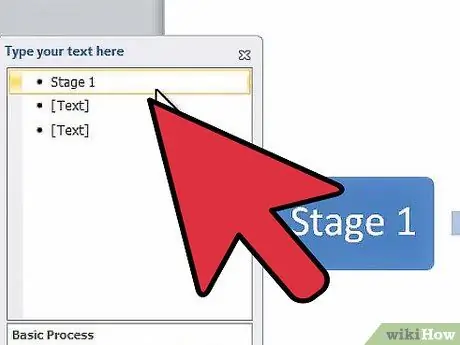
ขั้นตอนที่ 3 จากแผงที่ปรากฏขึ้น ให้คลิกสัญลักษณ์แสดงหัวข้อย่อยแรกเพื่อแก้ไขรายการแรก
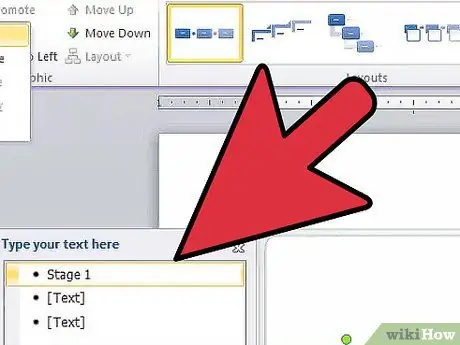
ขั้นตอนที่ 4 หากต้องการเพิ่มสี่เหลี่ยมจัตุรัสเพิ่มเติม ให้คลิก "เพิ่มรูปร่าง" ในเมนูแก้ไขเครื่องมือ SmartArt ที่ด้านบนของหน้าจอ
คุณยังสามารถคลิกที่ส่วนท้ายของช่องที่คุณต้องการแล้วกด Enter หากต้องการลบกล่อง ให้ลบข้อความทั้งหมดในกล่องแล้วกด "Backspace" เพื่อลบกล่องทั้งหมด
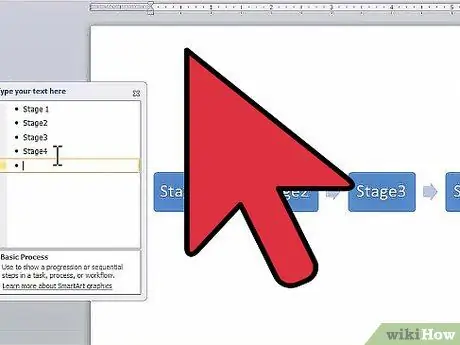
ขั้นตอนที่ 5. ป้อนรายการทั้งหมดจนกว่าไทม์ไลน์ของคุณจะเสร็จสมบูรณ์
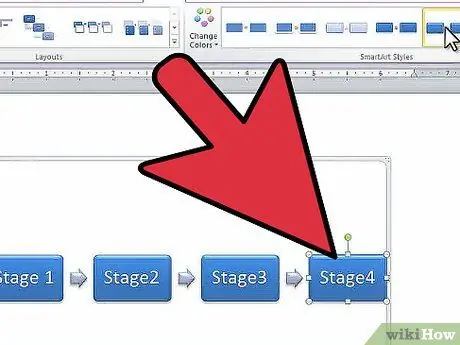
ขั้นตอนที่ 6 หากต้องการเปลี่ยนการออกแบบกล่อง ให้ดูการออกแบบใน "SmartArt Styles" ในเมนูแก้ไข SmartArt Tools และเลือกการออกแบบที่คุณชอบ
คุณสามารถเลือกการออกแบบใดก็ได้ ตั้งแต่สี่เหลี่ยมจัตุรัส ไปจนถึงการขีดเส้นใต้อย่างง่าย ไปจนถึงสี่เหลี่ยมสามมิติ






